チュートリアル / ATA企画の mental ray ビジュアライゼーションテクニック
第3回:インテリアレンダリングに挑戦<その1>
- 3ds Max
- コラム
- チュートリアル
- レンダリング
- 中級者
- 学生・初心者
- 建築・製造・広告
ではお待たせいたしました、これから数回にわけて実際にmental rayでの内観レンダリングに挑戦してみましょう。
とりあえず難しい話は抜きにしてレンダリング画像を仕上げてみたい!という方も多いと思いますので、今回は一通りの工程をお見せして、最終系画像まで一気に仕上げてみます。
詳細設定などには触れませんが、逆にそれ抜きでもこれくらいのクオリティが出せることが分って頂けると思います。

完成イメージ
今回このように何もマッピングされていないインテリア3Dモデリングデータを使用します。

インテリア白モデル
この画像にはライティングが施されていますが、まずはライティングがない状態のシンプルな白モデルデータにマッピング作業をしくことから始めていきましょう。
1. レンダリング設定の共通設定タブにプリセットがあります。
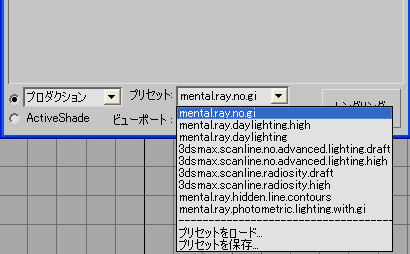
2. この中にはスキャンライン設定からmental rayGI設定、mental rayGI無し設定などいくつかの便利なプリセットが用意されています。その中の「mental.ray.no.gi」を選びます。 すると【プリセットカテゴリを選択ダイアログ】が出てきますのでOKを押します。

3. するとレンダリング設定内の設定がGIを使用していないプリセットが読み込まれます。 間接光タブを見ますと、ファイナルギャザーとグローバルイルミネーション(GI)が無効になっているのがわかります。
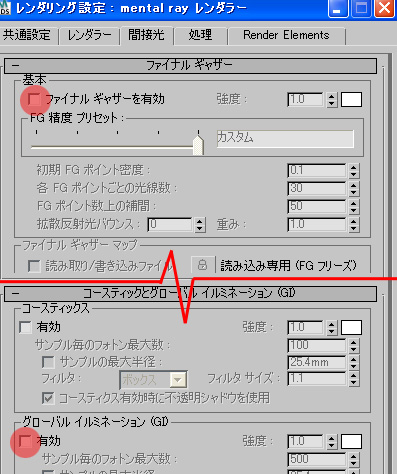
4. この状態でのレンダリングは非常に高速なので、まずはこの状態でマッピングをしていきます。

GI無しレンダリング画像
1. まずマテリアルエディタを開きます。スロット数は必要に応じて増やすと良いでしょう。
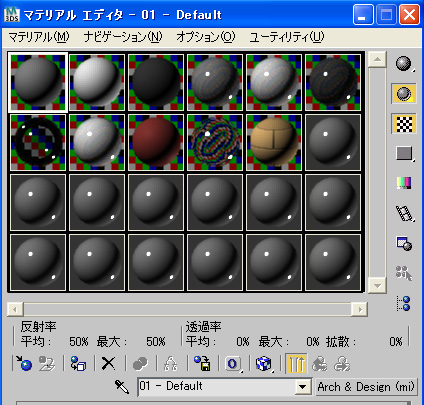
マテリアルエディタ スロット数は6x4に設定している。
2. mental rayを使用すると下図のようにArch&DesignやProMaterialsなどが使用できるようになります。今回はArch&Designマテリアルを使用して作成していきます。
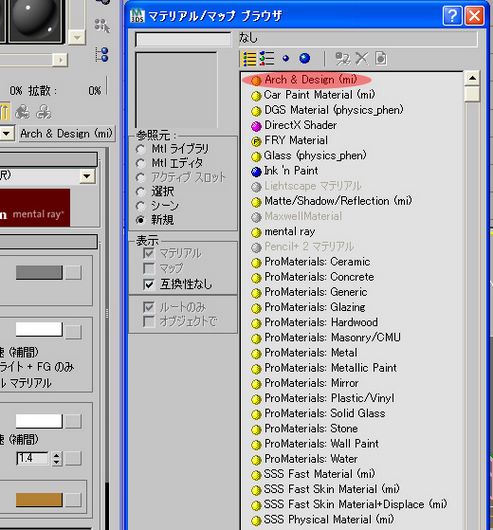
3. Arch&Designにはいくつかの建築素材テンプレートが用意されています。 つや消し仕上げ、パール仕上げ、木材、コンクリート、プラスティック、石造、ガラス、メタルなどさらに細かく分類されています。 まずはフローリングをマッピングしていきましょう。
【テンプレートを選択】から【半光沢ニス塗り木材】を選びます。
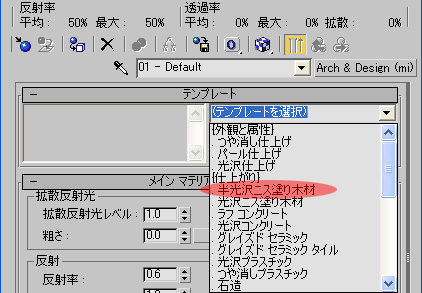
マテリアルエディタ スロット数は6x4に設定している。
4. このままでも木材表現ですがフローリングらしくないので、フローリングのマテリアル画像を割り当てていきましょう。 【拡散反射光】内のカラーの右にある【M】をクリックしてデフォルトで張られているBitmapを張り替えます。

デフォルトではBeech.jpgが張られていますので、用意したフローリング画像を選びます。

張られているbeech.jpgを用意した(画像右)フローリング素材に張り替える。
5. このような感じにフローリングがマッピングされました。

作業画面 スムーズ&ハイライト
6. では一度レンダリングしてみましょう。 このままだとライティングがない為少し暗く目地など確認しにくいので、 周囲光をあげて簡易的に明るくしていきます。

7. レンダリングフレームウインドウの【環境と効果】ボタンをクリックして環境と効果ウインドウを開きます。その中にある周囲光が黒に設定されているので適当なグレーを選びます。

8. もう一度レンダリングしてみましょう。目地も出てきて明るくなったのがわかります。

レンダリング画像
以上でフローリングのマッピング作業がとりあえず完了です。 次回は壁・天井も同様にマッピングしていきます。 今回は Arch&Design マテリアルのテンプレートを使用してみました。 色々あるパラメータには一切触っていませんでしたね。 まずはテンプレートデフォルトで一通り貼り付けてみます。 その後必要に応じて反射率など微調整をしてクオリティをあげていきましょう。
とりあえず難しい話は抜きにしてレンダリング画像を仕上げてみたい!という方も多いと思いますので、今回は一通りの工程をお見せして、最終系画像まで一気に仕上げてみます。
詳細設定などには触れませんが、逆にそれ抜きでもこれくらいのクオリティが出せることが分って頂けると思います。

完成イメージ
今回このように何もマッピングされていないインテリア3Dモデリングデータを使用します。

インテリア白モデル
この画像にはライティングが施されていますが、まずはライティングがない状態のシンプルな白モデルデータにマッピング作業をしくことから始めていきましょう。
プリセットを使う
3ds Maxにはいくつかの便利なプリセットが用意されています。1. レンダリング設定の共通設定タブにプリセットがあります。
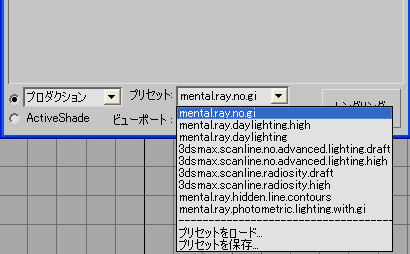
2. この中にはスキャンライン設定からmental rayGI設定、mental rayGI無し設定などいくつかの便利なプリセットが用意されています。その中の「mental.ray.no.gi」を選びます。 すると【プリセットカテゴリを選択ダイアログ】が出てきますのでOKを押します。

3. するとレンダリング設定内の設定がGIを使用していないプリセットが読み込まれます。 間接光タブを見ますと、ファイナルギャザーとグローバルイルミネーション(GI)が無効になっているのがわかります。
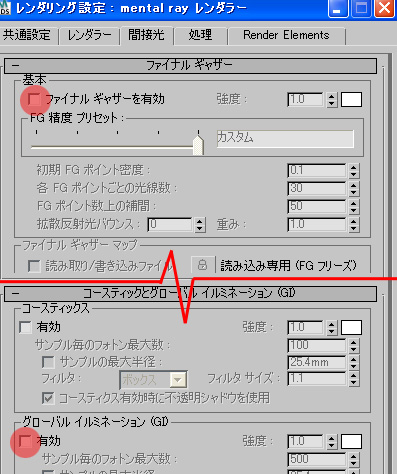
4. この状態でのレンダリングは非常に高速なので、まずはこの状態でマッピングをしていきます。

GI無しレンダリング画像
マッピングをしていく
部屋全体及びいくつかの小物にもマッピングをしていきますが、まずは大きな部分の床から作業していきましょう。1. まずマテリアルエディタを開きます。スロット数は必要に応じて増やすと良いでしょう。
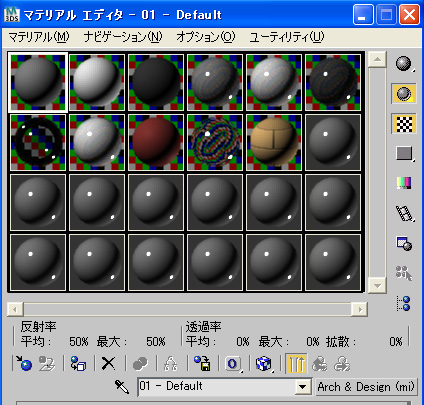
マテリアルエディタ スロット数は6x4に設定している。
2. mental rayを使用すると下図のようにArch&DesignやProMaterialsなどが使用できるようになります。今回はArch&Designマテリアルを使用して作成していきます。
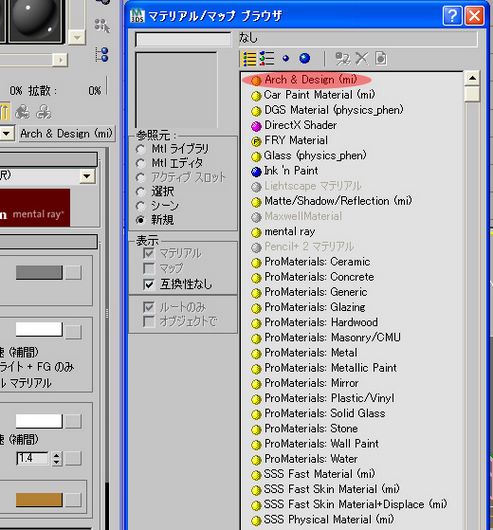
3. Arch&Designにはいくつかの建築素材テンプレートが用意されています。 つや消し仕上げ、パール仕上げ、木材、コンクリート、プラスティック、石造、ガラス、メタルなどさらに細かく分類されています。 まずはフローリングをマッピングしていきましょう。
【テンプレートを選択】から【半光沢ニス塗り木材】を選びます。
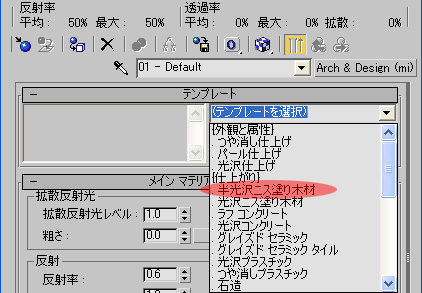
マテリアルエディタ スロット数は6x4に設定している。
4. このままでも木材表現ですがフローリングらしくないので、フローリングのマテリアル画像を割り当てていきましょう。 【拡散反射光】内のカラーの右にある【M】をクリックしてデフォルトで張られているBitmapを張り替えます。

デフォルトではBeech.jpgが張られていますので、用意したフローリング画像を選びます。

張られているbeech.jpgを用意した(画像右)フローリング素材に張り替える。
5. このような感じにフローリングがマッピングされました。

作業画面 スムーズ&ハイライト
6. では一度レンダリングしてみましょう。 このままだとライティングがない為少し暗く目地など確認しにくいので、 周囲光をあげて簡易的に明るくしていきます。

7. レンダリングフレームウインドウの【環境と効果】ボタンをクリックして環境と効果ウインドウを開きます。その中にある周囲光が黒に設定されているので適当なグレーを選びます。

8. もう一度レンダリングしてみましょう。目地も出てきて明るくなったのがわかります。

レンダリング画像
以上でフローリングのマッピング作業がとりあえず完了です。 次回は壁・天井も同様にマッピングしていきます。 今回は Arch&Design マテリアルのテンプレートを使用してみました。 色々あるパラメータには一切触っていませんでしたね。 まずはテンプレートデフォルトで一通り貼り付けてみます。 その後必要に応じて反射率など微調整をしてクオリティをあげていきましょう。







