チュートリアル / 読んで触ってよくわかる!Mayaを使いこなす為のAtoZ
第11回:ポリゴンモデリング効率アップ術(2/4)
- Maya
- ゲーム
- コラム
- チュートリアル
- モデリング
- 中級者
- 学生・初心者
- 教育
- 映画・TV
前回の続きでポリゴンモデリングのコツを見て行きたいと思います。
今回はやや複雑なものがあるので、図が多めになっております。
実は既存の機能でもヒストリの中にひっそりとRandomというアトリビュートがあったりします。
例えば以下の様に使えます。
1)フェースを選択し、Extrude(Edit Mesh > Extrude)をしてフェースを押し出す。
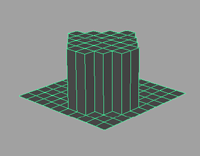
2)ヒストリを開き、Randomの値を変えることで頂点位置がバラバラになる。
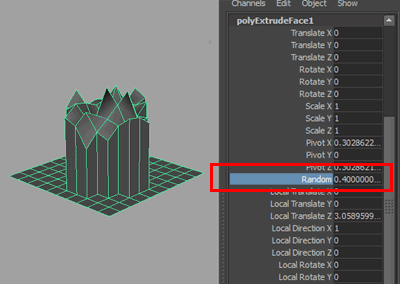
純粋に頂点をランダムに移動させたいのなら以下の様にします。
1)頂点を選択する。
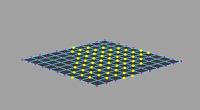
2)Transform Component(Edit Mesh > Transform Component)を実行する。
3)頂点を少し移動する。(Transform Componentのマニピュレーターで移動!)
4)ヒストリを開いてRandomアトリビュートに値を増やす。
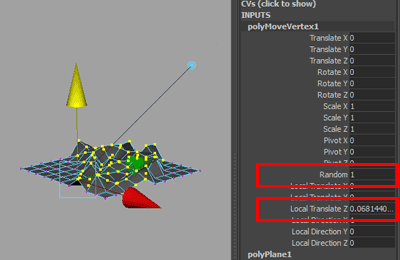
いずれも「移動した量をランダム化する」ものなので、Randomに値を入れるだけでは頂点が移動しないのに気をつけてください。なのでまず移動してからRandom値を変えます。
Move Toolで移動させてしまうとRandom値が効かないので、かならずヒストリの移動として移動させてください。
ちなみに「ヒストリで移動」というのはどういうことかというと、ExtrudeやTransform Componentはその機能自体で内部的な移動値を持っています。そこに押し出す量、移動する量を保存しています。Channel Boxのヒストリのところに表示される”TranslateX, Y, Z” ”Local TranslateX, Y, Z”という項目がそれにあたります。
Channel Boxでヒストリをクリックして選択して、Tキーを押すとヒストリ用マニピュレーターが出てきますので、これで移動するようにします。
しかし込み入った部分のモデリングは、エッジの流れを考えすぎて逆に上手くモデリングできなくなることもあるかと思います。
そこで、「形状を整える」のと「エッジの流れ作り」は別の作業と割り切ってしまえばすんなり作れたりします。下の様に考えるとよいのではないでしょうか。
・ジオメトリ形状はボリュームをつくる。つまり中身を詰める。
・エッジの流れはその上に被さるサーフェスの流れを決める。つまり皮を張る。
では実例を見て行きましょう。
1)プリミティブのメッシュ球を作る。(Create > Polygon Primitives > Sphere)
2)Create Polygon Tool(Mesh > Create Polygon Tool)などで理想的なエッジの流れのポリゴンを作る。
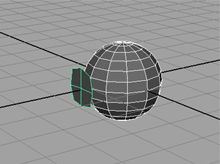
3)球と1で作ったメッシュを選択し、Transfer Attributes(Mesh > Transfer Attributes)する。オプションは下図の通り。
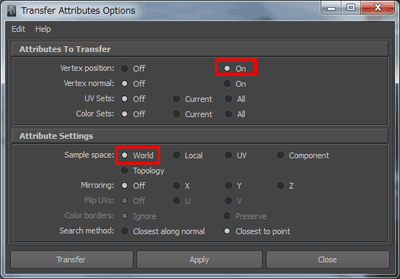
Vertex positionをOnにして、頂点位置の転送を有効にする。
Sample spaceをWorldにする。こうすれば座標系の余計な処理が入らないので無難。
実行すると下図の様にメッシュが張り付つく。
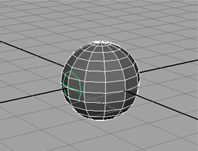
4)両メッシュのヒストリを捨てる。
5)球から不必要なフェースを削除する。図の選択フェース部分を削除。(4 でTransfer Attributeのヒストリを捨ててないと、フェースを削除したときに Transfer Attributeが実行されて結果がおかしくなるので気を付ける。)
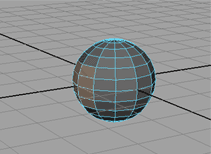
6)Combine(Mesh > Combine)で一つのオブジェクトにする。
7)隙間を埋める。
隙間を埋めるためにFill Hole(Mesh > Fill Hole)をすると下図の様に球の穴がふさがるだけで、メッシュ同士がつながらない。
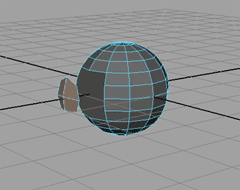
なので、まずAppend to Polygon Tool(Edit Mesh > Append to Polygon Tool)でエッジとエッジをつなげる。
一箇所だけつなげればOK。
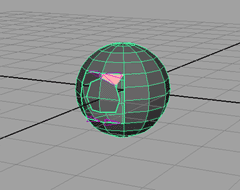
それからFill Holeを行う。
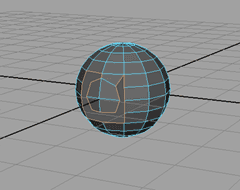
Fill Holeが効かない時がある、と感じられている方が結構いると思いますがこういうのが原因だったりします。
さて、こうして二つの形状がつながれば、あとはSplit Polygon Tool(Edit Mesh > Split Polygon Tool)で切れ目を入れるだけです。
この方法なら球のボリュームを保ちながら、難しいことを考えなくともエッジの流れを変更できます。慣れてくれば直接メッシュを編集できるようになることでしょう。
ちょっとしたことであっても疑問点を解消することで、日々の作業をより快適に出来ますので、次回もこんな感じで機能を見て行きたいと思います。
今回はやや複雑なものがあるので、図が多めになっております。
頂点位置のランダム化をデフォルト機能で行う
頂点を適当な位置にバラす、ランダム化するフリーのMELが色々と落ちているので、皆さんそういったものを利用されていると思います。実は既存の機能でもヒストリの中にひっそりとRandomというアトリビュートがあったりします。
例えば以下の様に使えます。
1)フェースを選択し、Extrude(Edit Mesh > Extrude)をしてフェースを押し出す。
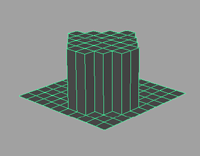
2)ヒストリを開き、Randomの値を変えることで頂点位置がバラバラになる。
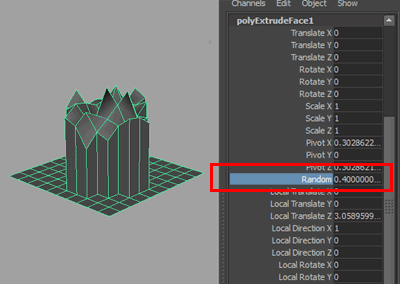
純粋に頂点をランダムに移動させたいのなら以下の様にします。
1)頂点を選択する。
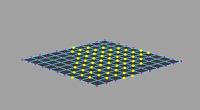
2)Transform Component(Edit Mesh > Transform Component)を実行する。
3)頂点を少し移動する。(Transform Componentのマニピュレーターで移動!)
4)ヒストリを開いてRandomアトリビュートに値を増やす。
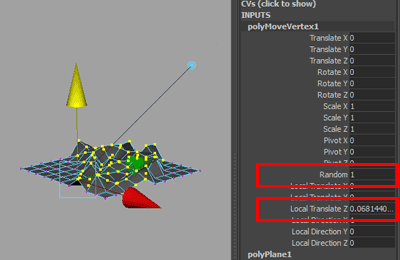
いずれも「移動した量をランダム化する」ものなので、Randomに値を入れるだけでは頂点が移動しないのに気をつけてください。なのでまず移動してからRandom値を変えます。
Move Toolで移動させてしまうとRandom値が効かないので、かならずヒストリの移動として移動させてください。
ちなみに「ヒストリで移動」というのはどういうことかというと、ExtrudeやTransform Componentはその機能自体で内部的な移動値を持っています。そこに押し出す量、移動する量を保存しています。Channel Boxのヒストリのところに表示される”TranslateX, Y, Z” ”Local TranslateX, Y, Z”という項目がそれにあたります。
Channel Boxでヒストリをクリックして選択して、Tキーを押すとヒストリ用マニピュレーターが出てきますので、これで移動するようにします。
形状を作るのが先。エッジの流れは後から
エッジの流れをきれいに整えながらモデリングするのは重要なことです。モデリングする物の形を上手く捕らえて美しくモデリングするために必須ですし、エッジループが上手く機能すれば作業しやすくなります。しかし込み入った部分のモデリングは、エッジの流れを考えすぎて逆に上手くモデリングできなくなることもあるかと思います。
そこで、「形状を整える」のと「エッジの流れ作り」は別の作業と割り切ってしまえばすんなり作れたりします。下の様に考えるとよいのではないでしょうか。
・ジオメトリ形状はボリュームをつくる。つまり中身を詰める。
・エッジの流れはその上に被さるサーフェスの流れを決める。つまり皮を張る。
では実例を見て行きましょう。
1)プリミティブのメッシュ球を作る。(Create > Polygon Primitives > Sphere)
2)Create Polygon Tool(Mesh > Create Polygon Tool)などで理想的なエッジの流れのポリゴンを作る。
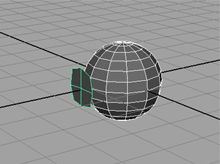
3)球と1で作ったメッシュを選択し、Transfer Attributes(Mesh > Transfer Attributes)する。オプションは下図の通り。
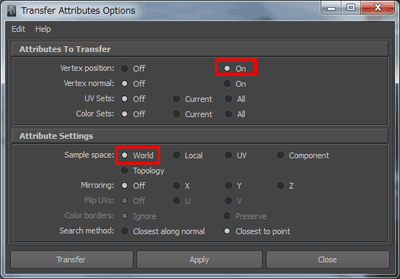
Vertex positionをOnにして、頂点位置の転送を有効にする。
Sample spaceをWorldにする。こうすれば座標系の余計な処理が入らないので無難。
実行すると下図の様にメッシュが張り付つく。
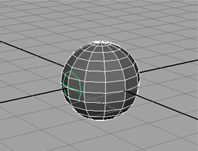
4)両メッシュのヒストリを捨てる。
5)球から不必要なフェースを削除する。図の選択フェース部分を削除。(4 でTransfer Attributeのヒストリを捨ててないと、フェースを削除したときに Transfer Attributeが実行されて結果がおかしくなるので気を付ける。)
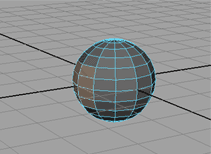
6)Combine(Mesh > Combine)で一つのオブジェクトにする。
7)隙間を埋める。
隙間を埋めるためにFill Hole(Mesh > Fill Hole)をすると下図の様に球の穴がふさがるだけで、メッシュ同士がつながらない。
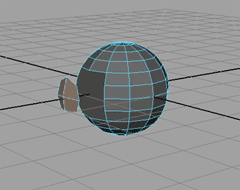
なので、まずAppend to Polygon Tool(Edit Mesh > Append to Polygon Tool)でエッジとエッジをつなげる。
一箇所だけつなげればOK。
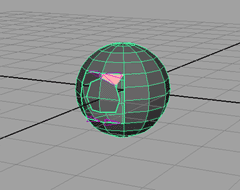
それからFill Holeを行う。
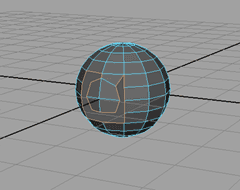
Fill Holeが効かない時がある、と感じられている方が結構いると思いますがこういうのが原因だったりします。
さて、こうして二つの形状がつながれば、あとはSplit Polygon Tool(Edit Mesh > Split Polygon Tool)で切れ目を入れるだけです。
この方法なら球のボリュームを保ちながら、難しいことを考えなくともエッジの流れを変更できます。慣れてくれば直接メッシュを編集できるようになることでしょう。
まとめ
最近のMayaはメッシュ編集系のツールがいろいろと充実しています。様々なアプローチを試して、便利な作り方をまだまだ発見できそうですね。ちょっとしたことであっても疑問点を解消することで、日々の作業をより快適に出来ますので、次回もこんな感じで機能を見て行きたいと思います。







