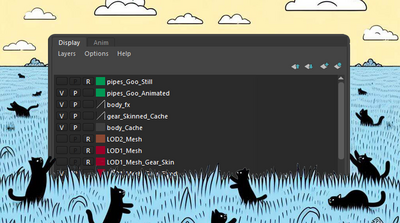チュートリアル / 読んで触ってよくわかる!Mayaを使いこなす為のAtoZ
第29回:Mayaの操作の基本の基本(3/4) UV 操作、Outliner vs Hypergraph
- Maya
- ゲーム
- コラム
- チュートリアル
- マテリアル・シェーダー・UV
- 中級者
- 学生・初心者
- 教育
- 映画・TV
今更特に気にすることもない、けど初めての人にはとても悩ましい、Mayaの基本の基本をおさらいしています。今回はエディターについて見ていきます。途中何故かジョイントについてポロッと触れます。
Mayaにはオブジェクトを編集するための色々なエディターがありまして、一応それぞれに用途があるのですが、用途以外の事もできます。そのおかげで柔軟性が増え、一つのエディターで問題が起きても、別の解決手段が選べるようになっています。
反面最適なエディターを使わないでも作業ができてしまうわけです。作業に合った最適なエディターを使うことで、効率が良くなりますしミスを減らすことができます。
UVの作成、編集
Unity で 3D モデルを出したい、ということで今回の特集が始まっております。SI Mod Tool でデータ を作るのに、当然テクスチャが張られていないと見た目が面白くありません。
テクスチャを張るにはUVの設定が必要です。このUVというものが曲者で、ソフトごとにとてもクセがあります。慣れれば結局やっていることの基本は同じなのですが。
MayaではメッシュのUVはPolygonsメニューセットのCreate UVsの中の機能で作ります。
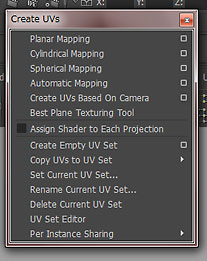
Create Polygon Tool の様に直接 UV に座標を指定しながら作る、と言うのはできません。必ずオブジェクト全体かフェースに対して Planar Mapping など実行して UV を作ります。もちろん UV を作ったあとは Window > UV Texture Editor で UV を移動したり切り離したりくっつけたり出します。座標指定でもマニピュレーターでも移動できます。
どのテクスチャでどのUVを使うのか、それを指定するにはWindow > Relationship Editors > UV Linkingのエディターを使います。マテリアル側で使用するUVを指定することはありません。
UV編集でよく使うツールは、UV Texture EditorメニューのPolygons > Move and Sew UV Edgesです。PlanarやAutomatic UV mappingで大雑把にUVを展開したら、このツールでUVをくっつけてまとめていきます。選択したエッジのUVをくっつけてくれます。しかもUVが近づいてくれます。
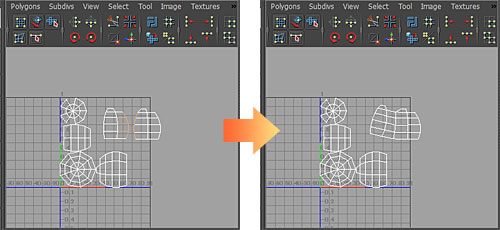
UV が歪んでしまったら、UV Texture Editor のツールバーにある Interactive Unfold/Relax Tool で歪みを修正します。次の図では、上図で Move and Sew UV Edges した UV を選択し、Unfold を行なっています。フェースの歪みが直って、フェースの大きさが均等になっているのがわかります。
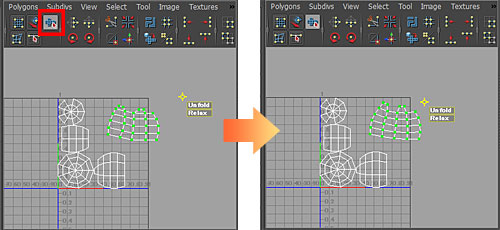
これでほとんどの作業が終わっていきます。細かい調整は必要ですが、昔みたいにUVをひとつずつ動かすということも無くなって来ました。
ジョイントの作成
Mayaのジョイント作成はとてもシンプルです。AnimationメニューセットのSkeleton > Joint Toolを選び、モデリングビューでクリックした場所にジョイントが出来ます。
オプションを変えて無ければジョイントが出来るだけで、IKが自動で付くことはありません。普通はジョイントを作ってからIKをつけます。一応オプションでIKを自動で作るようにすることもできます。手動で作るものと変わりはありません。
まずOutlinerを使って、必要な時だけHypergraphを使う
MayaのOutlinerは表示が簡素なので、オブジェクトのリストや階層がとてもわかりやすいです。なのでMaya初心者の頃からずっと世話になります。慣れてくるとより本格的なHypergraphも使ったりします。しかし結局のところ作業中はほとんどOutlinerを使います。
Hypergraphはグラフィカルでわかりやすいですが、本来「オブジェクトの関係性」を見るビューです。なので「オブジェクトを見つける」「選択する」「階層を操作する」のにあまり向いていません。Hypergraphではオブジェクトを見るのにモデリングビューのようにズームして見やすくしたりと、余分な手間がかかります。使用する画面の面積も大きいです。
下図の用にOutlinerとHypergraphが表示されていて、「sky_s02_4_01a_gp」というオブジェクトを選択するのにどちらが早いか想像してみてください。Hypergraphは関係性がわかりやすいのですが、長いオブジェクト名はそもそも見切れてしまっているのでビューを近づけるところから始めなければなりません。一方Outlinerはそのものズバリ見えてますから、一発で見つけられることでしょう。
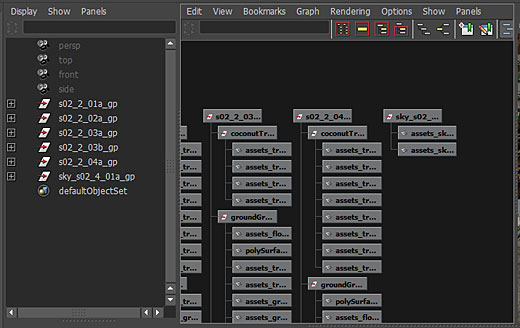
というわけでまずはOutlinerを使います。Hypergraphを使うのはノードのコネクションを見るなど特殊用途の時のみ使用します。スケルトンの様な複雑なオブジェクトの階層を一覧で見る必要がある時はHypergraphのメニューでOptions > Orientation > Schematicを選ぶとSIのスケマティックビューと同じような表示になり、Outlinerより見やすくなります。
いつもHypergraphを使っていてOutlinerをあまり使ってない方は、Outlinerをもっと使うようにすると1ヶ月後には随分と作業しやすくなると思います。
値の変更はChannel Boxから始める
オブジェクトの位置や回転、サイズを正確な数値で設定する時は Channel Box を使います。Channel Box には編集する事の多いアトリビュートが表示されているので、大抵の事は Channel Box で足ります。オブジェクトを複数選択した場合、同じアトリビュートの値を一括で変更できます。
一方 Attribute Editor では複数オブジェクトのアトリビュートの一括変換ができませんが、Color のアトリビュートの色を見ながら編集できたり、スライダーを利用したり、複雑なアトリビュートをカテゴリ分けして見やすくしてくれたりします。Paint Effect や nCloth の様に膨大な量のアトリビュートがあるものは Attribute Editor で編集するとやりやすいです。
テクスチャのパスの様な文字情報はAttribute Editorでなければ確認できません。そういった特殊なアトリビュートを編集する時はAttribute Editorを利用します。
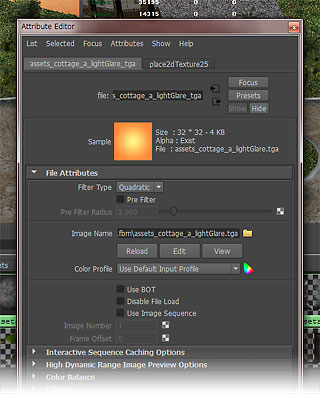
(ちなみに上図ではサンプル画像の右隣にテクスチャのサイズなど表示されてます。これはAttribute Editorを改造しているからです。改造の仕方とかそのうち紹介します。)
Window > General Editorsの中にAttribute Spread Sheetというのがあります。これはAttribute Editorの様に全てのアトリビュートを見ながら、Channel Boxの様に複数オブジェクトの値を一度に変えるためのものです。よく使うのはCast Shadowとかレンダリング設定関係のアトリビュートを一括で変更する時です。
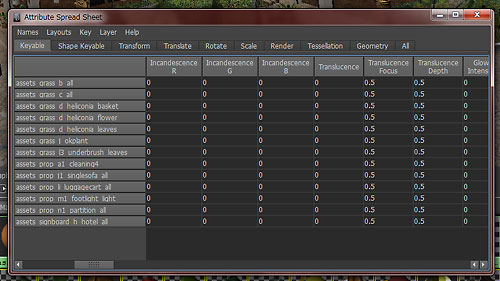
ちょっと表が見難いので、ちょくちょく入力間違いを起こしますが、便利なエディターです。
というわけで、Channel Box 、Attribute Editor 、Attribute Spread Sheetの順で必要に応じて使用するのが良いです。マテリアル系、シミュレーション系のオブジェクトはAttribute Editorで見ることが多くなると思います。
まとめ
今回はUVとエディターを主に紹介しました。UV関係はソフトごとに癖がありますので、今回の話でモヤっとしたものが多少なりとも晴れれば幸いです。
これまで見てきたとおりエディターにはそれぞれ使用用途があります。用途以外のこともできます。例えばHypershadeとHypergraphは同じ様にオブジェクトとコネクションを表示できます。しかしHypergraphでマテリアルの操作をしてもプレビューが出ませんから、作業はとてもやりにくくなります。用途に見合ったエディターを使うことで、普段の作業の無駄を省いて、ミスも減らせます。
これを機会に普段使っているエディターから、より最適なエディターに移行してみるのはいかがでしょうか?
次回はモデリング用のカメラについて、そしてアニメーションの削除についてです。