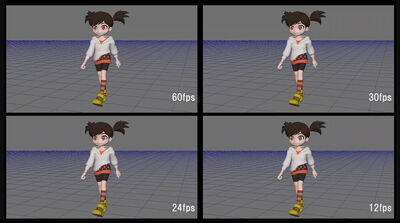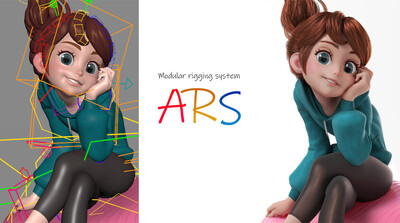チュートリアル / MayaのXGenを使用したフォトリアルなファー表現
第5回 : リファレンス収集~モディファイア設定
- Maya
- キャラクター・リグ
- ゲーム
- コラム
- チュートリアル
- モデリング
- 学生・初心者
みなさんこんにちは!株式会社クエルトの松田です。
前回までの記事では、XGenを使用した人間の髪の毛の制作を行ってきました。今回からはXGen Interactive Groomingの機能を、動物のファーを制作しながら解説していきます。
XGenよりも直感的に毛を制作が出来るため、用途に応じて使い分けることでクオリティやスピードが向上します。
また、仕様的にどちらかに絞って制作する必要が発生する案件もあるので、どちらも覚えておいて損はないと思います。
本コラムでは人間の髪の毛をXGenで、動物のファーをXGen Interactive Groomingで制作しています。もちろん、逆のアプローチで制作することも出来ますので、機能を覚えたらチャレンジしてみてください。
Interactive Groomingを使用した動物のファー制作:ベースモデル制作
STEP1 : bodyのリファレンスを収集する
デジタルヒューマン編では、スキャンモデルをベースモデルとして制作を進めていきました。
人間であればスキャンモデルが存在しているので、そのアプローチの方が効率的(勿論造形力があるのが前提ですが)です。しかし、動物の場合はそうもいきません。
似たような形状のモデルを購入して手を加える方法もありますが、制作する動物と同じモデルが存在することの方が珍しいかもしれません。このため、私は動物に関してはフルスクラッチで制作することが多いです。
今回は、私が過去に制作したネズミのモデルを使用します。
ただ折角なので、こちらのモデルを一から制作する過程を紹介したいと思います。
まずは人間を制作する時と同様、作成したい動物のリファレンスを収集していきます。
人間を制作する時ならば鏡等で確認が出来るのに対して、動物の場合はアナトミーを手元に実物が無い状態で把握しなければなりません。ですから、より細かくリファレンスを収集する必要があります。
特に骨と筋肉がどのような流れで付いているかに関しては、詳細に把握しておいた方が違和感のない造形が出来ます。
ネズミは関節部が人間と逆の構造になっています。その辺りの造形も気を付けていきます。
STEP2 : モデルの掘り込みを行う
まずダイナメッシュスフィアから大まかに形状を制作していきます。
指等の細かい部分は一旦置いておき、この時点ではシルエットが合っていれば大丈夫です。
上下左右をシルエット表示で確認しつつ、写真と見比べておかしな部分がないかを確認します。また、骨構造と筋肉が正しい配置でこのシルエットになっているかも考えながら進めていきます。
眼球もこの時点でスフィアを配置しておきます。
顔周り、特に眼球周りの肉付けは最初からこのように眼球を配置した方が正確に造形が出来るのでお勧めです。
ある程度シルエットが確定した後に、モデルのディテール部分を詰めていきます。
指等、造形における必要な要素はこの段階ですべて揃えておきます。
STEP3 : リトポロジーを行う
この段階でリトポロジーを行います。
今回のモデルに限らずですが、私はモデルのリトポロジーを行う際にipadアプリのcozyblanketを使用しています。
objデータを書き出してipadに入れ、cozyblanketを使用してモデルをリトポロジーを行っていきます。
下の動画ではcozyblanketを使用したリトポロジーについて解説しています。
STEP4 : ハイモデルを完成させる
リトポロジー完了後、舌や歯等必要な追加要素を揃え、追加で掘り込みを行っていきます。
最終的に完成したハイモデルがこちらです。
爪等の細かいパーツを付け、毛が生えない尻尾や脚部分のサーフェスディテールを追加しています。
STEP5 : Mayaデータの構築
ハイモデル完成後、リトポロジーしたデータをMayaに持っていき、データを構築していきます。
UVを左右対称になるように開き、テクスチャを塗っていきます。
テクスチャ作成部分に関しては長くなってしまうので本記事では割愛しますが、albedoとdisplacementを制作し、組み込んでいます。
マテリアル構成は第二回の記事で解説を行いました。今回も同じようにalbedoとdisplacementマップをメインに構成しています。
ベースモデルの最終ルックがこちらです。
眼球の周りを黒く塗っています。これは眼球周りのファーは薄くなることが多く、その対策としてalbedoを黒くして馴染ませる為のものです。
この辺りで一旦bodyの制作は止めて、ファーの制作を開始していこうと思います。
bodyの方もファーを制作した後に、より馴染むように調整を入れていきます。
どのモデルを制作する時にも、全体を制作してから細かい調整を行っていくやり方の方が確実です。
ファーの構造を知る
STEP1で「筋肉や骨等のアナトミーに関するリファレンスを収集し、それを見ながら造形を行っていく」とお伝えしました。
動物を制作する際は、ファーの流れや構造についても事前に細かいリファレンスを収集する必要があります。
今回はネズミなので、同様にファーの流れが分かるリファレンスを収集していきましょう。
毛の流れを把握する為のリファレンスなので、接写しているものが好ましいです。
動物は頭と身体で毛の質感、長さ、流れが大きく異なる場合があるので、部位毎にどのようになっているかをきちんと把握していきます。
リファレンスを収集した後、必要な毛の種類と毛の流れを見ていきます。
今回は顔周りに絞って紹介していこうと思います。
身体も同じようなアプローチでどう制作していくかを決めているので、ネズミの場合、下記画像のような毛の流れになっています。
色が毛の種類、ストロークが毛の流れを表しています。
顔周辺の毛の種類と流れをまとめると以下のようになります。
| 種類 | 特徴 |
|---|---|
| 緑色のゾーン | 細く柔らかい毛並み、緑色と赤色の中間位の毛の流れをしている |
| 水色のゾーン | 太く固く長い毛、緑色のゾーンから生えている |
| 赤色のゾーン | 全体を覆っている毛、頭から尻尾にかけて流れるようなストローク |
| 黄色のゾーン | 細く短く固めの毛並み、耳周辺に放射状に生えている |
ざっくりで構いませんので、事前に制作するべきファーを種類別に把握していると迷いなく正確に作業が進められます。
同じように全身にどのような毛がどのようなストロークで生えているか把握した後、いよいよXGen Interactive Groomingを使用して毛を制作していきましょう。
Interactive Groomingでのファー制作
STEP1 : スカルプの制作
XGen同様、XGen Interactive Groomingでもスカルプを制作し、その上に毛を生やすワークフローを取ります。
人間を制作する場合と違い、動物は非常に多くの毛が生えていることが多いです。
人間の場合はベースメッシュからスカルプに必要な部分を切り取って制作します。しかし、動物の場合はベースメッシュをコピーして、そのままスカルプメッシュに転用する方が楽な場合もあります。
今回もベースメッシュをコピーしてそのままスカルプに用いています。
STEP2 : Interactive Grooming登録とパラメータ解説
それでは、スカルプをInteractive Groomingに登録していきます。
第二回でも解説しましたが、シェルフのXGenタブ内の右側がInteractive Grooming用のものです。
![]() のアイコンを押すとInteractive Grooming editorが立ち上がります。
のアイコンを押すとInteractive Grooming editorが立ち上がります。
bodyのスカルプを選択し、エディタ上部のCreateタブからInteractive Groom Splines…を押すと新規登録設定画面が表示されます。
下記がパラメータの内容です。
| 種類 | 特徴 |
|---|---|
| New Description Name | Description名 |
| Generator Seed | シード値です。基本触りません。 |
| Density | 毛の密度です。ある程度高めに設定しておくといいです。 |
| Length | 毛の長さです。 |
| Width Scale | 毛の太さです。 |
| CV Count | 毛を構成するCVの数です。ここが少なすぎるとカーブがカクつきます。 |
パラメータは後から変更できますので、最初はデフォルト設定でも大丈夫です。
Descriptionを作成すると、このようなルックになります。
XGen Interactive Groomingはレイヤー形式でモディファイアやパラメータを管理していきます。
上記のパターンだと、body_fur_baseが一番下のパラメータ設定、そこから加算される形でscaleやsculptモディファイアの設定がかかっていきます。
モディファイア横の![]() のランプで効果のオンオフを切り替えられるので、各レイヤーの効果を確認しつつ上乗せしてルックを構築していくことが出来ます。
のランプで効果のオンオフを切り替えられるので、各レイヤーの効果を確認しつつ上乗せしてルックを構築していくことが出来ます。
最初にDescriptionでスプラインの太さ等の設定を行います。
ここでもXGen編と同様、私が最初に行うのは以下2点です。
① Densityをある程度の値にしておく
② Widthを0.01~0.005の間位に設定する
①②の設定項目がXGenと違い、別レイヤーで管理されています。
Densityは_bodyレイヤーのアトリビュート内にあるDensity Multiplier設定で行います。
WidthはDescription直下のWidth Scaleで行います。
ここではTaper、Taper Start等設定も行えます。
ここで大まかに太さと長さを設定したものがこちらです。
ガイドが無いので法線方向に直線的に生えているだけの状態です。
ここからガイドを設定し、毛に流れを作っていきます。
下の動画ではDescriptionの作成と初期設定に関して解説しています。
STEP3 : ガイドの作成&設定
XGenと同様にガイドを制作し、毛をその流れに沿わせるフローは基本的には同じです。Interactive Groomingで若干挙動が違うのは、ガイドを生成するとランダムに自動生成されてしまう為、【一度生成後にガイドの密度をゼロに→手動で並べていく】という手順が必要になってくる部分です。
言葉で説明しても分かりづらいので実際にやってみましょう。
追加したいレイヤーの下のレイヤー(今回はSculptレイヤー)を選択し、Add Modifierからguideレイヤーを選択します。
生成されたguideレイヤーのアトリビュート内の、Input Guide内にCreateボタンがあります。そこを押すとガイドが生成されます。
他のモディファイアも色々と出てきますが、その中から良く使用するものに関して簡単に解説します。(XGenと同じような機能が多いです)
| モディファイア | 機能と活用方 |
|---|---|
| Clumpモディファイア | 毛をまとめ、毛束感を出す為に使用しているモディファイアです。 |
| Sculptモディファイア | スプラインやガイドを直接動かし、その動きを記録することが出来るモディファイアです。 |
| Cutモディファイア | 毛先をランダムに短くし、より自然さを出す為に使用しているモディファイアです。 |
| Noiseモディファイア | 毛にノイズ感を出し、乱れ感や自然さを出す為に使用しているモディファイアです。 |
ガイドを生成すると、guideレイヤーの内部にガイド用のレイヤー群が生成されます。
この内部のレイヤーを調整していくことでガイドを動かしていきます。
ランダム生成されたガイドは使い勝手が少し悪いかもしれません。このため、私は一度全て消した後にXGenでやったように手動で配置していく方法をよく使用します。
最初に現状の生成されているガイドの_baseレイヤー内のアトリビュートで、密度を0に設定して生成ガイドを削除します。
次に同じアトリビュート内にある、PlacingタブのPlace Brushを使用して手動で配置していきます。
手動でガイドを配置したものがこちらです。
ガイドの太さ等のパラメータは、inGuideレイヤー内のアトリビュートで設定可能です。
ガイド自体が太すぎて見づらかったので少し細く設定しました。
ここからsculpt機能を使用し、ガイドの流れをを設定していきます。
inGuideレイヤー内にあるsculptレイヤーの、右側にあるEditボタンを押し、赤い状態にします。
こうすることで赤くなっているsculptレイヤーを編集することが可能になります。
inGuide内のレイヤーはガイドに影響を及ぼすので、ガイドに対してモディファイアをかけたい場合はこの中にレイヤーをスタックする必要があります。
ではガイドを触っていきます。
ツールの使い勝手はXGenと似ているのですぐ慣れるかと思います。
ツールバーの![]() アイコンを選択するとグラブツールに切り替わります。
アイコンを選択するとグラブツールに切り替わります。
グラブツールの挙動はXGenと同じです。
【ファーの構造を知る】章で載せている、毛の流れを描いたものをガイドにして、グラブでガイドの形状を整えていきます。
bodyのガイドを配置し終わったものがこちらになります。
下の動画ではガイドの作成と、sculptレイヤーを使用して流れを作る方法を解説しています。
STEP4 : Densityの設定
XGen編でも解説しましたが、ここからDensity maskを塗っていき、ファーを生やす場所を制御していきます。
毛質や生える場所によってファーの種類を変えたい→Descriptionも変えたい為、毛の種類分同じ流れでDescriptionを制作する必要があります。
今回はbodyのメインのファーの部分を制作したい為、それ以外は一旦黒く塗って毛を除去します。
_baseのアトリビュート内にある、Density Maskの筆マークを押すと、新しくマスクを塗る為のマップが作成できます。
ここで名前、保存形式、保存先等の設定をして作成するとマップが塗れる状態になります。
フォーマットは使い勝手の問題で、私はpngで設定することが多いです。
解像度も足りなくなるとガビガビになってしまう為、大きめに設定することをお勧めします。
下の動画ではマスクの作成と塗り方について解説しています。
bodyにマスクを塗ったものがこちらです。
毛を表示するとこのようになります。
動物は毛量が多く、人間を制作するときよりもビューポート上でのルックが確認しづらい為、定期的にレンダリングして確認しつつ進めていきます。
毛の密度と流れを見て問題なければ一旦OKとして、次のステップに進みましょう。
次回予告
今回からXGen Interactive Groomingの解説編に入りました。そして、ついに次回で本コラム【MayaのXGenを使用したフォトリアルなファー表現】は最終回となります!
次回は残りのモディファイアを使用して、より求めているルックに近づけていく為のワークフローと、毛の完成後のシェーディングから最終的なアウトプットまでを解説予定です。
ファーの制作は技術的な部分も勿論大切ですが、どのような流れでどのような毛質の毛が生えているかを正確に観察する力がとても重要です。
観察眼や造形力は地道に努力していけばきっと向上していくと思います。ぜひ、頑張ってみてください!