トレンド&テクノロジー / PERCH長尾の知っ得!デザインビズ必読ポイント!
第55回:Mayaのカラー管理設定〜正しいカラー管理設定で他のソフトウェアと色を統一する〜
- Maya
- カラー
- コラム
- チュートリアル
- 中級者
- 学生・初心者
- 建築・製造・広告
Mayaと3ds Maxのカラーマネジメント
Mayaと3ds Maxのカラー管理機能はほとんど同じで、カラー管理設定画面/レンダリングビューなどの設定方法もほとんど同じです。一方が理解できればもう一方も理解できると思います。
そのため前回のコラム「3ds Maxのカラー管理設定」と同じ箇所が多くありますが、どちらか一方だけを読まれる方も多いと思いますので、あえて重複させていることをご了承ください。
2025のデフォルト設定
2025のデフォルト設定は、3ds Maxと同様にカラー管理設定が「OpenColorIO」、レンダラーが「Arnold」となっています。OpenColorIOは複数のソフトウェアでカラー管理を統一させるのに優れていると言われています。その分だけ仕組みは複雑で設定項目も数多くあり、各ソフトやレンダラーの対応状況と設定方法(およびUser Interface)もまちまちと言った状況です。
そのため、パイプライン全てで使用するソフトウェアと、工程間でやり取りするデータの色をどのように管理するかを定めた「カラーフロー」を定める必要があります。
そこで今回はMayaのデフォルト環境で、正しく運用する設定について解説していきたいと思います。
具体的な解説例は、代表的な色空間「sRGB」「AdobeRGB」を用いて行っていきます。
Maya内部と、その前後でカラーがどう扱われるか?
図5-1はよく利用される流れを想定したカラーフローです。
この流れを理解して本コラムの設定を読み進めていただくと、理解が深まると思います。
テクスチャ画像がMayaにimportされた時にカラー変換が行われます。
レンダリングは特定の色空間を設定して行われます。ACESのようなとても広い色領域だったり、sRGBのように狭い空間だったり、目的に応じて決定します。
MayaのデフォルトはACESとなっていますが、import / export より広い空間であれば前後の色変換により正しく運用できます。
この後の工程は分かりづらいので慎重に読み込んでください。
rendering view(Arnoldを使用してれば、Arnold Render Viewを指します)は、Mayaでレンダリングをした画像が表示されるウィンドウです(作業ビューをArnoldに変更することも可能)。
ACES空間でレンダリングされた画像は表示するために制作色基準としている色空間にする必要があります。例えばsRGBを制作基準としている場合はsRGBにします。
この設定によりACES空間から、sRGB空間にカラー変換されます。
export により画像を書き出す際は注意が必要です。これまでは rendering view で表示された画像が書き出されたと思いますが、export 時にACESから特定の色空間へカラー変換が行われるため、正しく設定しておく必要があります。
最後に export された画像を他のソフトで開きます。
この時に制作色基準の色空間で開くことで、rendering view と同じ表示となります。
他のソフトと統一された状態をゴールとする
他のソフトウェアと色が統一されると、どのソフトで開いても同じ色で表示されるようになり、色修正やマテリアル/ライトの修正が不要になり、作業効率の向上とストレスを低下させます。
産業用途のシミュレーションの場合は、
・素材を正しくデジタル化できているか?
・正しい色で表示して意思決定できるか?
という致命的な問題もクリアします。
図5-2の上は、テクスチャ画像をPhotoshopで開いたウィンドウと、Mayaの rendering view を左右に開いたスクリーンショットです。
下は、Photoshopでテクスチャ画像とレンダリング画像を左右に開いたものです。
いずれも一致しています。このような状態をゴールにして設定していきます。
Mayaカラー管理設定
図5-3は Maya 2025 のカラー管理画面です。何も設定してなければこれがデフォルトになっています。
テクスチャ画像を準備する/確認する
テクスチャを制作する(撮影する)際は色空間を定めましょう。例えば制作色基準をsRGBにしている場合は、sRGBの色空間で制作します。
制作済みの画像を確認するには、図5-4のようにPhotoshopの「プロファイルの指定」機能を使用して確認してください。
Mayaシーンデータを開く
Mayaのシーンデータを開き、カラー管理設定はデフォルトを使用します。このコラムでは前々回のコラム(リンク)で解説したマテリアルを正しく作成できる【標準環境】シーンデータを用いて解説していきます。
その理由ですが、カラー管理機能を正しく設定しても、ライトの照度、カメラの設定が正しくなければ、色が正しく再現されないからです。
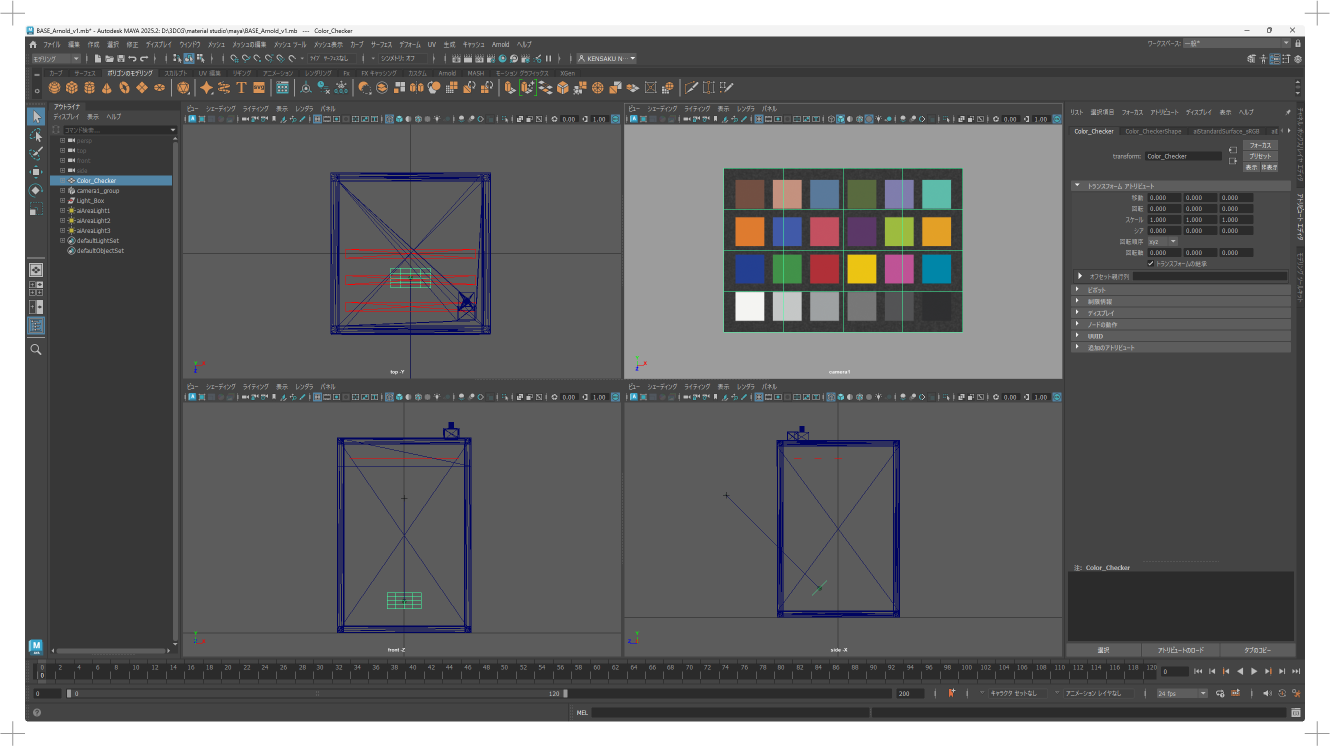
テクスチャ画像をimportする
テクスチャをmap(bitmap)でimportします。デフォルトではテクスチャ画像がsRGBで制作されたことを前提として、import時に自動でカラー変換が行われます。
sRGB → ACES
テクスチャを接続したaiImageは、画像のカラースペース(色空間)を指定することが出来ます。
mapをマテリアルのBase Colorへ接続してください。使用するマテリアルは各レンダラーに最適な物を使用してください。このコラムではaiStandardSurfaceを使用します。
import 時の色変換ルール
カラー管理でテクスチャをimportする際の色変換ルールを設定します。
デフォルトでは、PNG形式がsRGBとして読み込まれます。
他の色基準に変更したり、ファイル形式によって色空間が異なっている場合は、ルールを追加します。
Arnold Render View の表示
レンダリングを実行すると、Arnold Render View が開きます。
ACES空間でレンダリングされた結果を表示しますが、このウィンドウにはカラー管理の「表示」で設定した色空間に変換されて表示されます。
AdobeRGBに対応させる
ここまでの解説では「sRGB」へ対応させる設定でしたが、制作色基準がsRGB以外の会社さんやプロジェクトがあると思います。そこで他の色基準に変更する例として広く使用されている「AdobeRGB」に変更する方法を解説していきます。
注意点としてMayaだけを変更すると、他のソフトウェアとの統一が出来なくなります。あくまでもパイプライン全てで制作色基準を設け、カラーフローを整えていく際に参考としてください。
まずはMayaのカラー管理機能を変更します。
変更箇所は図5-9のとおりです。
1つめは「表示」をAdobeRGBに変更します。これにより全ての表示がAdobeRGBに変更させます。
2つ目は「入力カラースペース規制」です。これはテクスチャ画像をimportした際に、AdobeRGB → ACES(レンダリング カラースペース)へ変換する設定です。
通常のRGB画像(HDRなどのガンマがリニアになっているデータ以外のテクスチャ画像)のファイル形式を指定して、AdobeRGBに設定します。
テクスチャ画像を変更する
マテリアルに接続していたマップ画像をAdobeRGBに変更します。
Photoshopでテクスチャ画像を開き、「プロファイルの指定」でAdobeRGBを選択します。もちろんAdobeRGBで制作された画像であることが前提です。
次にその画像をテクスチャとして読み込みます。
読み込んだテクスチャを選択し、プロパティエディタのカラースペースをAdobeRGBに変更します。
AdobeRGB → ACES
テクスチャをマテリアルのBase Colorへ接続してください。
カラーキャリブレーションモニターの設定
カラーマネジメントではPCモニターを制作色基準にしなければいけません。色々なソフトウェアのカラー管理機能を正しく設定しても、最終的に表示されるモニターが異なる色基準なら、【異なった色で意思決定する】ことになるからです。
現物を正しくデジタル化してもモニター表示と異なるし、PhotoshopもMayaも異なってしまいます。
そのため、制作色基準に合わせてモニターを調整する必要があります。
もしプロジェクトごとに色基準が異なる場合は、sRGBならsRGB、AdobeRGBならAdobeRGBへ変更します。
通常のPCモニターやノートパソコンのモニターには、特定の色基準に変更する機能がありません。変更する機能を持つモニターを「カラーキャリブレーションモニター」と呼びます。
カラーマネジメントシステムで広く使用されているのは「EIZO ColorEdgeシリーズ」です。この製品は長年カラーマネジメントに対応していて、他社製品と異なり販売し続けてきたので、性能も管理性も最も信頼が置ける製品といえます。
図5-11は付属の色管理ソフト「Color Navigator 7」です。
Mayaはモニターに影響されない
ここからはとても分かりづらい内容なので、理解できなくても大丈夫です。
PhotoshopとMayaの比較を行って、他のソフトウェアと統一できているか確認を行ってきましたが、ソフトウェアによってカラー管理機能は裏で行っていることが異なるため、設定を統一しても上手く動作しないことがあります。
図5-12は条件を変更して比較したものです。
上と中は一致していますが、下は不一致です。
これはPhotoshopがモニターの色基準に合わせて表示を変更するカラーマネジメント機能を有しているのに対して、Mayaがモニターの影響を受けないためです。
一見問題のように感じますが、1つ前の段落で解説したように、カラーマネジメントはカラーキャリブレーションモニターを使用することが必須なので、正しくモニターの色基準を設定しておけば起こらない問題なので安心してください。
今回はMaya 2025のカラー管理機能を解説しましたが、OpenColorIOの複雑さ、カラー管理機能を設定する箇所の多さ、前後のソフトウェアの設定など、理解が難しい内容だった思います。もし理解が難しかった方は、これまでの連載やカラーマネジメントの基礎知識をPERCHのサイトに掲載しているので、読みながら理解を深めていただけたら幸いです。
本コラムではカラーマネジメントに関する情報をお届けしていきます。
次世代カラーマネジメントの特徴、Autodeskソフトのカラー管理機能を紹介していく予定です。
カラーマネジメントの基礎知識や、導入事例などをまとめた情報サイトもありますので、合わせてご覧頂けると理解が深まるかと思います。
https://perch-colormanagement.jp/


















