トレンド&テクノロジー / PERCH長尾の知っ得!デザインビズ必読ポイント!
第43回:今のカラマネ設定は正しいか? チェックツールの作成方法 2
- 3ds Max
- カラー
- コラム
- 中級者
- 学生・初心者
- 建築・製造・広告
こんにちは、パーチ長尾です。
今回は、前回の《チェックツール作成方法》の続きです。
早速、いつものように「わかりやすく」をモットーに解説していきます。
そのオブジェクトを図1のように45° 回転させて、天面からのライトが適切に当たるように調整します。
これで天面からライトを当てると、光がオブジェクトに当たります。
この位置は物を観察するときによく利用されるものです。さらにこのチェックツールでは、現実世界で Color Checker Passport の色とモニタの色を比較するという使い方をしますが、そのときは天面に蛍光灯を置き、Color Checker Passport を45° 傾けて置き、観察します。
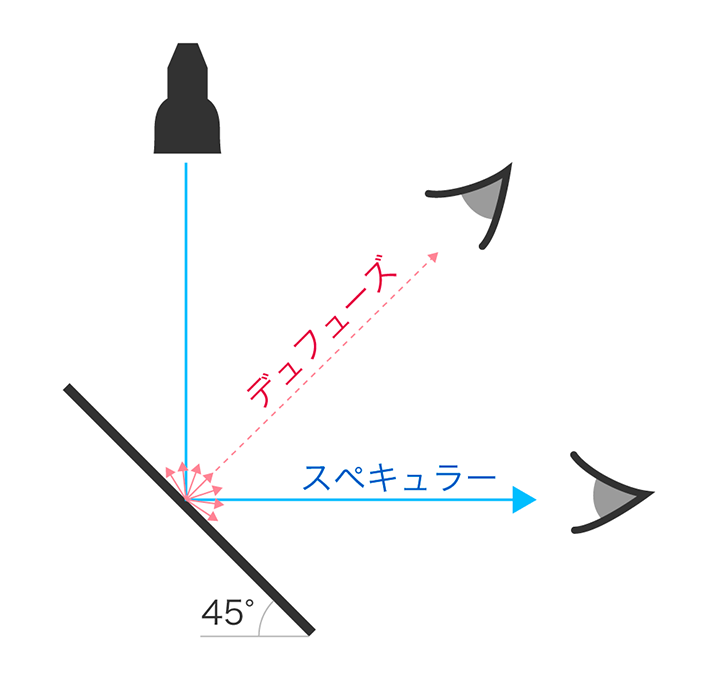
図1「平面オブジェクトを45° 傾ける」
観察者の角度によって、光の質が変わる
そのときには照度が一定で、演色性に優れた照明の下で観察する必要があります。
そのときと同じ環境を3DCG上で作ることで、《観測》と《3DCG》の一致が保たれ、チェックの精度が上がります。
傾けた平面オブジェクトに対して垂直の位置に配置してください。これで、スペキュラーなどの強い光に邪魔されることなく、マテリアルとして配置した画像を適切に観察することが出来ます。
カメラオブジェクトに「露出設定」がついている場合は、常に同じ値を使うようにルール化してください。そうしないとこのツールを利用するたびに狂ってしまいます。
また、「環境」などの設定で露出設定を行うソフトもあります。この場合も固定値を決めてください。
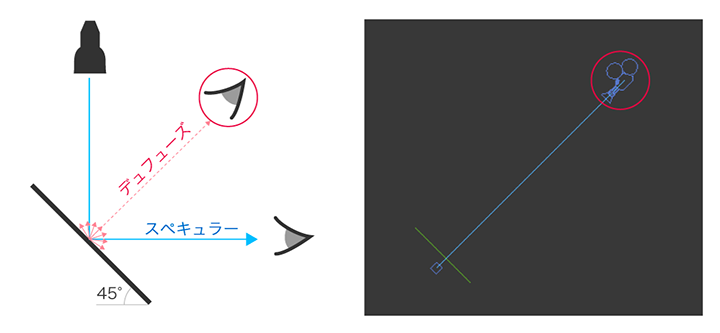
図2「カメラの配置」
図1のデュフューズを確認する位置にカメラを配置する
ライトは、現実世界で Color Checker Passport を観察する蛍光灯と同じ大きさにしておくといいでしょう。
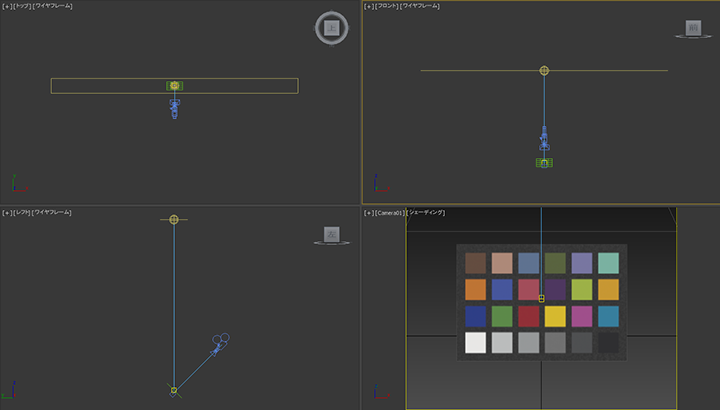
図3「ライトの配置」
そこで、次の方法をお勧めします。
まず、カラーチャートを画像化したソフト(Photoshop)で、オリジナルの画像を開きます。
次に、3DCGソフトでレンダリングを実行し、先の画像と並べて比較します。
この《オリジナル画像》と《レンダリング画像》を比較すると、2つの間で明るさが異なるはずです。そのときは、3DCGのライティング照度を調整してください。かなり正確な照度を設定することができます。
ただし、この時点で明るさだけでなく、色が異なっているかもしれません。具体的には、カラーチャート内のひとつひとつの色を見ていくと、彩度が高かったり、色相がずれている状態です。
この状態は、モニタかソフトウェアの調整が間違っていることを示しています。
これが一致するようになると、モニタとソフトの設定が正しくなっていると言えます。まさにこれがこのチェックツールの力です!
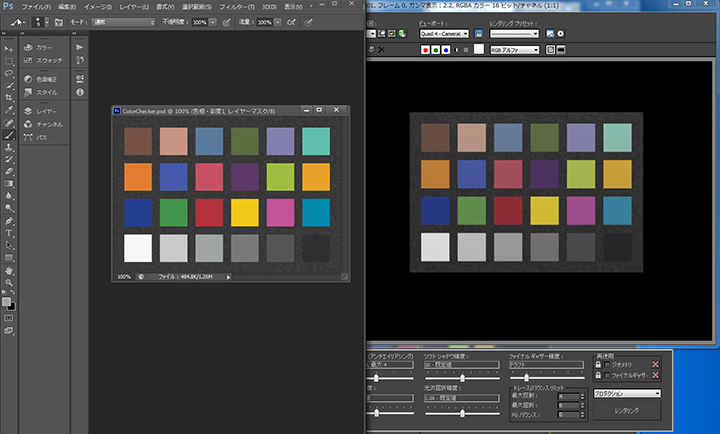
図4「オリジナル画像とレンダリング画像の比較」
左右の色が異なっている状態。
これが一致する状態になるように調整を行うことで、カラマネシステムが適切に導入できているかチェックできる
このツールを使うことでカラマネシステムが適切に導入できているかがチェックできます。ぜひ活用してみてください。
ところで、カラマネ導入に役立ててほしい、EIZOさん発行の「わかる! 3DCGでのカラーマネージメント」というカラマネの教科書、皆さん手に入れられましたか?
EIZOさんが出店している映像関連のイベントやセミナー等での無料配布と、私たちパーチ主催のカラマネセミナーでお渡ししていますので、ぜひ入手して活用してください。
また、どちらも参加が難しい場合は、おつきあいのある販売代理店さんに要望してみてください。

もっとカラマネの情報を知りたいときは、以下の連載も参考にしてみてください。
CG WOLRD.jp のレギュラーコーナー《CG de カラマネ》 http://cgworld.jp/regular/cg-cms/
カラーマネジメントセミナーと、導入支援をご希望の方は、PERCHのホームページをご覧ください。
《カラマネセミナー》
http://www.perch-up.jp/wordpress/?p=789
《カラーマネジメント導入支援》
http://www.perch-up.jp/?p=2623
今回は、前回の《チェックツール作成方法》の続きです。
早速、いつものように「わかりやすく」をモットーに解説していきます。
平面オブジェクトを回転
前回、平面オブジェクトに Color Checker Passport の画像データを貼り込みました。そのオブジェクトを図1のように45° 回転させて、天面からのライトが適切に当たるように調整します。
これで天面からライトを当てると、光がオブジェクトに当たります。
この位置は物を観察するときによく利用されるものです。さらにこのチェックツールでは、現実世界で Color Checker Passport の色とモニタの色を比較するという使い方をしますが、そのときは天面に蛍光灯を置き、Color Checker Passport を45° 傾けて置き、観察します。
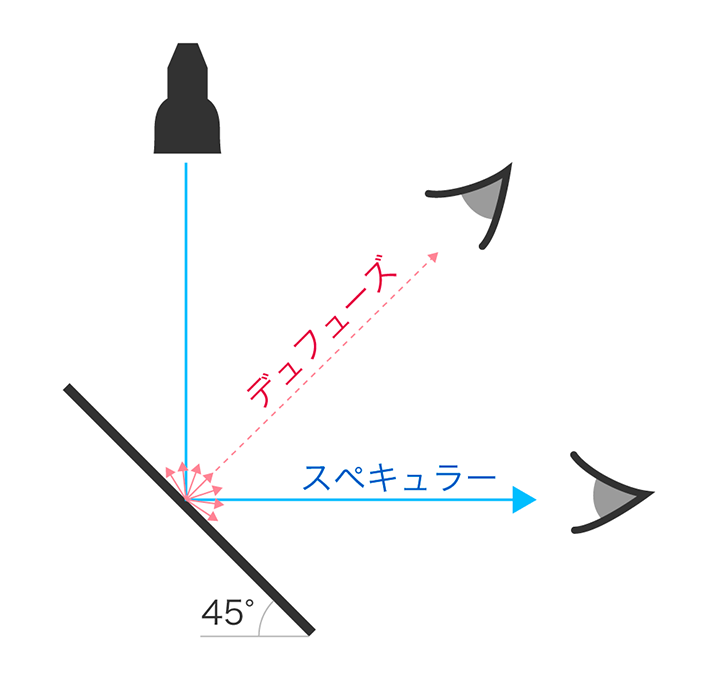
図1「平面オブジェクトを45° 傾ける」
観察者の角度によって、光の質が変わる
そのときには照度が一定で、演色性に優れた照明の下で観察する必要があります。
そのときと同じ環境を3DCG上で作ることで、《観測》と《3DCG》の一致が保たれ、チェックの精度が上がります。
カメラオブジェクトの配置
次にカメラオブジェクトを配置します。傾けた平面オブジェクトに対して垂直の位置に配置してください。これで、スペキュラーなどの強い光に邪魔されることなく、マテリアルとして配置した画像を適切に観察することが出来ます。
カメラオブジェクトに「露出設定」がついている場合は、常に同じ値を使うようにルール化してください。そうしないとこのツールを利用するたびに狂ってしまいます。
また、「環境」などの設定で露出設定を行うソフトもあります。この場合も固定値を決めてください。
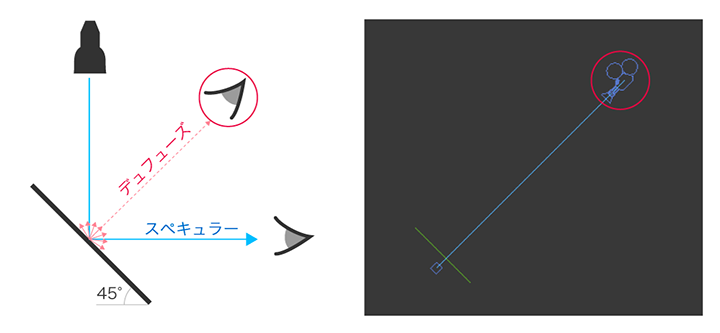
図2「カメラの配置」
図1のデュフューズを確認する位置にカメラを配置する
ライトの配置
ライトは平面オブジェクトの真上に配置します。ライトは、現実世界で Color Checker Passport を観察する蛍光灯と同じ大きさにしておくといいでしょう。
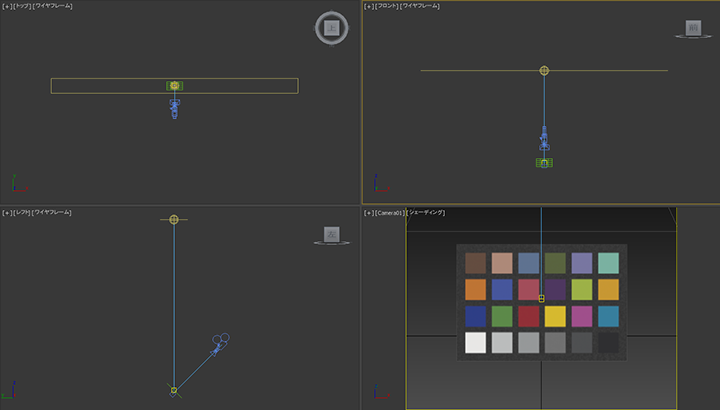
図3「ライトの配置」
チェックツールを使ってみる
ライトの照度も同じく現実世界と同じにしておきたいところですが、測定器を持っていないと難しいですし、カメラオブジェクトや環境の明るさにも左右されるので、正確とは言えなくなります。そこで、次の方法をお勧めします。
まず、カラーチャートを画像化したソフト(Photoshop)で、オリジナルの画像を開きます。
次に、3DCGソフトでレンダリングを実行し、先の画像と並べて比較します。
この《オリジナル画像》と《レンダリング画像》を比較すると、2つの間で明るさが異なるはずです。そのときは、3DCGのライティング照度を調整してください。かなり正確な照度を設定することができます。
ただし、この時点で明るさだけでなく、色が異なっているかもしれません。具体的には、カラーチャート内のひとつひとつの色を見ていくと、彩度が高かったり、色相がずれている状態です。
この状態は、モニタかソフトウェアの調整が間違っていることを示しています。
これが一致するようになると、モニタとソフトの設定が正しくなっていると言えます。まさにこれがこのチェックツールの力です!
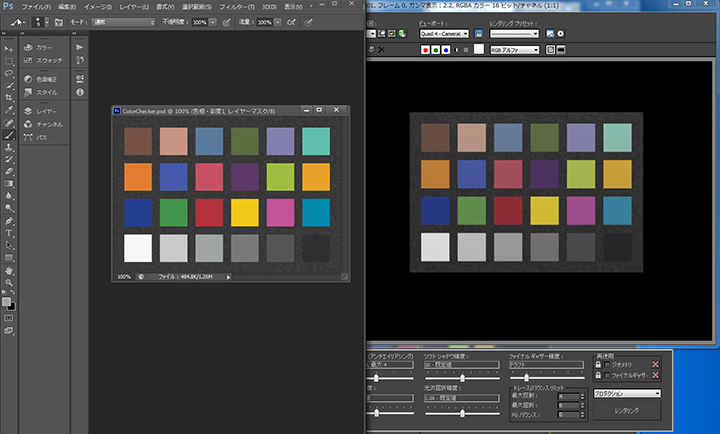
図4「オリジナル画像とレンダリング画像の比較」
左右の色が異なっている状態。
これが一致する状態になるように調整を行うことで、カラマネシステムが適切に導入できているかチェックできる
このツールを使うことでカラマネシステムが適切に導入できているかがチェックできます。ぜひ活用してみてください。
ところで、カラマネ導入に役立ててほしい、EIZOさん発行の「わかる! 3DCGでのカラーマネージメント」というカラマネの教科書、皆さん手に入れられましたか?
EIZOさんが出店している映像関連のイベントやセミナー等での無料配布と、私たちパーチ主催のカラマネセミナーでお渡ししていますので、ぜひ入手して活用してください。
また、どちらも参加が難しい場合は、おつきあいのある販売代理店さんに要望してみてください。

もっとカラマネの情報を知りたいときは、以下の連載も参考にしてみてください。
CG WOLRD.jp のレギュラーコーナー《CG de カラマネ》 http://cgworld.jp/regular/cg-cms/
カラーマネジメントセミナーと、導入支援をご希望の方は、PERCHのホームページをご覧ください。
《カラマネセミナー》
http://www.perch-up.jp/wordpress/?p=789
《カラーマネジメント導入支援》
http://www.perch-up.jp/?p=2623







