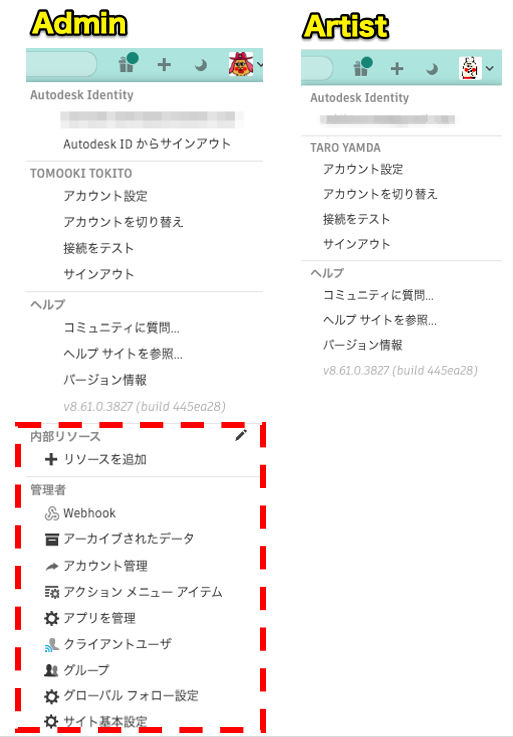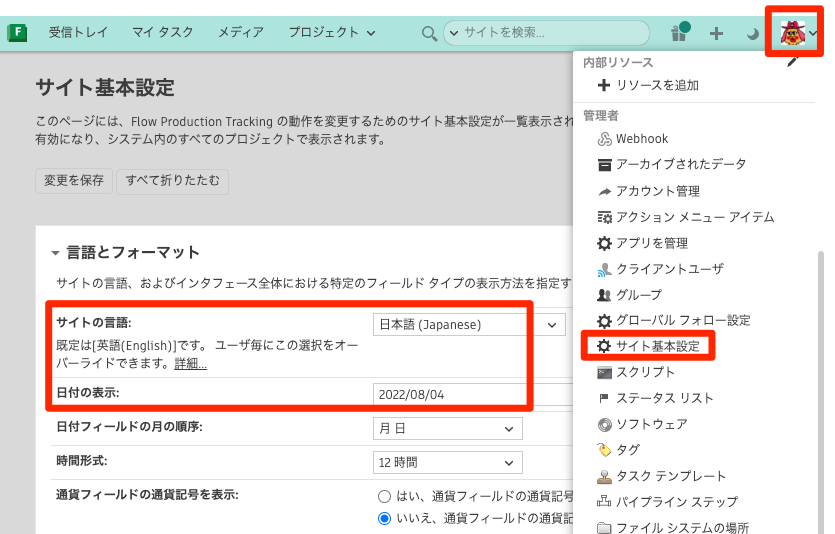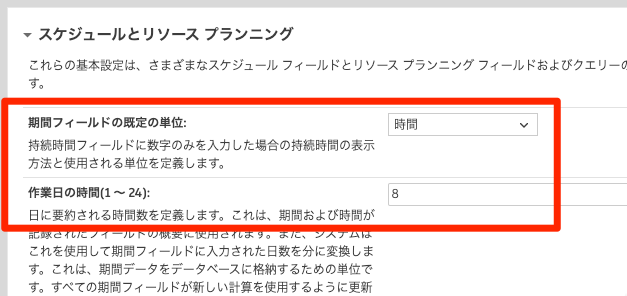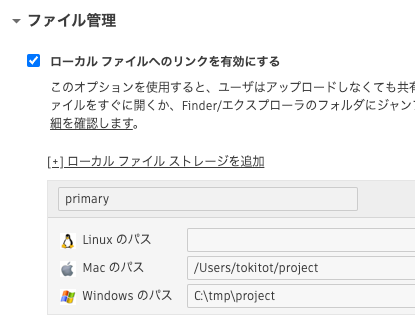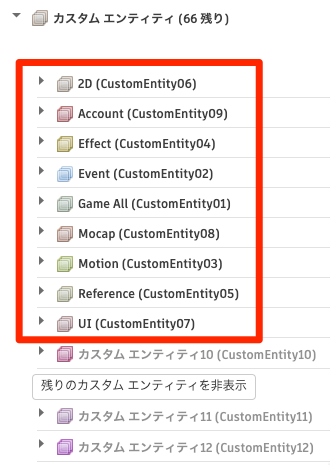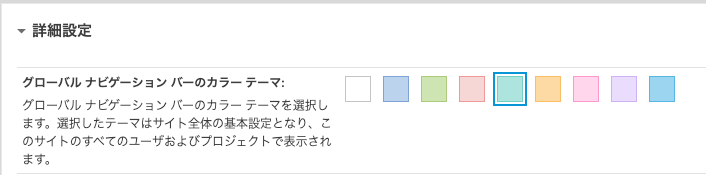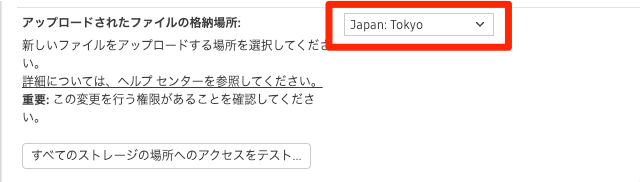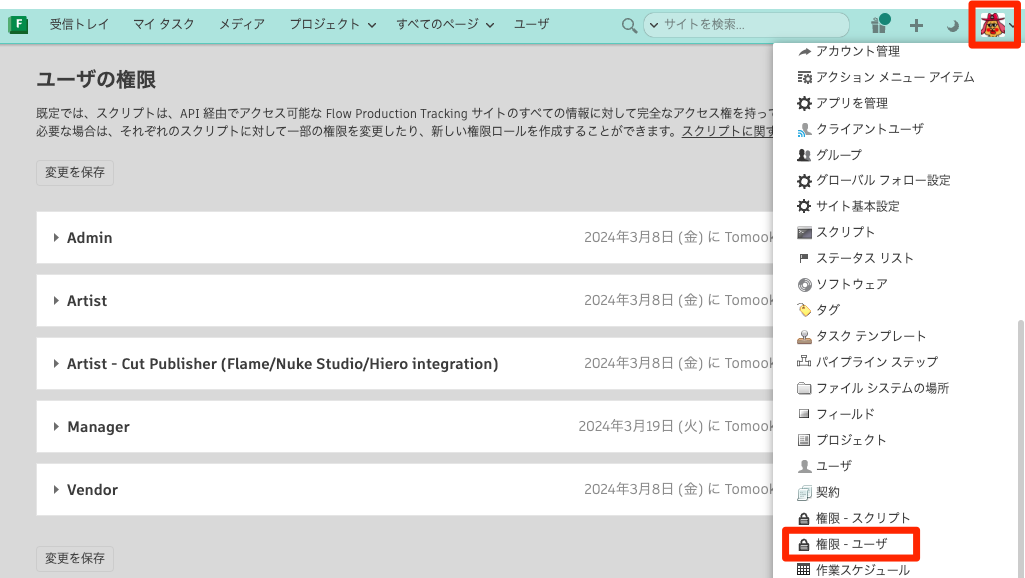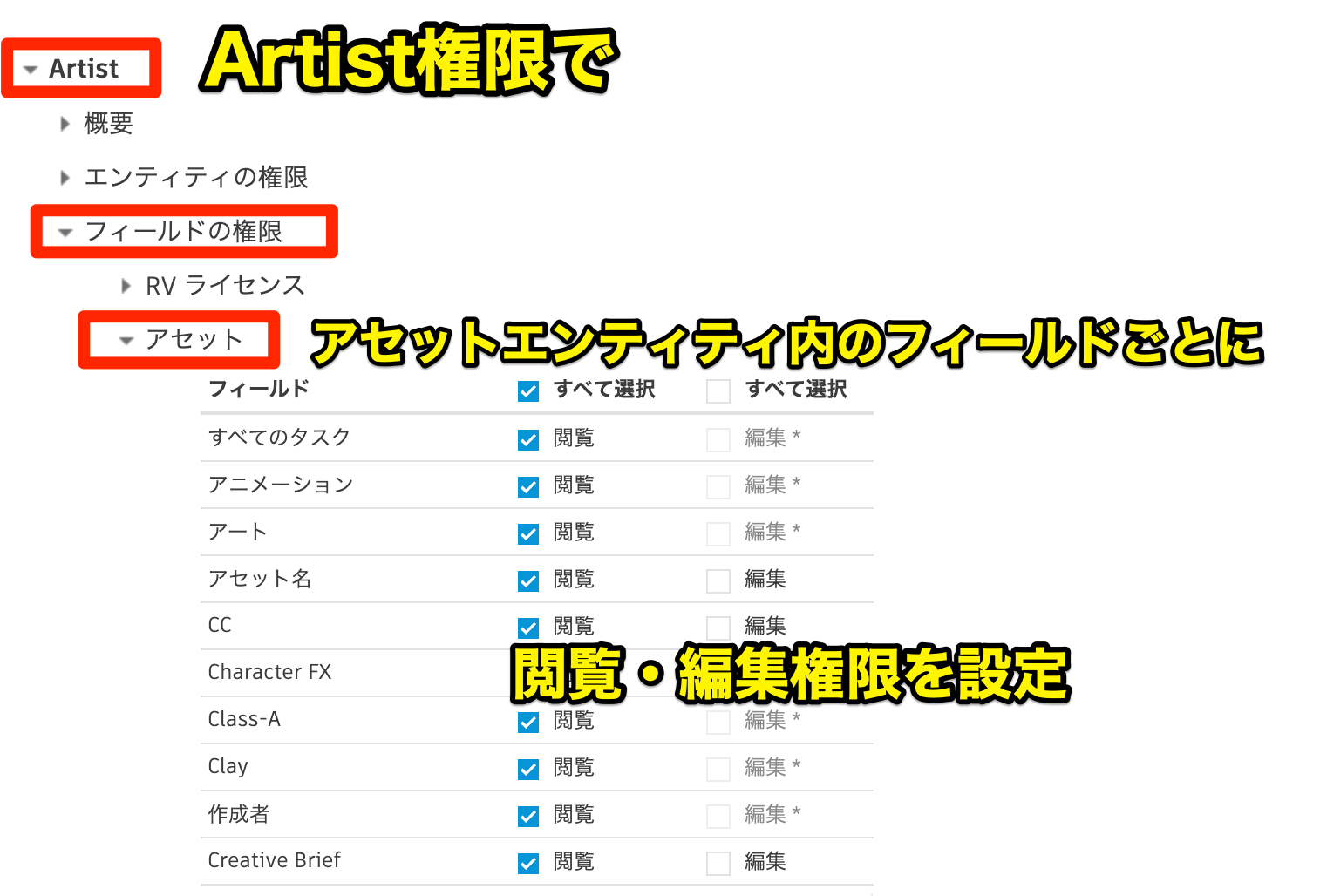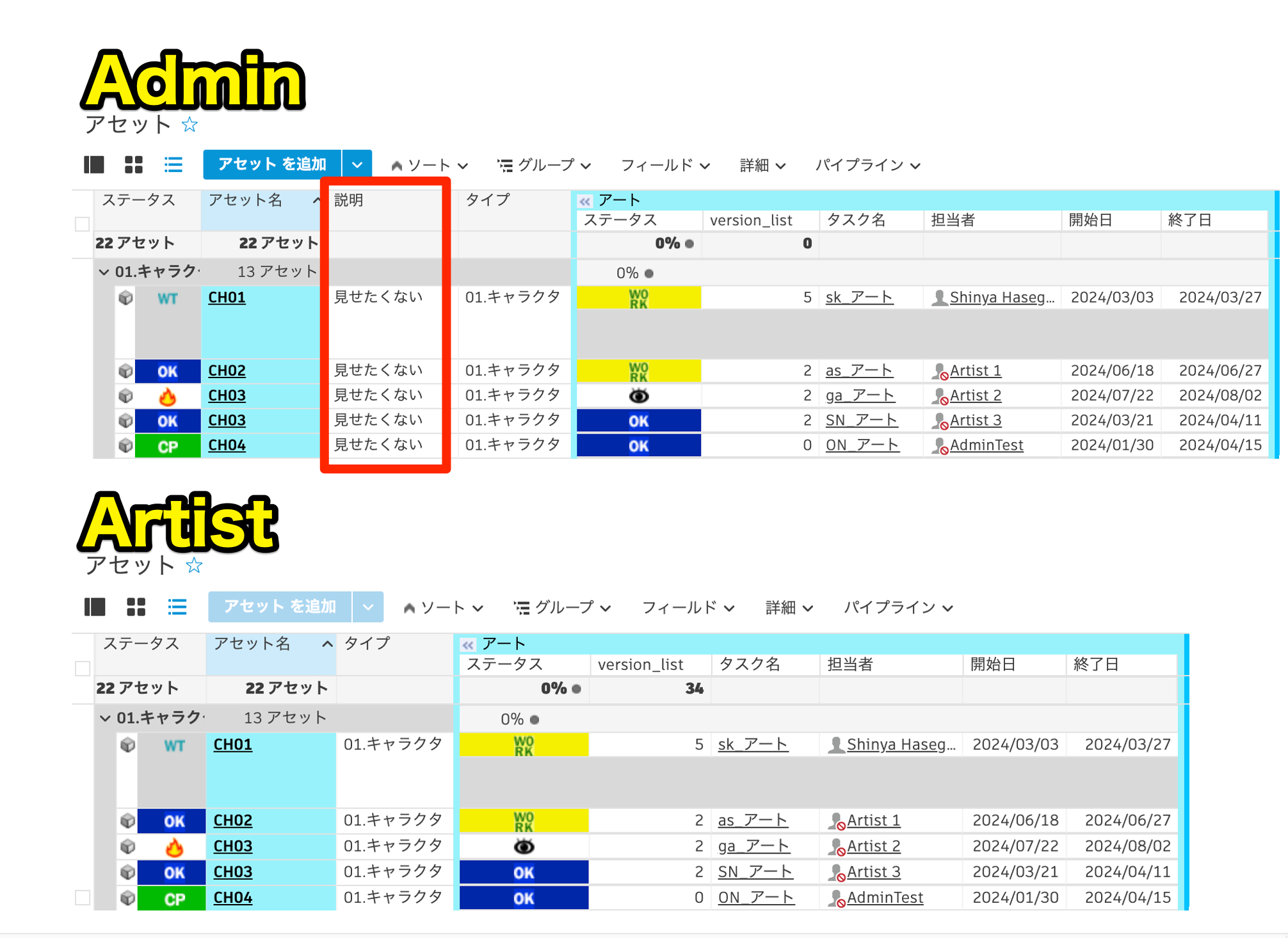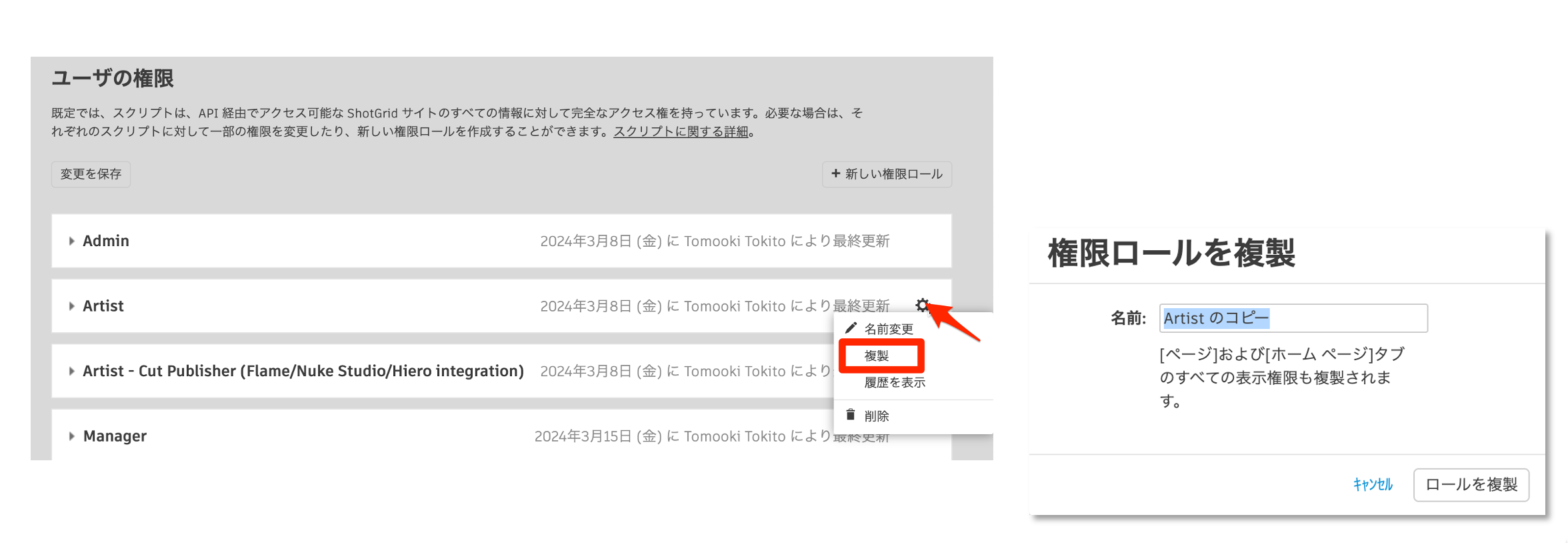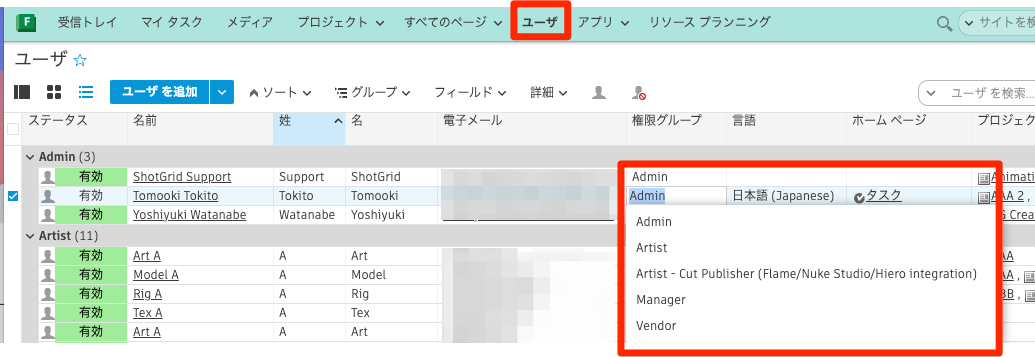チュートリアル / Flow Production Trackingのやさしい解説&Tips
第2回:Flow Production Tracking 基本用語と構造 Part2 グローバルメニューについて
- Flow Production Tracking
- アニメ
- ゲーム
- コラム
- チュートリアル
- 学生・初心者
- 映画・TV
こんにちは。オートデスク時任です。
ShotGrid は2024年の3月より、Flow Production Trackingに名前が変更になりました。現在開発中のクラウドのプラットフォーム “Flow” との最初のインテグレーションとなります。
Autodesk Flowについてはこちら。
今回は、前回の1回目に続き、Adminの方がよく使用する機能についてご紹介いたします。
メニューについて
Flow Production Tracking には、サイト全体に関連するメニューとプロジェクト内のメニューがあります。
上がグローバルメニューです。全プロジェクト共通で常に表示されています。
下がプロジェクトメニューで、プロジェクトごとに表示メニューを変更できます。
Admin権限で設定を行う場合、ArtistやVendor権限には表示されない管理者メニューがあります。(下図)
今回は、“プロジェクトを跨いで、サイト全体の設定に影響を及ぼすグローバルのメニュー” について見ていきます。
サイト基本設定(Site Preference)
まずは一番重要なサイト基本設定です。Adminの方が頻繁に利用する場所です。サイト基本設定は、主に以下のような設定をグローバルに行います。サイト全体に影響を及ぼす設定です。表示順に主要な内容を記載します。
“言語とフォーマット“
・サイトの言語(ユーザー別での設定は下記ユーザーの項目を参照)
・日付の表示(yyyy/mm/ddがおすすめです)
“スケジュールとリソースプランニング“
タイムログ(TimeLog)の機能で工数管理を行いたい場合は下記の項目を設定します。
・期間フィールド既定の単位(時間または日で設定)
・作業日の時間
“ファイル管理“
社内のローカル ファイルストレージのパスを設定します。こちらで設定したパス以下のフォルダやデータを、ローカルリンク機能で参照できるようになります。また、Toolkit のアプリケーションでMaya や 3ds Max と連携させた際のデータの保存先として設定します。ローカル ファイルストレージは複数設定可能です。
“エンティティ“ (重要)
エンティティの項目はFlow Production Tracking をプロジェクトのニーズに合わせてカスタマイズする上で非常に重要です。初めてFlow Production Tracking でプロジェクトを設定すると、ショット、アセット、タスクなどのデフォルトのエンティティが用意されていますが、こちらのエンティティの項目を設定すると下の画像のように管理したいエンティティを独自に設定することができます。CustomEntity01-75までを使用できます。つまり75個分の管理項目を任意に増やすことができます。
1回目のコラムでもエンティティの親子関係を説明しましたが、プロジェクト独自に管理したい親となるエンティティを設定します。例えば、2D、Effect、Motion 、UI、などの任意のエンティティを設定し管理できます。具体的な設定方法等については別途ご案内いたします。
“詳細設定“
グローバルナビゲーションバーのカラーテーマ
グローバルメニューとプロジェクトメニューを区別しやすくするのでおすすめです。
アップロードされたファイルの格納場所
メディアデータ等の格納場所です。日本の場合は距離的に近い “Japan: Tokyo“ にしておくとメディア再生のパフォーマンスが上がります。
以上が、サイト基本設定(Site Preference)の主要な設定項目になります。次に権限設定を見ていきます。
権限設定
こちらもグローバルの設定になります。Flow Production Tracking ではここで設定した権限をすべてのプロジェクトで使用することになります。基本は下記の4つですが、プロジェクトの運用に併せてベースの権限を複製して細かくカスタマイズすることができます。
| 権限 (強い順) | 主な用途 | 閲覧範囲 | 編集範囲 |
|---|---|---|---|
| Admin | サイト全体の構築 | 全プロジェクト | 全プロジェクト |
| Manager | プロジェクトの進捗管理 | 全プロジェクト | 全プロジェクト |
| Artist | 社内メンバー | 割り当てされたプロジェクト内全て | 割り当てされたプロジェクト内かつ、自分のタスクのみ |
| Vendor | 協力会社用 (他社の情報を見せない) |
割り当てされたプロジェクト内かつ、自分のタスクのみ | 割り当てされたプロジェクト内かつ、自分のタスクのみ |
※Artist - Cut Publisher (Flame/Nuke Studio/Hiero integration) については、他ツール連携用となります。
試しにアセットエンティティのフィールドの権限を開いてみます。
この方法で実際に開いてみると、大量の情報に驚かれるかもしれませんが大丈夫です(より簡単な設定方法がありますので別途ご案内いたします)。
今回は、Flow Production Tracking ではフィールド単位で、細かく閲覧/編集権限がかけられるということが理解できれば大丈夫です。下記は、“説明”フィールドをArtist権限で閲覧不可にした設定例です。同一URLを表示しているのに権限によって見え方が異なります。
見え方のみならず、編集権限も同時に設定できます。Manager権限にサイト全体を設定するようなAdminに近い権限をつけることも可能です。権限をカスタマイズする場合の注意点としては、既存の権限は残しておいて、複製を行った新しい権限に設定するのが一般的です。下記の方法で複製ができます。
ユーザページ
作成した権限は、ユーザーページの “権限グループ” のフィールドから変更できます。
このほか、ユーザーページでは下記のような設定ができます。
① ユーザーの追加
② グローバルの言語設定をユーザー別で上書きします。(後から追加したフィールド等については翻訳されません)
③ ユーザー別のホームページ設定(ユーザーが最初に開いたときのページを設定)
④ プロジェクトの割当て
⑤ グループの設定(グループに対してタスクの割当てを行うことができます)
まとめ
・Flow Production Trackingにはグローバルメニューとプロジェクトメニューが存在する
・サイト基本設定(SitePreference)メニューはAdminがサイト構築のために使用する場所
・特にこの中の“エンティティ”項目はプロジェクトをカスタマイズしていく上で非常に重要
次回はプロジェクトメニューの設定と、プロジェクト間で影響する内容について触れていきます。