チュートリアル / 読んで触ってよくわかる!Mayaを使いこなす為のAtoZ
第12回:ポリゴンモデリング効率アップ術(3/4)
- Maya
- ゲーム
- コラム
- チュートリアル
- モデリング
- 中級者
- 学生・初心者
- 教育
- 映画・TV
今回もトピック数はそれ程多くありませんが、さりげない機能、手法を取り上げますので、普段使いの中でいろいろと試していただければ幸いです。
例えば以下の様にやってみてください。
1)メッシュを作り、頂点を移動。
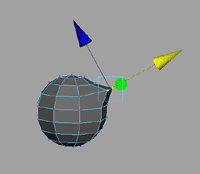
2)位置を戻したい頂点を選択。
3)Channel BoxのCVs(click to show)をクリック。(選択しているのはVertexですが、NURBSモデリング全盛時代の名残なのか、あまりに誰も気づかないのか、CVsと書かれたままになっているのはご愛嬌ですね)
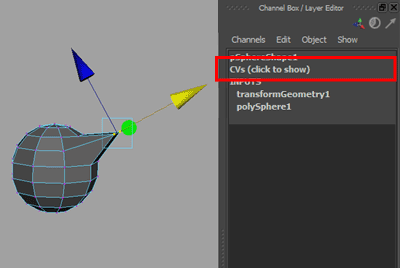
4)値を0にする。
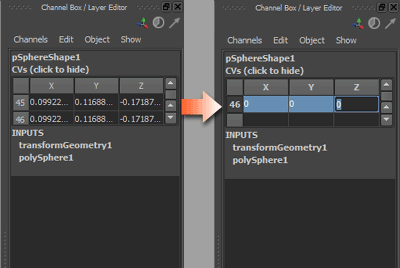
すると、頂点がもとの位置に戻ります。
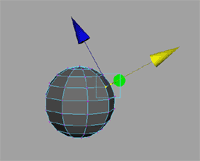
「あれ?Component Editorでもできるのでは?」
と思われるかもしれませんが、Component EditorのPolygonsタブに出てくるvertex.x, y, zはワールド座標です。
なので下図の様にvertex.x, y, zにいろいろな値が入っていますが、
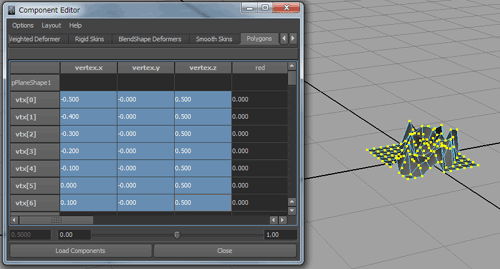
値を全て0にすると、
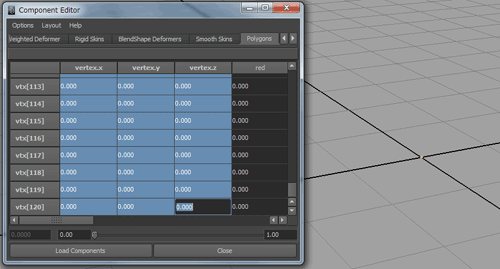
このように頂点が原点に集まってしまいます。
スキニングしたモデルの変形がおかしい時、スキニング後に動かした頂点が悪さをしている事が時々あります。そういう時にこの位置リセット方法を使えばバインド時の頂点位置に戻すことが出来て便利です。
皆さんすごく心当たりがあると思うのですが、Component EditorやAttribute Spread Sheetなんかでフィールドを選択するのに、左上から右下までグリ~っとドラッグして選択すると途中で失敗したり、なかなか下まで選択できなかったりしませんか?
実はもっと簡単な選択方法があります。
1)左上のフィールドをクリックして選択する。
2)右下のフィールドを、Shift+クリックする。
と操作すれば、その間のフィールド全てが選択されます。
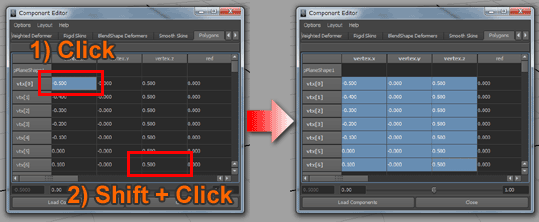
もちろん、右上、左下の順に選択してもOKです。要は選択したいところの始めと終わりをクリックすればいいのです。
まあ、これはウインドウズでの選択の標準的な機能ですので、テキストを選択する時などにも同様の方法が使えます。
これだけでもずいぶんと快適に作業が出来るようになるのではないでしょうか。
具体的に見ていきましょう。
1)まずこのように穴が開いているとして、Fill Holeで穴を埋める。
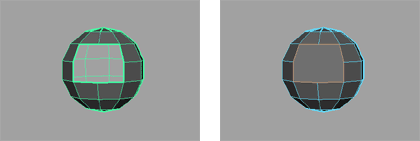
2)埋めた後にSplit Polygon Toolで大きく切れ目を入れる。
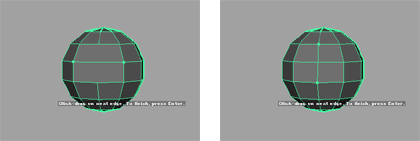
3)頂点は、法線方向に移動すれば位置取りもすぐ終わる。
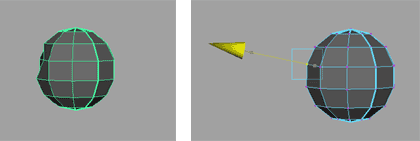
他にもAppend to Polygon Tool(Edit Mesh > Append to Polygon Tool)で穴を埋めることが出来ます。エッジを選択しながら埋めれば問題ありません。が、頂点を追加しようとすると面倒なことになります。
例えば下図の様に1フェースずつ埋めるとします。一見大丈夫そうです…。
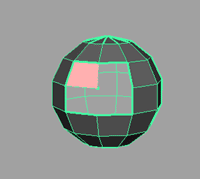
違う角度から見ると、
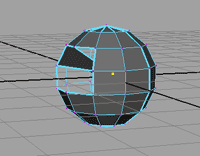
ということになってしまいます。
perspビューで頂点を作ると、XZ平面上(Y=0)のところに頂点が作られてしまうのです!
まず大きく面を作り、それから切れ目を入れるモデリングの方がMayaでは上手く行くというのは、こういう理由があったりします。
最近はPreserve UVs機能があるので、頂点を後から動かすモデリングはやりやすくなったので、後から編集するのも問題ない感じです。
Fill Holeはエッジひとつ選択すればポリゴンを作れるので、ポリゴンを作る最も手っ取り早い方法です。迷ったらまずFill Holeできないか考えてみるのもよいのではないでしょうか。
次回はメッシュのクリーンナップも含めてつつポリゴンモデリングのコツを見ていきます。
頂点移動をリセットする
頂点を元々の位置に戻したいことがあると思います。例えば以下の様にやってみてください。
1)メッシュを作り、頂点を移動。
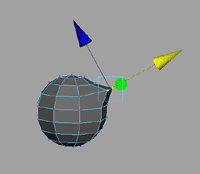
2)位置を戻したい頂点を選択。
3)Channel BoxのCVs(click to show)をクリック。(選択しているのはVertexですが、NURBSモデリング全盛時代の名残なのか、あまりに誰も気づかないのか、CVsと書かれたままになっているのはご愛嬌ですね)
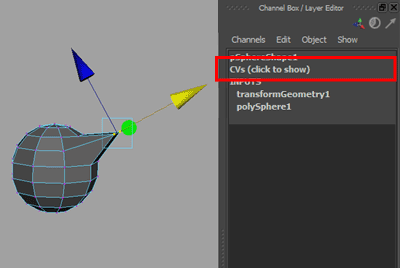
4)値を0にする。
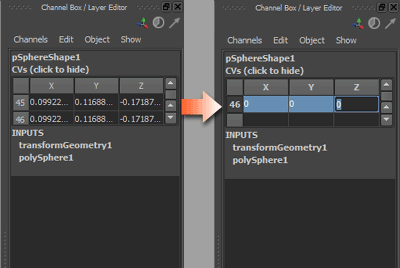
すると、頂点がもとの位置に戻ります。
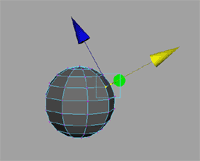
「あれ?Component Editorでもできるのでは?」
と思われるかもしれませんが、Component EditorのPolygonsタブに出てくるvertex.x, y, zはワールド座標です。
なので下図の様にvertex.x, y, zにいろいろな値が入っていますが、
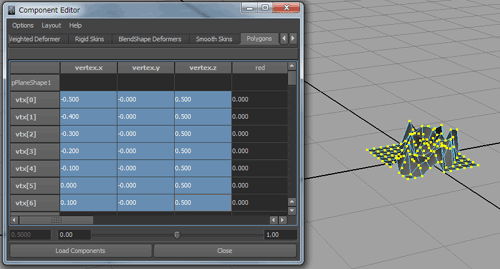
値を全て0にすると、
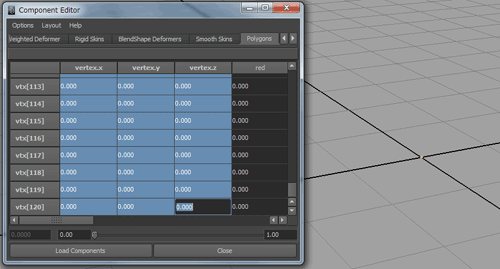
このように頂点が原点に集まってしまいます。
スキニングしたモデルの変形がおかしい時、スキニング後に動かした頂点が悪さをしている事が時々あります。そういう時にこの位置リセット方法を使えばバインド時の頂点位置に戻すことが出来て便利です。
フィールドの上手い選択方法
Component Editorついでにひとネタ。皆さんすごく心当たりがあると思うのですが、Component EditorやAttribute Spread Sheetなんかでフィールドを選択するのに、左上から右下までグリ~っとドラッグして選択すると途中で失敗したり、なかなか下まで選択できなかったりしませんか?
実はもっと簡単な選択方法があります。
1)左上のフィールドをクリックして選択する。
2)右下のフィールドを、Shift+クリックする。
と操作すれば、その間のフィールド全てが選択されます。
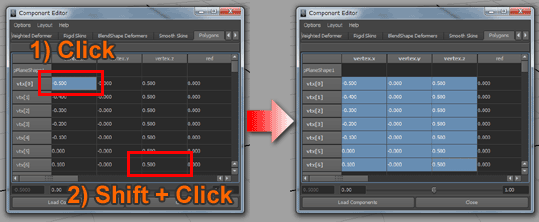
もちろん、右上、左下の順に選択してもOKです。要は選択したいところの始めと終わりをクリックすればいいのです。
まあ、これはウインドウズでの選択の標準的な機能ですので、テキストを選択する時などにも同様の方法が使えます。
これだけでもずいぶんと快適に作業が出来るようになるのではないでしょうか。
穴をふさいでから切れ目を入れる
ポリゴンに穴があったりする時は、まずFill Hole(Mesh > Fill Hole)で穴を埋めます。それからSplit Polygon Tool(Edit Mesh > Split Polygon Tool)で切れ目を追加すると、いい感じの位置に頂点ができ、調整がすぐに終わります。形状の全体の様子が保たれるので早く綺麗にモデリングできます。具体的に見ていきましょう。
1)まずこのように穴が開いているとして、Fill Holeで穴を埋める。
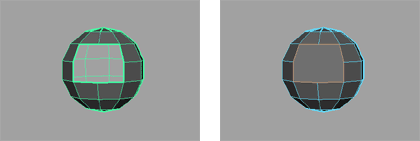
2)埋めた後にSplit Polygon Toolで大きく切れ目を入れる。
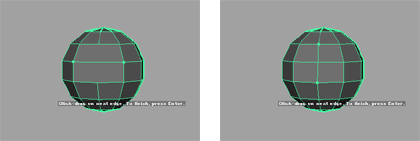
3)頂点は、法線方向に移動すれば位置取りもすぐ終わる。
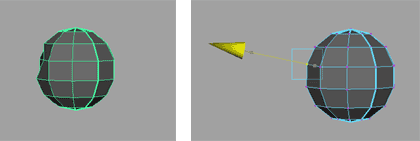
他にもAppend to Polygon Tool(Edit Mesh > Append to Polygon Tool)で穴を埋めることが出来ます。エッジを選択しながら埋めれば問題ありません。が、頂点を追加しようとすると面倒なことになります。
例えば下図の様に1フェースずつ埋めるとします。一見大丈夫そうです…。
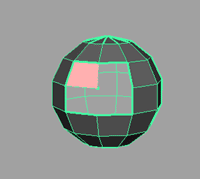
違う角度から見ると、
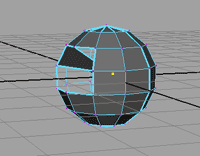
ということになってしまいます。
perspビューで頂点を作ると、XZ平面上(Y=0)のところに頂点が作られてしまうのです!
まず大きく面を作り、それから切れ目を入れるモデリングの方がMayaでは上手く行くというのは、こういう理由があったりします。
最近はPreserve UVs機能があるので、頂点を後から動かすモデリングはやりやすくなったので、後から編集するのも問題ない感じです。
まとめ
今回もMaya特有の機能や、Mayaの癖に対応したモデリング方法を紹介しました。Fill Holeはエッジひとつ選択すればポリゴンを作れるので、ポリゴンを作る最も手っ取り早い方法です。迷ったらまずFill Holeできないか考えてみるのもよいのではないでしょうか。
次回はメッシュのクリーンナップも含めてつつポリゴンモデリングのコツを見ていきます。







