チュートリアル / 読んで触ってよくわかる!Mayaを使いこなす為のAtoZ
第6回:マーキングメニュー活用方法(1/4)
- Maya
- ゲーム
- コラム
- チュートリアル
- 中級者
- 学生・初心者
- 教育
- 映画・TV
今回はMayaの宝刀マーキングメニューについてです。
Mayaは作業効率を重視して作られています。少しでも速く作業をしようとする人にしっかり答えてくれるようになっています。操作の速度と正確さが向上すると3Dアプリケーションとは思えないほどの作業速度になります。
私がMayaを学んだ時、講師(プロのCG製作者)が「こうやって作るんだよ」と言いつつサササとモデリングする様子を見ているとあることに気づきました。メインメニューを使用していないのです。メニューを辿らないでモデリングしている!?しかもMayaの画面上に何かがチラチラ映ります。そしてなぜだか知らないけどあっと言う間にモデルが出来上がっていきます。なんだかよくわからないことが起きていると疑問に思ったのですが、実はマーキングメニューとホットボックスを駆使していたのです。マーキングメニューが頻繁に表示されていたのでチラチラと何かが映っていた、というオチだったわけです。
これがプロの技と憧れて、早速マーキングメニューとホットボックスを使うようになったのですが、始めのうちは慣れていないので作業が劇的に「遅く」なりました。が、プロの作業スピードを直に見ていたので憧れて使い続けてみたところ、数ヶ月根気よく続けるとメインメニューを辿るよりも速く正確に作業できるようになりました。なので、ぜひ皆さんも根気よく使用してみてください。
今回はマーキングメニューの作成方法と、その際に抑えておくべきちょっとしたコツを紹介します。次回以降はマーキングメニューがMayaの中でどういった役割を果たしているのかの確認、便利なコマンドの紹介、デフォルトのマーキングメニューの紹介を行う予定です。
ユーザ ガイド > 一般 > Mayaの基本 > インターフェースの概要 > Mayaのインターフェース > マーキング メニュー
にマーキングメニューの作り方、編集の仕方、エディタの説明など必要な情報が出ていますので、そちらも合わせて参照してみてください。
では以下の手順を実行してみてください。
1 Window > Settings/Preferences > Marking Menu Editor でMarking Menusウインドウを立ち上げる。
2 Create Marking Menu ボタンを押してEdit Marking Menu ウインドウを立ち上げる。
3 Menu name に MyMenu と名づける。
4 Save ボタンを押す。
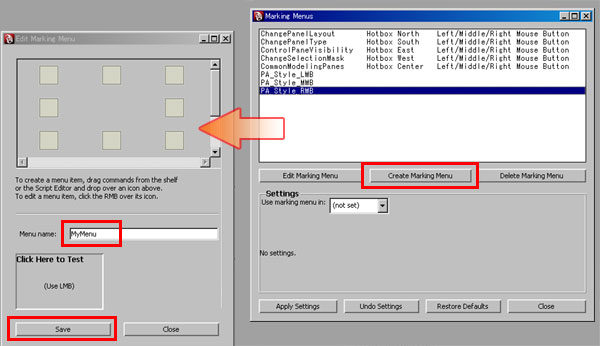
これで空のマーキングメニューができました。
それではツールなどを登録していきましょう。
1 Edit Marking Menu ウインドウがまだ開いているのを確認します。
もし閉じてしまったなら、Marking Menusウインドウに MyMenu という項目があるはずなので選択して、Edit Marking Menu ボタンを押してウインドウを立ち上げます。
2 適当なシェルフアイコンを中マウスボタンでドラッグしてEdit Marking Menuウインドウのマーキングメニューの「北」にドロップします。
3 メニューが登録されて、アイコンが変わります。
4 Edit Marking Menuの左下にあるClick Here to Testをクリックして、現在のマーキングメニューの効き具合をチェックします。
5 大丈夫ならSaveを押して保存しておきます。
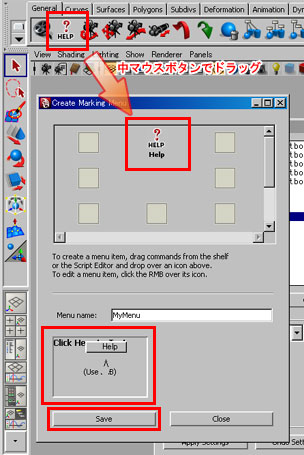
メニューの登録方法は数パターンあります。
・ シェルフのアイコンをドラッグ&ドロップ。
・ スクリプトエディタ(やコマンドラインなど)で文字を選択してドラッグ&ドロップ。
・ マーキングメニューを登録したいところで右クリックして、Edit Menu Item...で直にコマンドを書く。
☆ ctrl+shift+altでメインメニューを実行すると、コマンドがシェルフに登録されます。
斜め方向は正確性が若干落ちますが、アクセスはしやすいのでそこそこ使う機能を登録します。
さらにコマンドをボックスのメニューとしてぶら下げることが出来ますが、これはほとんど使わない機能をまとめておきます。普通にメニューから辿るのとあまり速度は変わらないかもしれません。
というわけで使いやすさは下図のようになります。
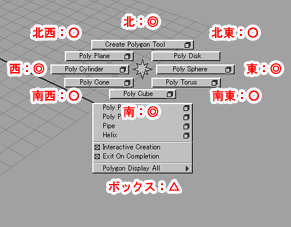
1 Edit Marking Menuが開いていれば、Saveを押して保存してから閉じる。
2 Marking MenusウインドウでMyMenuを選択。
3 Settings欄で、Use marking menu in という項目があるのでHotkey Editorに変更。
4 Apply Settingsボタンを実行して設定を保存。
5 Closeボタンでウインドウを閉じる。(MayaではApply~と書かれているボタンはウインドウを閉じません。なのでCloseボタンで閉じましょう)
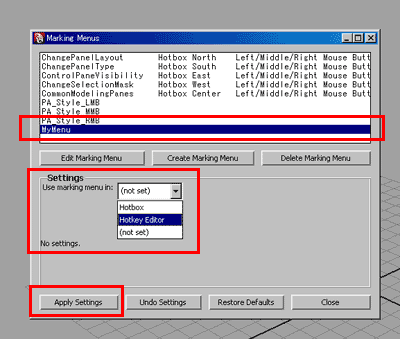
次にホットキーに登録します。
1 Window > Settings/Preferences > Hotkey Editor を実行してホットキーエディタを開く。
2 Categories欄でuser Marking Menusを選択。
3 Commands欄でMyMenu_Pressを選択。
4 Assign New Hotkey欄を以下の設定にする。
Keyは大文字のX
Ctrlをチェック
5 Queryボタンを押して、既に割り当てられているホットキーが無いか確認。
6 Assignボタンを押して登録。
7 マーキングメニューを登録しようとすると、MyMenu_Pressにキーを割り当てると同時にMyMenu_Releaseにもキーを割り当てるかどうか聞かれるのでYesを押します。
8 Saveを押して保存します。
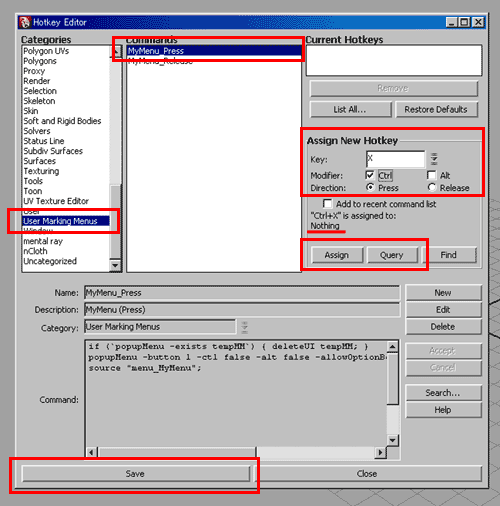
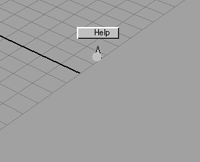
こんな風に表示されれば成功です!立派なマーキングメニューです。まあ、今回は一個しかメニューを登録していないので寂しい感じですが…。
一度登録すればあとはマーキングメニューの中身だけEdit Marking Menuウインドウで変更することでメニューが更新されます。
これからこのマーキングメニューを使っていくわけですが、始めは慣れないのでとにかく毎回毎日コツコツ使うことが大切です。
慣れてくれば画面にマーキングメニューが表示される前にマウスボタンを放しても大丈夫です。マーキングメニューはマウスジェスチャーの様に機能するのでそういう操作でも大丈夫なのです。下の図はモデリングビューで右クリックしたときに出るおなじみのマーキングメニューです。普通は左の様に表示されますが、マーキングメニューが表示されないうちに北を選択して実行しようとすると右図の様に表示されます(マウスボタンを離した後にメニューが遅れて表示されている?)。
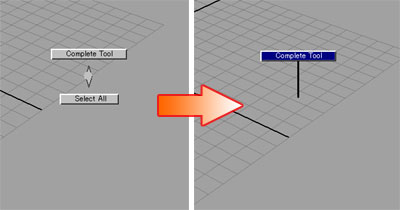
これをマスターすればホットキー並みに、コンマ何秒でコマンドを実行できるようになりますので、上級者を目指す方はぜひ練習してみてください。
Maya内ではさまざまなマーキングメニューが用意されているので、一度慣れてしまえばあらゆる作業がすばやく行えるようになります。とにもかくにも「コツコツ使って慣れる」しかありません。
既に使用している方はマーキングメニューが表示される前にマウスボタンを離してしまうという更なる上級技にチャレンジしてみてください。
ところでこれまでの手順で頭の中に「???」が発生している方が結構いらっしゃることでしょう。
私もそういった中の一人だったのですが、「マーキングメニューを作るのになんでこんなに手順をいっぱい辿っているのだろうかしらん?」と疑問に思いました。
なので次回はより具体的な中身を見て行きましょう。次回からはマーキングメニュー上級編です。
Mayaは作業効率を重視して作られています。少しでも速く作業をしようとする人にしっかり答えてくれるようになっています。操作の速度と正確さが向上すると3Dアプリケーションとは思えないほどの作業速度になります。
私がMayaを学んだ時、講師(プロのCG製作者)が「こうやって作るんだよ」と言いつつサササとモデリングする様子を見ているとあることに気づきました。メインメニューを使用していないのです。メニューを辿らないでモデリングしている!?しかもMayaの画面上に何かがチラチラ映ります。そしてなぜだか知らないけどあっと言う間にモデルが出来上がっていきます。なんだかよくわからないことが起きていると疑問に思ったのですが、実はマーキングメニューとホットボックスを駆使していたのです。マーキングメニューが頻繁に表示されていたのでチラチラと何かが映っていた、というオチだったわけです。
これがプロの技と憧れて、早速マーキングメニューとホットボックスを使うようになったのですが、始めのうちは慣れていないので作業が劇的に「遅く」なりました。が、プロの作業スピードを直に見ていたので憧れて使い続けてみたところ、数ヶ月根気よく続けるとメインメニューを辿るよりも速く正確に作業できるようになりました。なので、ぜひ皆さんも根気よく使用してみてください。
今回はマーキングメニューの作成方法と、その際に抑えておくべきちょっとしたコツを紹介します。次回以降はマーキングメニューがMayaの中でどういった役割を果たしているのかの確認、便利なコマンドの紹介、デフォルトのマーキングメニューの紹介を行う予定です。
マーキングメニューを作る
Mayaのヘルプでは、ユーザ ガイド > 一般 > Mayaの基本 > インターフェースの概要 > Mayaのインターフェース > マーキング メニュー
にマーキングメニューの作り方、編集の仕方、エディタの説明など必要な情報が出ていますので、そちらも合わせて参照してみてください。
では以下の手順を実行してみてください。
1 Window > Settings/Preferences > Marking Menu Editor でMarking Menusウインドウを立ち上げる。
2 Create Marking Menu ボタンを押してEdit Marking Menu ウインドウを立ち上げる。
3 Menu name に MyMenu と名づける。
4 Save ボタンを押す。
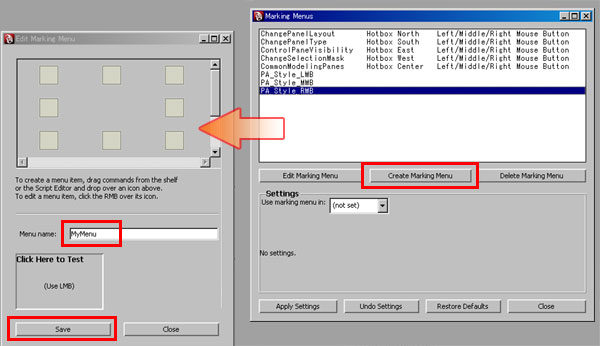
これで空のマーキングメニューができました。
それではツールなどを登録していきましょう。
1 Edit Marking Menu ウインドウがまだ開いているのを確認します。
もし閉じてしまったなら、Marking Menusウインドウに MyMenu という項目があるはずなので選択して、Edit Marking Menu ボタンを押してウインドウを立ち上げます。
2 適当なシェルフアイコンを中マウスボタンでドラッグしてEdit Marking Menuウインドウのマーキングメニューの「北」にドロップします。
3 メニューが登録されて、アイコンが変わります。
4 Edit Marking Menuの左下にあるClick Here to Testをクリックして、現在のマーキングメニューの効き具合をチェックします。
5 大丈夫ならSaveを押して保存しておきます。
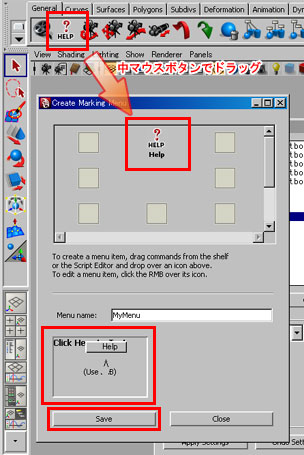
メニューの登録方法は数パターンあります。
・ シェルフのアイコンをドラッグ&ドロップ。
・ スクリプトエディタ(やコマンドラインなど)で文字を選択してドラッグ&ドロップ。
・ マーキングメニューを登録したいところで右クリックして、Edit Menu Item...で直にコマンドを書く。
☆ ctrl+shift+altでメインメニューを実行すると、コマンドがシェルフに登録されます。
マーキングメニュー登録のコツ
メニューを登録する場所なのですが、これにはちょっとコツがあります。東西南北(上下左右)方向は特に速く正確にアクセスできるので、よく使う機能はここに登録します。斜め方向は正確性が若干落ちますが、アクセスはしやすいのでそこそこ使う機能を登録します。
さらにコマンドをボックスのメニューとしてぶら下げることが出来ますが、これはほとんど使わない機能をまとめておきます。普通にメニューから辿るのとあまり速度は変わらないかもしれません。
というわけで使いやすさは下図のようになります。
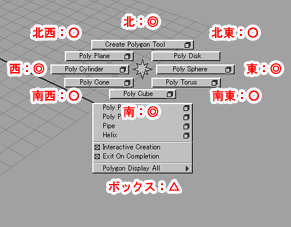
ホットキーとして登録
マーキングメニューの呼び出し設定を行っていきましょう。1 Edit Marking Menuが開いていれば、Saveを押して保存してから閉じる。
2 Marking MenusウインドウでMyMenuを選択。
3 Settings欄で、Use marking menu in という項目があるのでHotkey Editorに変更。
4 Apply Settingsボタンを実行して設定を保存。
5 Closeボタンでウインドウを閉じる。(MayaではApply~と書かれているボタンはウインドウを閉じません。なのでCloseボタンで閉じましょう)
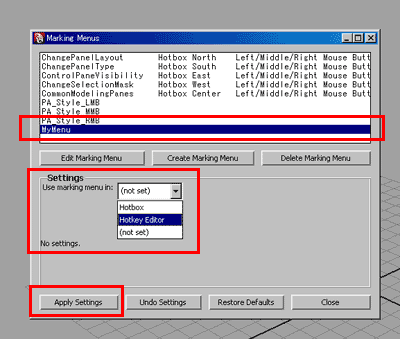
次にホットキーに登録します。
1 Window > Settings/Preferences > Hotkey Editor を実行してホットキーエディタを開く。
2 Categories欄でuser Marking Menusを選択。
3 Commands欄でMyMenu_Pressを選択。
4 Assign New Hotkey欄を以下の設定にする。
Keyは大文字のX
Ctrlをチェック
5 Queryボタンを押して、既に割り当てられているホットキーが無いか確認。
6 Assignボタンを押して登録。
7 マーキングメニューを登録しようとすると、MyMenu_Pressにキーを割り当てると同時にMyMenu_Releaseにもキーを割り当てるかどうか聞かれるのでYesを押します。
8 Saveを押して保存します。
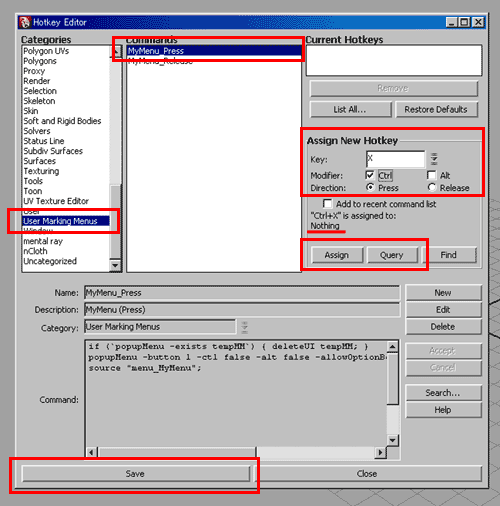
マーキングメニューを使う
さてさて、これで晴れてマーキングメニューが使用できるようになりました。早速モデリングビュー上でctrl + shift + x を押して左クリックして、マーキングメニューが表示されるか確認しましょう。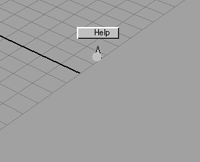
こんな風に表示されれば成功です!立派なマーキングメニューです。まあ、今回は一個しかメニューを登録していないので寂しい感じですが…。
一度登録すればあとはマーキングメニューの中身だけEdit Marking Menuウインドウで変更することでメニューが更新されます。
これからこのマーキングメニューを使っていくわけですが、始めは慣れないのでとにかく毎回毎日コツコツ使うことが大切です。
慣れてくれば画面にマーキングメニューが表示される前にマウスボタンを放しても大丈夫です。マーキングメニューはマウスジェスチャーの様に機能するのでそういう操作でも大丈夫なのです。下の図はモデリングビューで右クリックしたときに出るおなじみのマーキングメニューです。普通は左の様に表示されますが、マーキングメニューが表示されないうちに北を選択して実行しようとすると右図の様に表示されます(マウスボタンを離した後にメニューが遅れて表示されている?)。
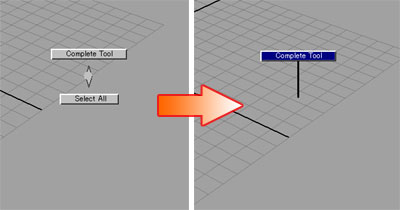
これをマスターすればホットキー並みに、コンマ何秒でコマンドを実行できるようになりますので、上級者を目指す方はぜひ練習してみてください。
まとめ
今回はマーキングメニューの作成、作成の時のコツ(ちょっとだけですけど…)を見てきました。Maya内ではさまざまなマーキングメニューが用意されているので、一度慣れてしまえばあらゆる作業がすばやく行えるようになります。とにもかくにも「コツコツ使って慣れる」しかありません。
既に使用している方はマーキングメニューが表示される前にマウスボタンを離してしまうという更なる上級技にチャレンジしてみてください。
ところでこれまでの手順で頭の中に「???」が発生している方が結構いらっしゃることでしょう。
私もそういった中の一人だったのですが、「マーキングメニューを作るのになんでこんなに手順をいっぱい辿っているのだろうかしらん?」と疑問に思いました。
なので次回はより具体的な中身を見て行きましょう。次回からはマーキングメニュー上級編です。







