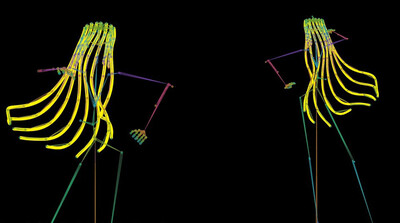チュートリアル / 読んで触ってよくわかる!Mayaを使いこなす為のAtoZ
第30回:Mayaの操作の基本の基本(4/4) モデリングのためのカメラ・アニメーションの削除方法
- Maya
- アニメーション
- カメラ
- ゲーム
- コラム
- チュートリアル
- モデリング
- 中級者
- 学生・初心者
- 教育
- 映画・TV
最後の基本はカメラとアニメーションについてです。新しい3DCGソフトを触ってまず気になるのはカメラでしょう。Mayaで作業する上でどのカメラを使うのが良いのか、どういう設定が良いのか、イマイチわからないまま作業するのは気持ち悪いものです。
カメラの話の後はアニメーションの削除の方法についてお話しします。Mayaのアニメーションは「キーフレーム情報を持ったオブジェクト」として存在しています。なのでうっかりすると使っていないアニメーションがシーン内に残る、ということも起こりえます。Mayaの仕組み上正しいのですが、普通の発想では「なんで?」と思われることでしょう。安全に、正確に削除するためのアプローチを紹介します。
perpsカメラでモデリング
3DCGソフトによってはOrthographicカメラ(平行投影)でモデリングを行います。つまりパースのかかってないカメラで作業をします。モデリングビューのメニューでView > Camera Settings > PerspectiveをオフにすればMayaでもそういうカメラを作れます。
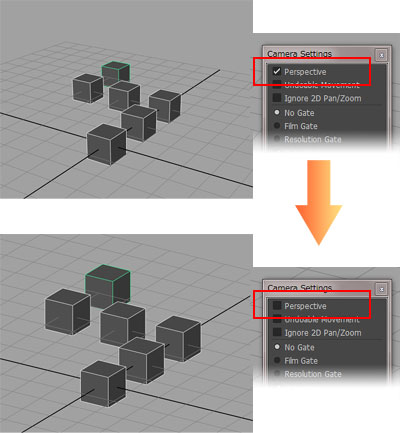
グリッドを見てもらえると一目瞭然、パースがつかなくなっています。
しかしこの方法はあまりよろしくはありません。平行投影カメラはパースをなくすことで寸法を正しく表示します。が、人間が肉眼で見ているのはパースの付いた世界です。つまり、平行投影カメラは見た目に正しいかどうか、経験で判断できないのです。
このビューで顔をモデリングすると、大抵パースペクティブビューにした時に顔の形が変わります。私が学生の頃、頑張ってモデリングしたキャラをレンダリングして、顔が変わって、がっかりしたのを思い出します。
次の図ではカメラの設定をそれぞれ変更していますので見比べてみましょう。Orthographのカメラは頭が小さく見えます。カメラのアトリビュートでFocal Lengthを50(mm)にしたものと比べると特に頭の大きさの違いが目立ちます。もしパースのないOrthographカメラで頭をモデリングしたら、最後にレンダリングした時にものすごく頭が大きくなってしまう可能性があるということです。平行投影はFront, Top, Sideなど特定のビューでのみ使用します。
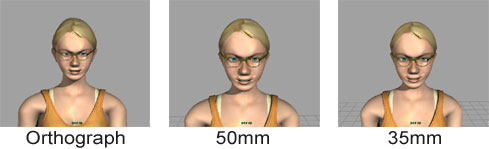
perspカメラのFocal Lengthはデフォルトで35(mm)です。写真の世界では、実際の人の目のパース具合は50(mm)ぐらいが妥当と言われています。ですので出来ることなら50に設定してモデリングする方が正確なモデリングが行えます。普段見ているものと同じですから、モデリングが正確かどうか感覚でわかるわけです。
ゲームでは画面を広く見せるためにカメラを広角にしがちなので35ぐらいでモデリングしたほうがゲーム中の見た目に近く、自然にモデリングできます。つまりMayaのデフォルトのperspカメラでモデリングすれば問題ない、ということでございます。
不要なアニメーションの削除
普通3DCGソフトでいらないアニメーションを削除する時は、Graph Editorのようなアニメーションを付けるためのエディターでキーフレームを選択して削除すると思います。しかしMayaで一番手っ取り早くて確実なのはChannel Boxで削除する方法です。
削除したいチャンネルというかアトリビュートというか、文字の部分を選択して、RMBのメニューからDelete Selectedを選びます。
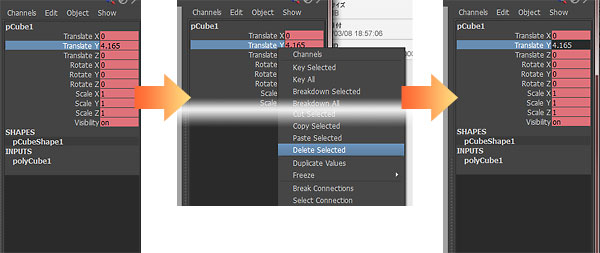
Channel Boxのメニューで、Channels > Delete Selectedを選んでも同じ事です。
Edit > Delete by Type > Channelsでもアニメーションを削除できます。こちらはオプションで更に細かい指定ができます。
Maya には「アニメーションを削除」というのがメニューにはありません。アトリビュートは Channel Box では「チャンネル」と呼ばれ、ここにつながっているもの(アニメーション)を削除する、という段取りになります。わかりにくいですが、そういうものだと思ってください。
もちろんGraph Editorでキーフレームを選択して削除することもできます。
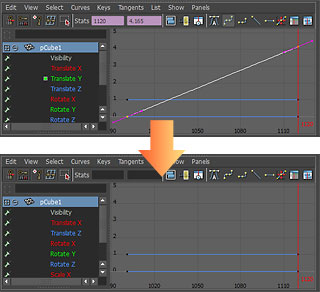
Channel Boxで削除するより選択するものが多く、誤操作をする可能性がありますのでその点は注意が必要です。Graph Editorは個々のキーを削除するのに向いています。
他にはTime Sliderでキーを削除することもできます。Time Sliderでは現在の時間もしくは選択した範囲の時間のキーを削除します。削除するアトリビュートの指定はできません。
アプローチの方法として、
・全てのアトリビュートのアニメーションを削除したい → Edit > Delete by Type > Channels
・個別のアトリビュートのアニメーションを削除したい → Channel Boxで削除
・動いていないアニメーション(値が一定)を削除する場合はEdit > Delete by Type > Static Channels
・個々のキーフレームを削除したい → Graph Editor
の順で実行していくことになります。もちろんGraph Editorだけ使うというのもありです。
Mayaには「アニメーションの削除」がメニューにありませんので、上記のいずれかの方法で削除します。
忘れちゃいけないホットキー
最後に、とても便利だけど微妙に気づかないホットキーについてちょっとだけ…。
yキーは最後に使ったツールをもう一度使います。例えばSplit Polygonを繰り返し使う時とかに便利です。
gキーは最後に実行したコマンドを再実行します。例えばコンストレインを作ったあとにgキーを押せばもう一度コンストレインを作ります。こちらはEdit > Repeat “~”にも同じ機能があります。
どちらもよく使います、が、よく忘れがちなので思い出してあげてください。このコラムでもちょくちょくこれについて思い出しながらいきますよ。
まとめ
4回にわたりMayaの基本の基本について見てきました。新しい3DCGソフトを使い始めるといつも困難が付きまといます。3DCGの知識がなければどこから手をつけていけばいいかさっぱりわかりませんし、3DCGの知識があればあったで、今までの常識に囚われてなかなか使い方が理解できなかったり。
標準的な操作方法がどんな感じなのか知って、とりあえずそれに習って操作をしていれば色々と作法がわかってきます。今回紹介した方法が必ずしも標準的というわけではないでしょうが、10年前にはアメリカ西海岸の若者達の間で流行っていた方法ですから(…たぶん??)、ぜひお試しください。