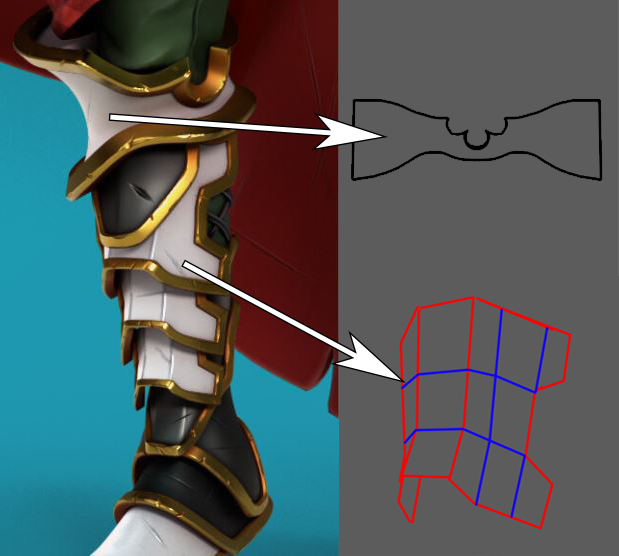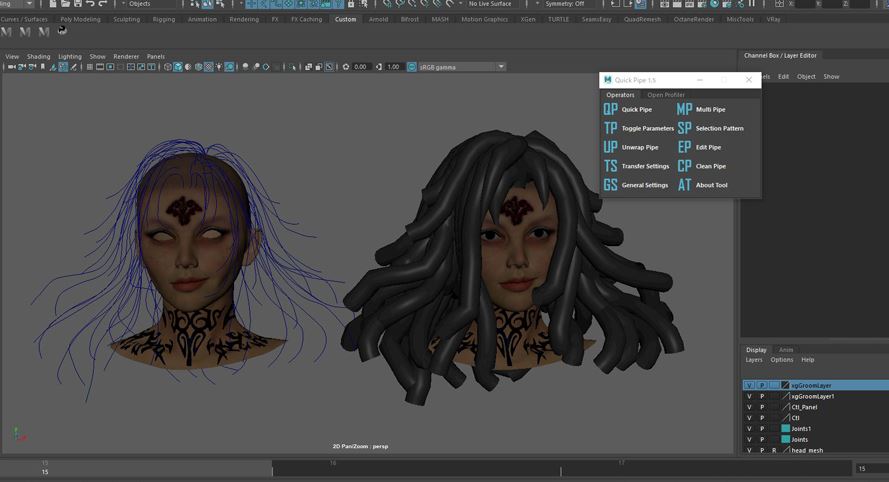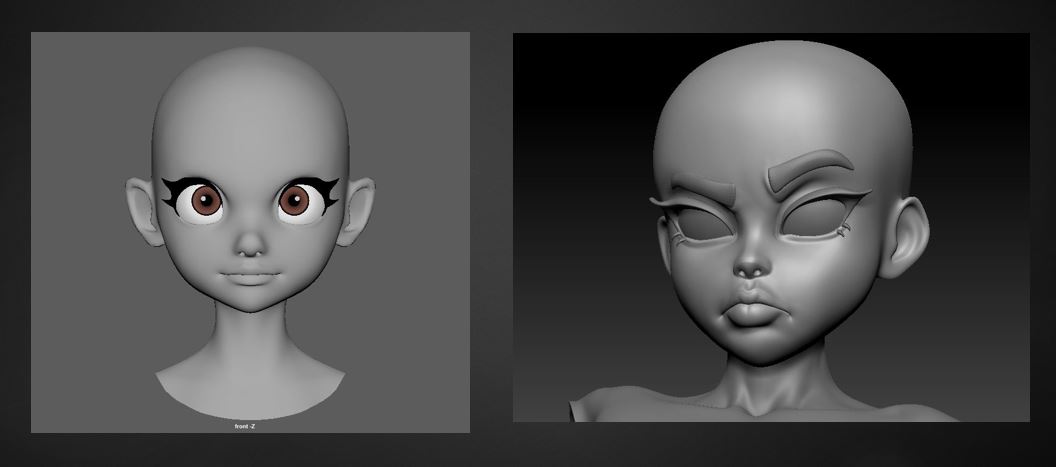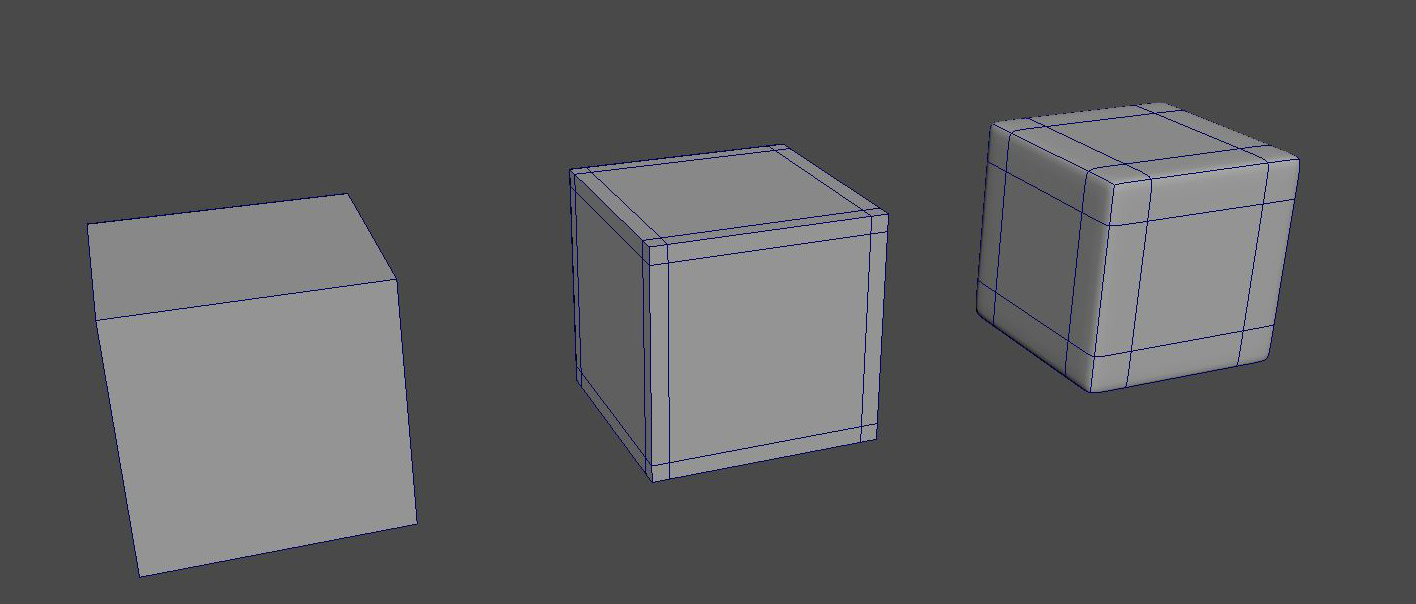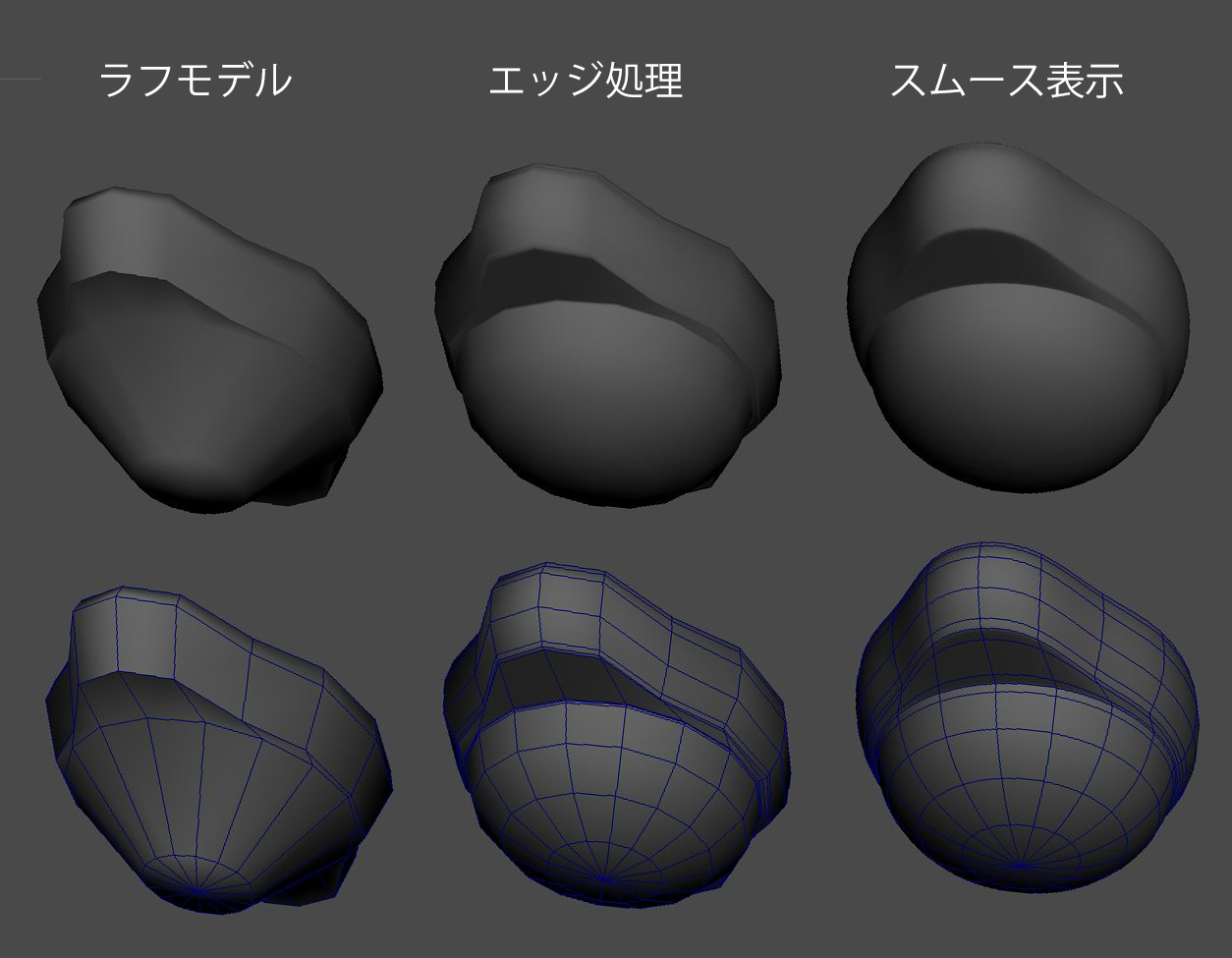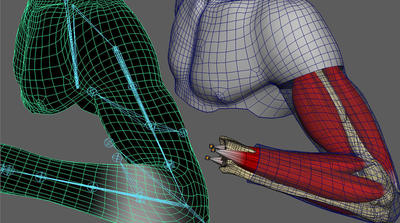チュートリアル / CGキャラクター制作ワークフロー ~魅力的なキャラクターを創るために必要なこと~
第2回:ラフモデルからモデルの作り込みまで
- Maya
- アニメ
- キャラクター・リグ
- コラム
- チュートリアル
- モデリング
- 学生・初心者
- 映画・TV
前回は事前準備からブロックアウトまでの工程を説明しました。
今回はラフモデルからそれを作り込んでいくところまでを紹介していきます。
⑤ラフモデル
ブロックアウトでおおまかなシルエット、ベースのボディ形状が固まったら次は服や鎧、剣など、必要な要素をラフに作成、配置していきます。
私の場合この段階で厚みはつけません。厚みをつけてしまうと形状の修正などが大変なのでペラペラの面の状態でシルエットをとっていきます。モデルを作りこんでしまうと位置や形状を変えるのは大変になるので、この段階で納得がいくまで調整を繰り返します。
モデリングに慣れていない人は作成物のテンプレートを作ることをお勧めします。下図のようにメッシュの流れや展開図を先に設計しておくと作業時に迷いなく進める事ができます。
ラフモデル作成ではメッシュの流れをあまり気にしないで、とにかく作業スピードを優先。ビューポートをぐりぐり動かして陰影のメリハリ、立体感がつくように作業をしています。ラフモデルは作品にとって土台にあたる大事な工程ですので、細かいことは後回しにしてパッと見の絵のインパクトが出るようにポーズやシルエットを決めていきます。
⑥髪の毛のレイアウト
髪の毛はラフ絵で描くのが難しいので3Dのほうでレイアウトを決めることが多く、MayaのBendデフォーマを使って配置しています。
今回はジオメトリでのヘアー表現ですがXGenなどを使う場合でもアタリの髪の毛を置いて、そこからガイドカーブを生成します。Bendを使うことで頭に沿った綺麗な配置ができるので是非参考にしてみてください。
他にもQuick PipeというPluginを使って配置する場合もあります。(カーブベースでの配置方法です。)⑨の工程でQuick Pipeについてのデモ動画を作っていますので参考にしてみてください。
⑦顔、身体の作りこみ
ラフモデルが全て完成したのでここからは各パーツを作りこんでいきます。私は顔が決まらないとテンションが上がらないのでまずは顔から始めていきます。
顔の作成は、以前作ったテンプレート用モデルをベースにZBrushで作りこんでいきました。
顔の造形に関しては奥が深くこれだけでコラムにできるくらいの物量があるため詳細は割愛させていただきます。
顔の造形は熟練したスキルを必要とします。苦手な方は良質な購入物を使ったり、横において参考にするなど、正解を見ながら作業していくことをお勧めします。最近私はCharacter Creatorを使ってベースを作ることが多いのですが、このソフトだとパラメータ調整で各部位の調整ができるので手早くベースを作りたい人には良いツールかと思います。
私が魅力あるキャラクターを作るために一番気をつかっている点は目です。作品を見る人は大抵まずキャラの目を見ますし、ファーストインパクトの印象は目がほとんどを占めます。オリジナルキャラをデザインしてみようという人は目の表現、デザインに力をいれていただきたいです。
チュートリアル例
ZBrush Tutorial - Creating a Stylized Female Face
⑧腰布、パンツをMarvelous Designerで作成
腰布、パンツはMarvelous Designerで作成しました。手動でモデリングすると複雑な皺の造形なども Marvelous Designer を使えば手早く作成できます。
Marvelous Designerに関しては以前セミナーで作成した資料がありますので、こちらを読んでいただけるとより詳しい内容が書いています。
シミュレーションベースのソフトなのでスタイライズされた作品で使うとリアルになりすぎてしまうという問題があるのですが、particle Distanceを下げて粗目にシミュレーションしたりTrace Patterns with UVMapを使ってDCCで作った形状を崩さずにシミュレーションをかけたりという技もあります。
衣服などの柔らかい皺は見た目が非常に良く、Marvelous Designerを使えば高速でそれが作れてしまうのでコスパがすごくいいです。自分の作品で物足りなさがあるときなど、布系のものを絡ませると品質が上がるので是非やってみてください。
チュートリアル例
⑨鎧の作りこみ
残りのパーツを作りこんでいきます。
更に細かい傷や歪みなどは後にZBrushでつけていくのでそれを前提にMayaで作業していきます。この段階で抑えておくべきところは「面取り」です。3番表示のスムース表示で綺麗な面取りがされているかを意識してエッジの処理をしていきます。面取りひとつでモノの材質までも表現できるので非常に大切な処理です。
面取りのやり方も人それぞれですが私の場合はエッジループを挿入して面取りします。このやり方だと元形状を崩さずに面取りができるため、後々の調整が簡単にできるというメリットがあります。面取りしたいエッジの両隣に2本のエッジを挿入し、その幅の大小で面取り具合を調整します。
ただ、これも全部を全部きちんとやろうとすると結構な時間を費やしてしまいます。仕事であれば当然なことですが個人制作のような出力を第一とする作業であればあまり気にしすぎないほうがよいです。私の場合、カメラからの距離によってどこまで詳細にやるかを判断しています。
今回、鎧の縁取り作成にはQuick Pipeというプラグインを使っています。下の動画で紹介していますが手っ取り早く縁処理ができる一つの方法になります。
Quick Pipe
https://gumroad.com/l/QPipe1a
では、今回はここまでにして、次回は最終回ですので、仕上げまで進めて行きます。お楽しみに。