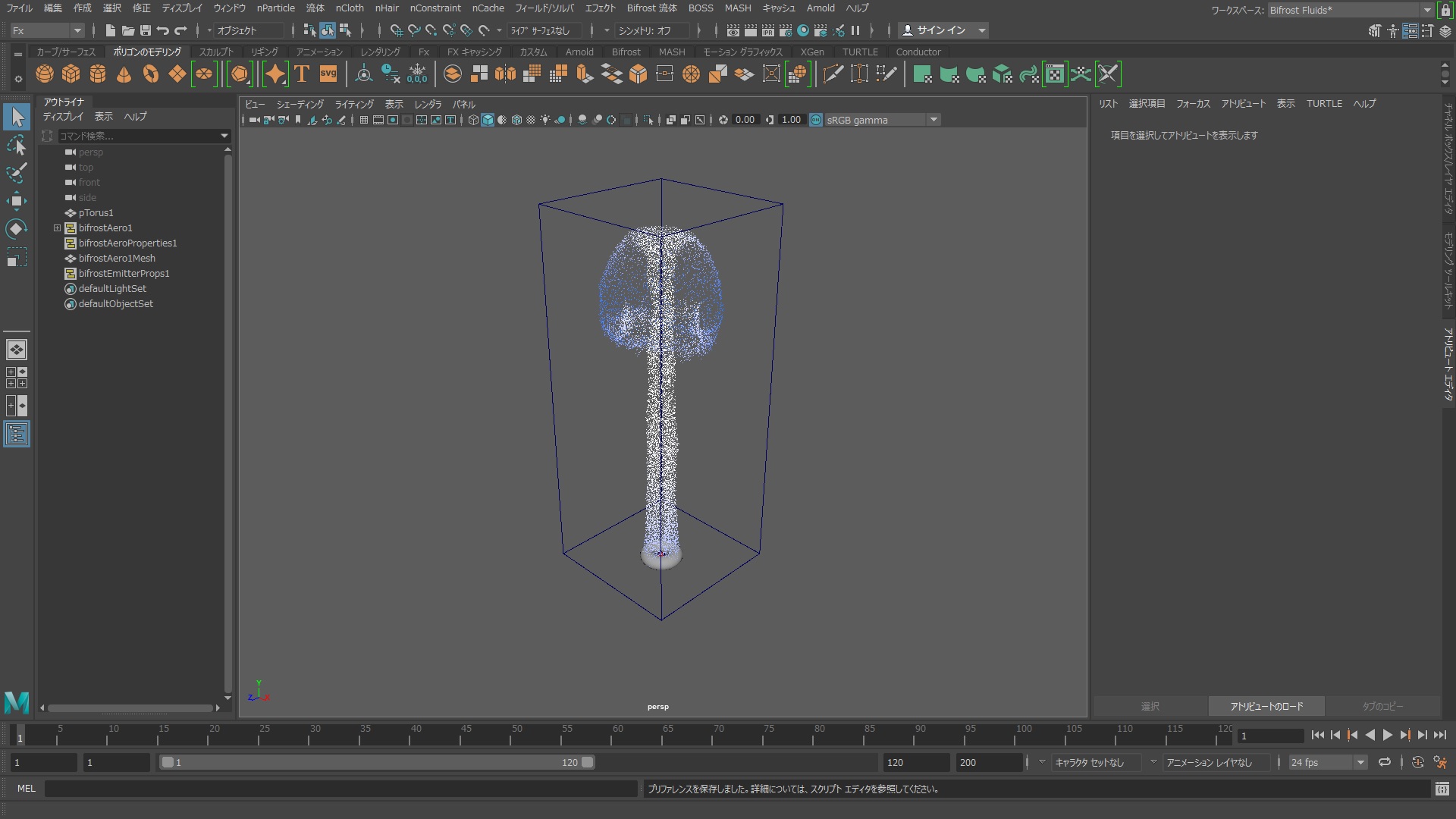チュートリアル / Bifrostはじめました
第1回:Bifrost Aeroの基本
- Maya
- コラム
- シミュレーション
- チュートリアル
- 中級者
- 学生・初心者
Bifrostの紹介
皆さん、大変ご無沙汰しています。オートデスクの門口です。
この数年ほど日本以外での仕事が多く、バタバタとしていましたが、最近落ち着いてきましたのでコラムを再開したいと思います。
さて、内容ですがこれからしばらくはBifrostの話をしていこうかと考えています。
ご存知の通りBifrostの元となったテクノロジーはNaiadです。弊社がExotic Matterの技術を取得しMarcusが中心となってAutodesk MayaにインテグレーションしたものがBifrostです。紆余曲折を経てMayaに搭載されたのは2015のバージョンからとなっています。2015,2016,2017と大分機能も充実してきました。またご存知の通り3ds Max 2018 Update3にBifrostの機能が実装されてきました。Max版は現時点では一部の機能のみですが、将来的にこのBifrostは弊社製品の中核技術の一つになっていきます。そこで本コラムではBifrostの基本の部分から紹介をしていきたいと思います。
なお、3ds Max 2018 Update3の記事はこちらからご覧になれます。
まずはBifrostのビデオをご覧ください。
このように非常にリアリスティックな海洋や水面のシミュレーションができるのがBifrostの特長です。飛沫や泡の表現がリアル感を更に向上させているのがわかると思います。計算を最適化するための処理が多々行われているので、大規模なシミュレーションでも比較的高速に処理できるのも特徴です。実際、この記事は私が普段使用しているMac Book Proで制作しています。
Bifrost Aero
Bifrostには液体だけでなく、Aeroのソルバーが用意されています。
Bifrostを使い始めるにはAeroの方がパラメータも少なく、簡単ですので、まずはAeroを使って使い方を説明していきます。
今回と次の回で、こんな感じのシンプルな例を作成していきましょう。
環境の確認
念のためですが、皆さんのMayaではBifrostはロードされていますでしょうか?
環境によってはBifrostが外されているかもしれません。モジュールをFXに切り替え、Bifrostのメニューがあるかどうか確認してみてください。
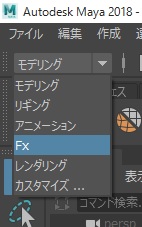
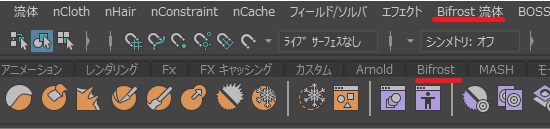
というのもBifrostの機能はプラグインとして提供されているためです。
もしロードされていない場合はウインドウ>設定/プリファレンス>プラグインマネージャーを起動してください。
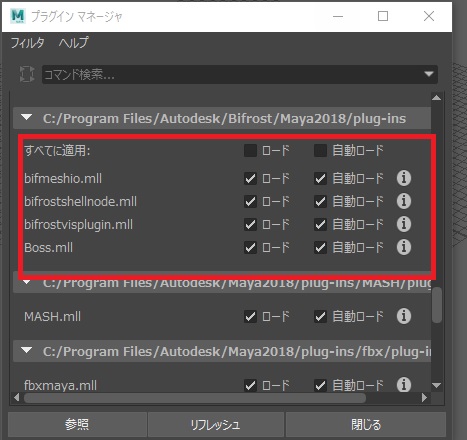
実際に作ってみましょう
Bifrost Aeroに限らずですが、エフェクトの作成には発生源、衝突、イベント、力等の設定が存在します。今回の作例では発生源としてポリゴンのTorusを使用します。
単純にAeroを発生させると下図のように単純にきのこ雲が発生するだけです。
そこで次のようにTorusに移動、回転、スケールのアニメーションを付けましょう。発生源が移動することで少しだけ面白いアニメーションになるはずです。
次にMayaにキャッシングの設定を加えていきます。というのもやはりBifrostはCPUに負荷をかける計算なので、リアルタイムでアニメーションを確認したければ、キャッシングを上手く使う必要性があるためです。
キャッシュ機能はMaya 2018ではデフォルトでOffになっているためOnにする必要性があります。Bifrost 流体>Bifrostオプションを実行してください。
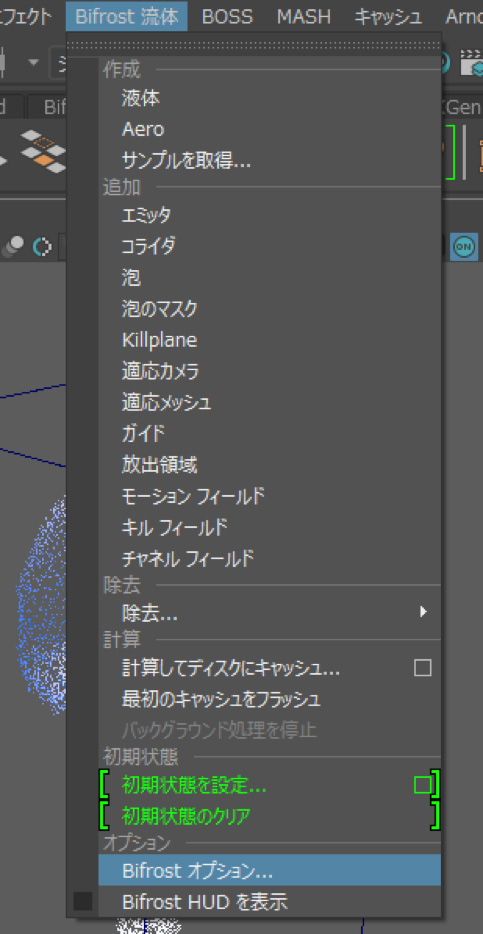
Bifrostオプションにキャッシングにチェックを入れてください。
補足ですが、ここでスクラッチキャッシングも同時にチェックが入っていることを確認してください。スクラブ用のメモリーキャッシングも行われ、十分にメモリーを積んでいるマシンでは高速化されます。
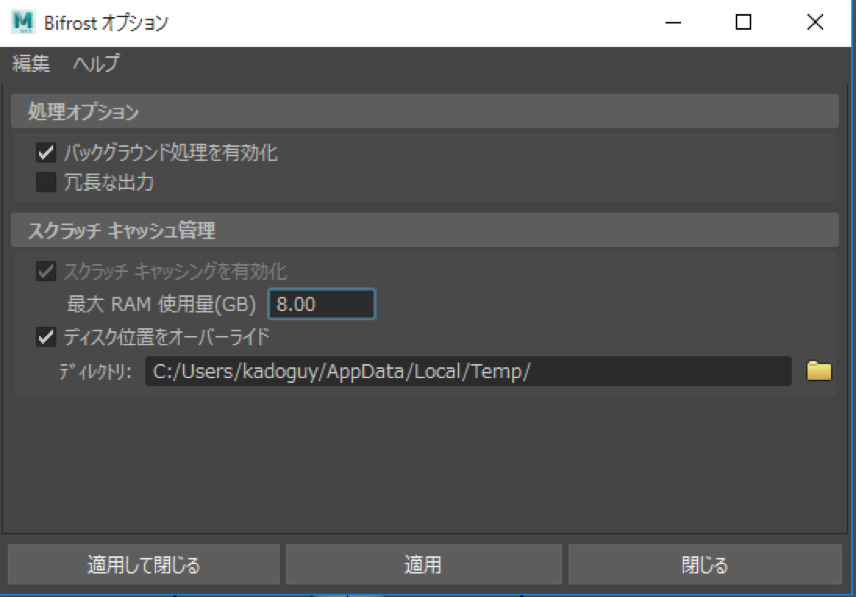
アニメーションを1フレームから再生してみましょう。というのも初期設定では最初の実行時には1フレームからでないと表示を行わないためです。(2回目以降は別)
実際にBifrostを設定して実行すると下記のようにタイムラインが色分けされます。
緑色はキャッシュ済み、黄色はまだキャッシュ化されていないことを示します。待っている間にどんどん計算が行われキャッシングを行ってくれます。
さて、準備が整ったので、実際にアニメーションを制作してみましょう。
まずは先ほど述べたように発生源のTorusにアニメーションが付いていることを確認します。
Torusを選択しBifrost Aeroを選択します。
具体的にはBifrost流体>Aeroを選択します。
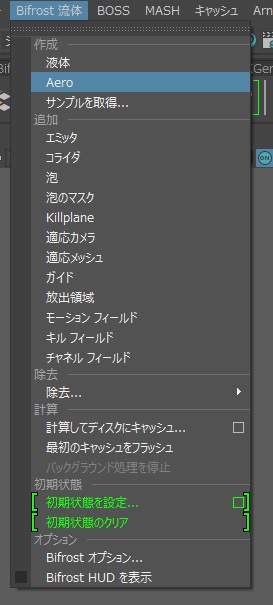
アニメーションを再生するとムービーのように再生されると思います。
ついでなのでパーティクルではなく、ボクセルで表示しましょう。aeroShape1のタグを選択しボクセルを選択します。
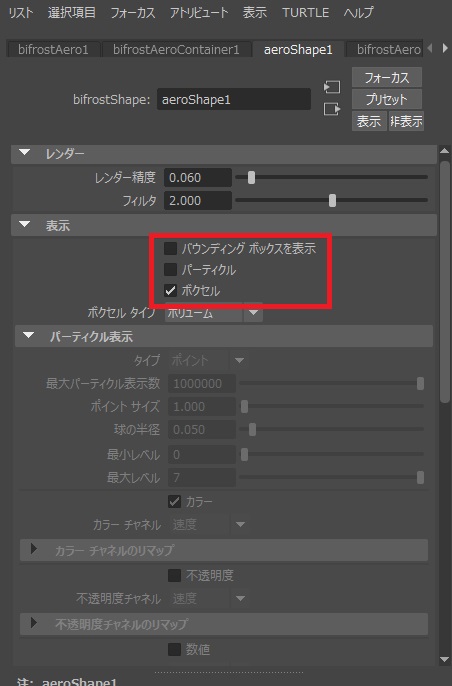
アニメーションを再生してみてください。ボクセルでレンダリングされます。
どうだったでしょうか?Bifrostは比較的簡単にエフェクトが作れることに驚いたのではないでしょうか?
一応今回の流れをビデオにも収録しておきました。こちらも参考までにご覧ください。
今回は第一回目ですので簡単なエフェクトにとどめました。次回は少し派手目な効果が出るようにしていきましょう。Bifrostには更に複雑なエフェクトを作成する素敵な機能が多数用意されています。次回以降で説明していきたいと思っています。
今回のシーンデータはこちらからダウンロードできます。
Bifrost シーンデータ