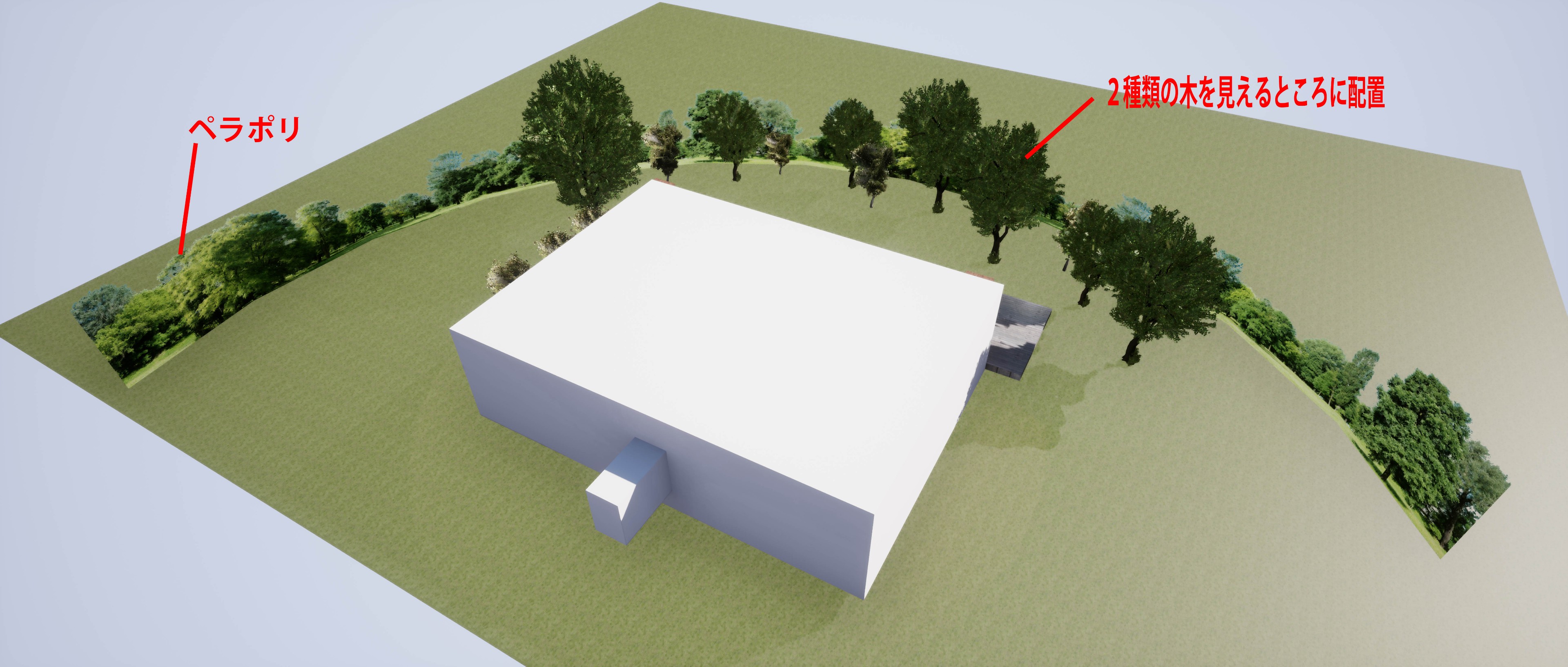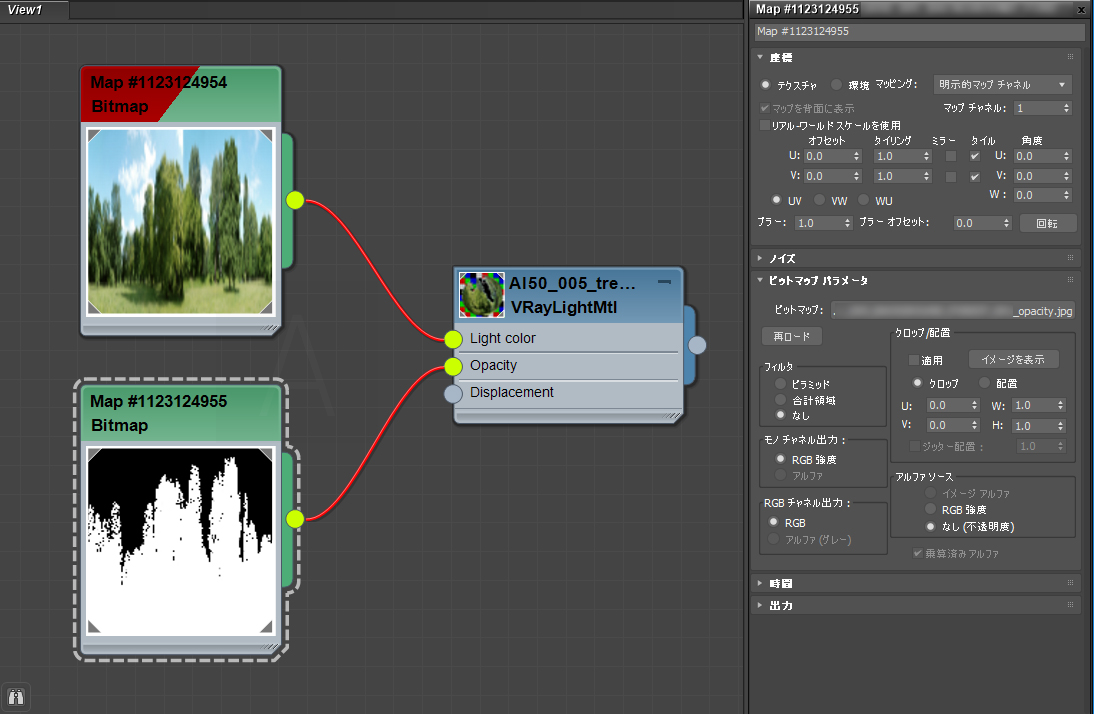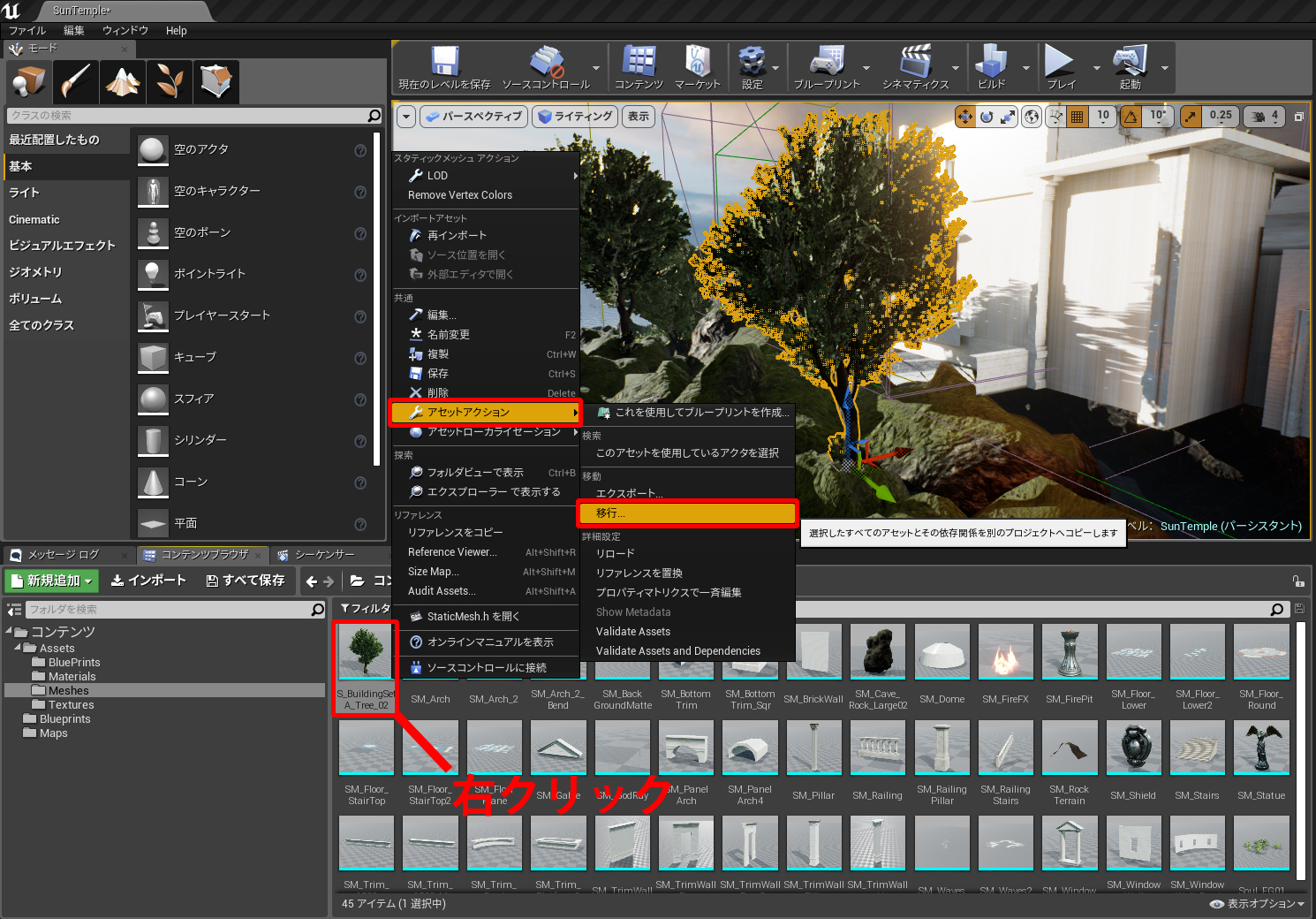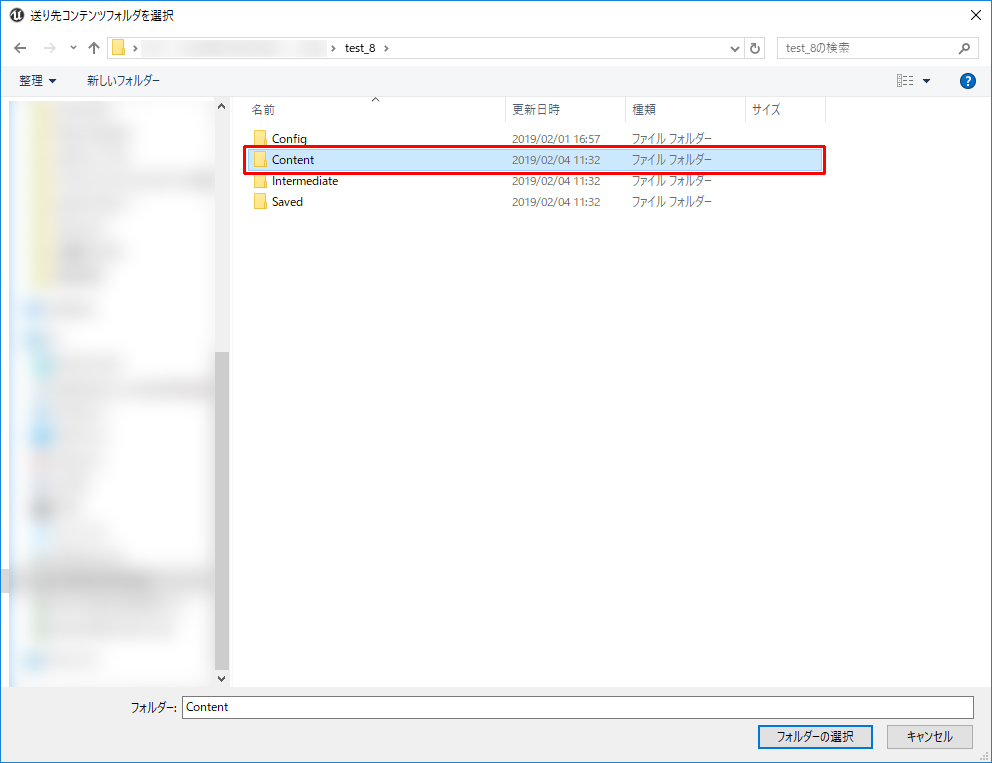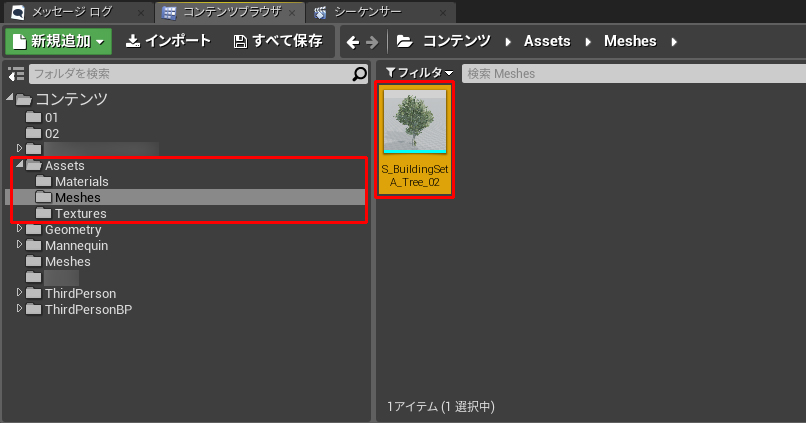チュートリアル / 3ds Max & UnrealEngine4で建築ビジュアライゼーション ~データフォーマットDatasmithを使ったワークフロー~
番外編:Unreal Engine4で外の景色を作る
- 3ds Max
- VR
- コラム
- チュートリアル
- 中級者
- 学生・初心者
- 建築・製造・広告
UE4で建築ビジュアライゼーションを制作したはいいものの、外の景色が味気ないとせっかくのシーンも良さが半減してしまう。なんてこともしばしば。
でも、急ぎの案件で外の景色にまで時間はかけられない。「とりあえず最低限それっぽく見せたい」という時にやっているやり方を紹介しています。
まず、今から紹介する方法は「建物の外に出ない」場合の話になります。
時間短縮の為にも、窓から見える範囲しか作りません。
ではUE4ではどうなっているのか。
遠目に見えていた木々は半円のペラポリにテクスチャを貼っただけのものになります。
木はUE4のサンプルシーン等から持ってきた2種類の木をランダムに配置しています。
後は地面を置いて芝のマテリアルを当てれば、大体完成です。
ペラポリは3ds Maxから持ってきたので、みてみましょう。
ペラのポリゴンにVrayLightMtlを当てています。
エッジは均等に入っている方がいいです。
マテリアルはこんな感じです。
これをDatasmithを使ってUE4にインポートしています。
UE4でマテリアルを編集したりはしていません。
インポートした状態で使用しています。
インポートの方法などは第2回目のコラムをご覧ください。
他のプロジェクトから木を持ってくる
次に、木のアセットについて。
UE4は他のプロジェクトからアセットを持ってくることができます。
まず、持ってきたいアセットがあるプロジェクトを開きます。(UE4サンプルシーンのサンテンプルを使用)
1.コンテンツブラウザで持っていきたいアセットの上で「右クリック」
2.「アセットアクション」から「移行」を選択
「アセットレポート」というのが出てくるので「OK」を選択

送り先のフォルダを選択します。
入れたいプロジェクトファイルの「content」フォルダを選択
移行に成功すると、右下にメッセージが出ます。

ちゃんとできているか、移行先のプロジェクトを見てみます。
ちゃんと木のアセットが追加されていますね。
後は好きなようにレベルに配置するだけです!