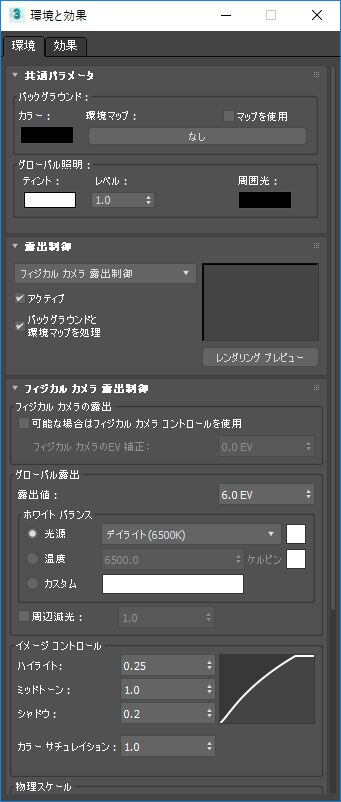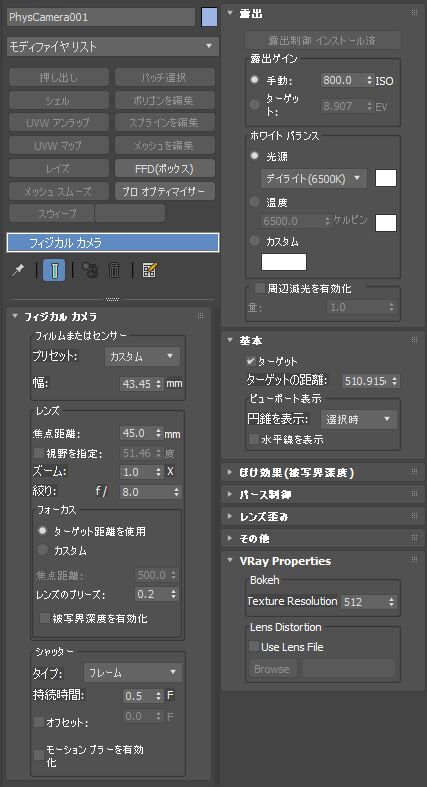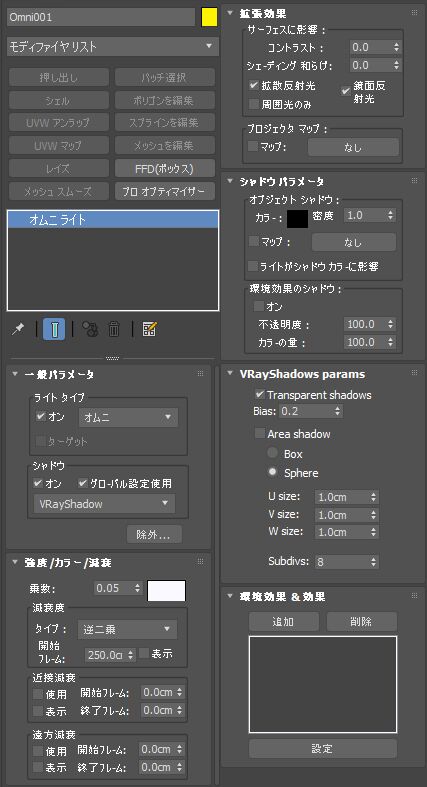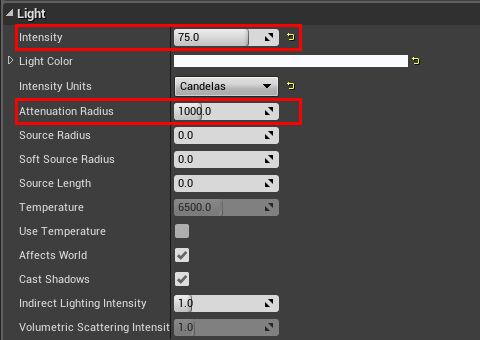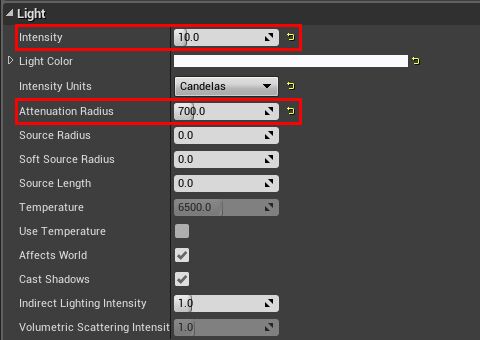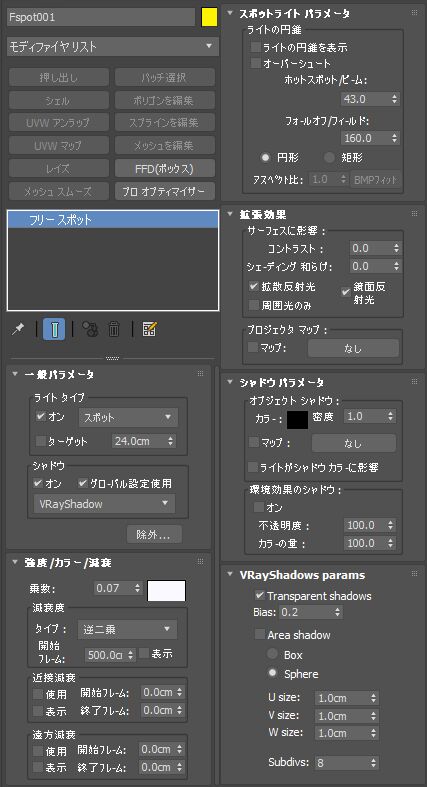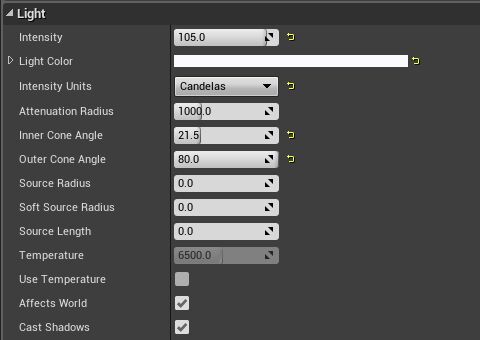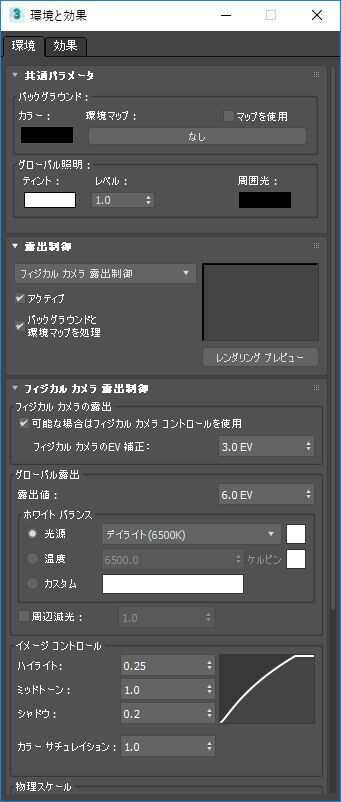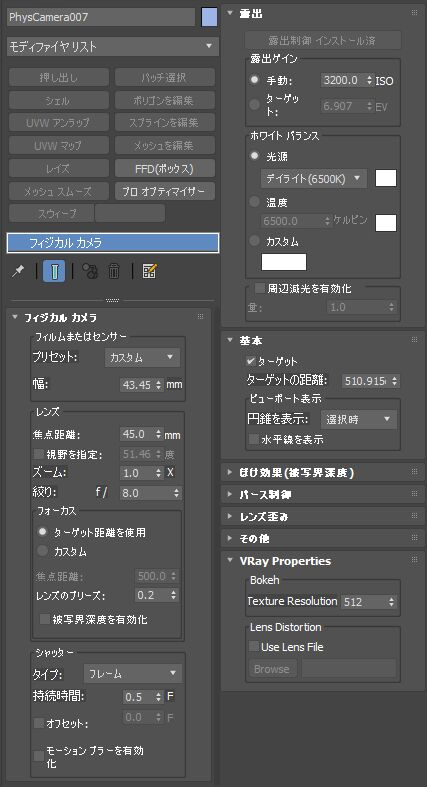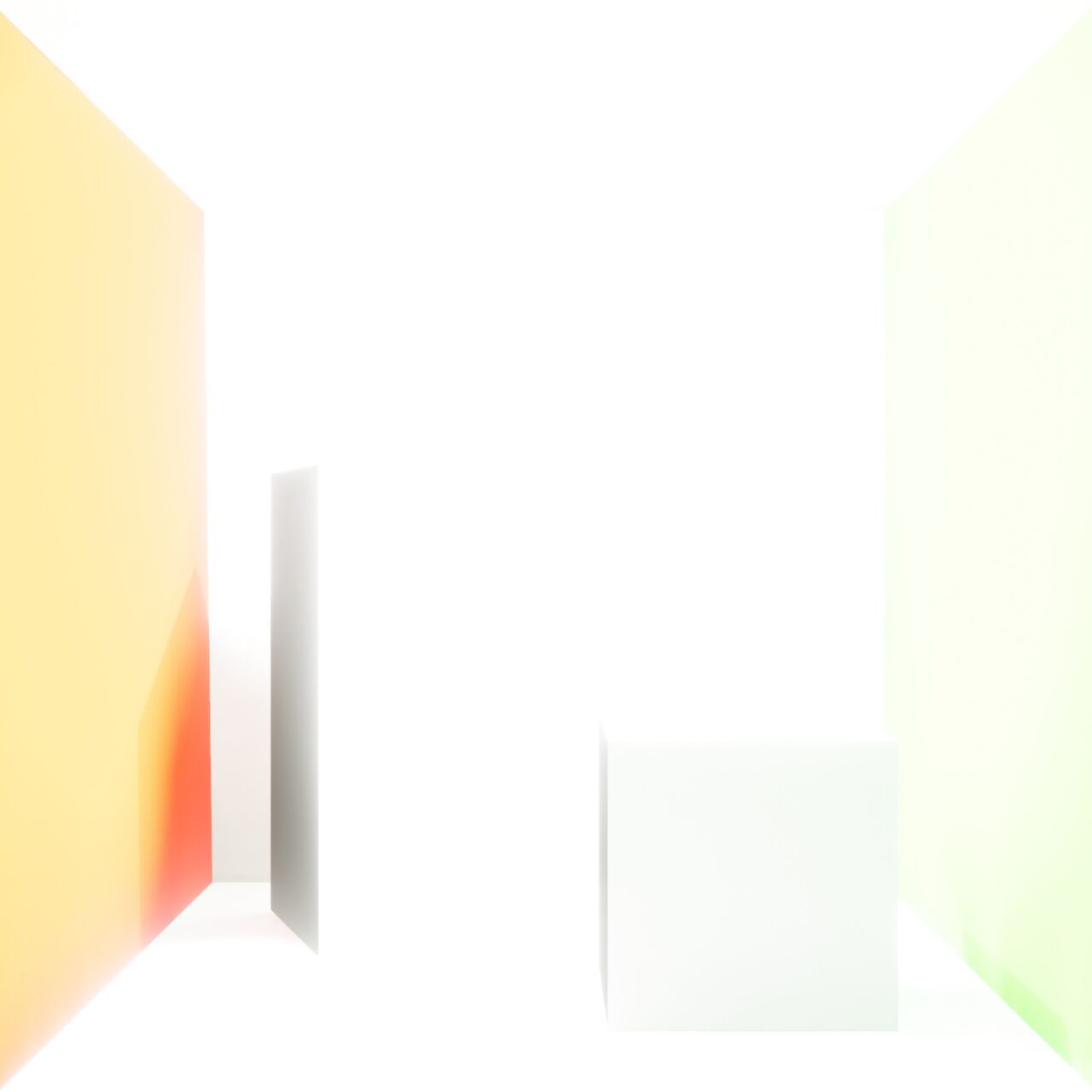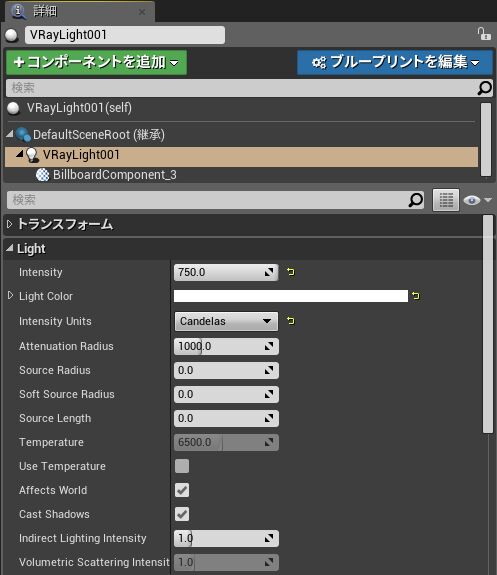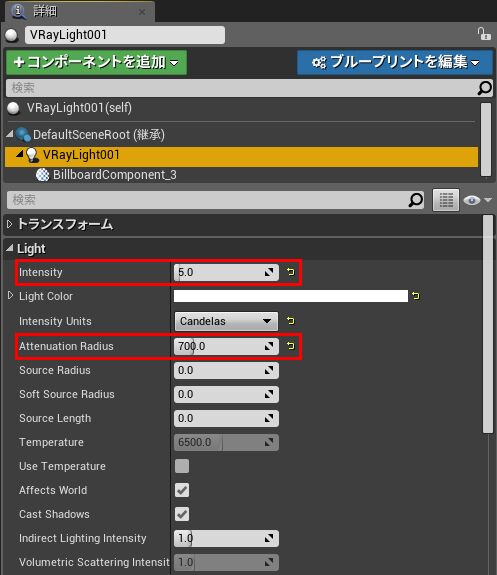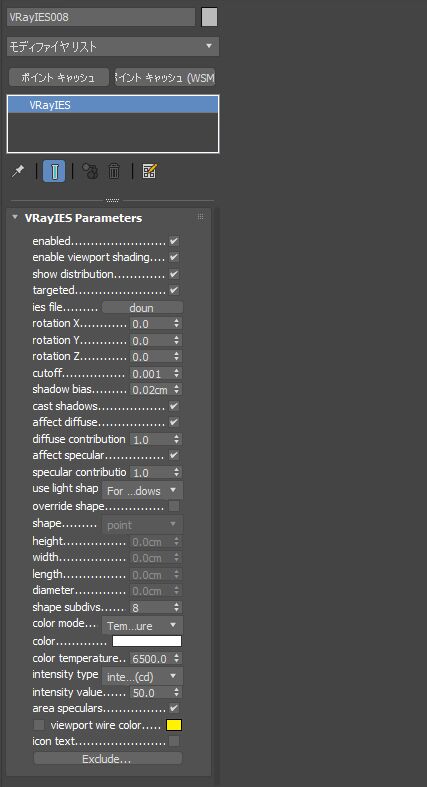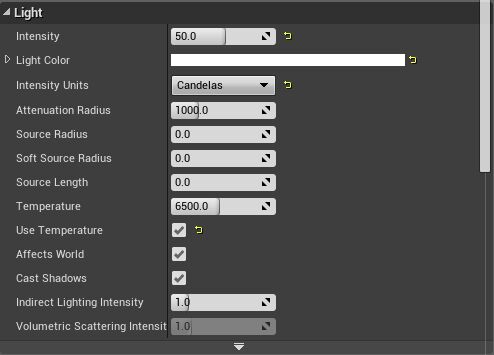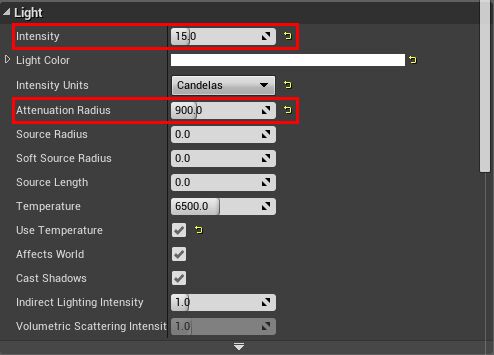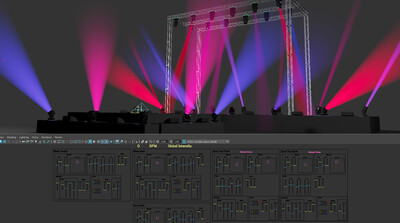チュートリアル / 3ds Max & UnrealEngine4で建築ビジュアライゼーション ~データフォーマットDatasmithを使ったワークフロー~
第5回:3ds MaxからUnreal Engine4へのライト検証
- 3ds Max
- VR
- コラム
- チュートリアル
- ライティング
- 中級者
- 学生・初心者
- 建築・製造・広告
こんにちは。スタジオ・デジタルプラスの磯野です。
前回はUnreal Engine4でライティングまでしました。
今回は色々なライトをDatasmithを使って3ds MaxからUnreal Engine4にインポートしてみます。
各ライト、Unreal Engine4にインポートするとどのようになるのでしょう。
ここでは、Unreal Engine4のライト設定以外は変更せずに進めていきます。
今回の検証は 3ds Max 2018、V-Ray 3.6、Unreal Engine4 4.20を使用しています。
シーンのカメラはフィジカルカメラを使用。
検証するライトは、標準ライト(オムニ&スポット),Vray Light(Plane),VrayIESになります。
今回はライトの「Intensity」と「Attenuation Radius」のみを変更して検証していきますが、実際にシーンを制作する場合はその他の調整も必要になってくるかと思いますので、こちらの検証結果が全てではありません。
ライトやその他の互換性などはUnreal Engine4の公式ページUsing Datasmith with 3ds Maxをご覧ください。
標準ライトで実験
3ds Maxの標準ライトをUnreal Engine4にインポートするとどうなるのか見ていきましょう。
マテリアルは「標準」を使用しています。
カメラと環境は以下のように設定しています。
オムニライトの場合
シーンの中心にオムニライトを1つ配置して実験してみます。
このシーンをDatasmithを使いUnreal Engine4にインポートしてみます。
インポート後ビルドしてみると以下のようになりました。
Intensityの数値が3ds Maxで設定した数値と全く違いますね。これは、3ds Maxの標準ライトに物理的な強度値が無い為ではないかと思われます。ですが何かしらの規則で変換されているようです。
「Attenuation Radius」はどのライトをインポートしても「1000」ですので必要な場合は変更しましょう。
試しに「Intensity」も変更して、どのくらいで3ds Maxの結果と近づくのかやってみましょう。
「Attenuation Radius」を700、「Intensity」を10に変更しました。
もちろんこの設定だけでは3ds Maxの結果に類似させることはできませんが、少なくともこの二つの項目は変更しなければいけないようですね。
その他のライトも見ていきましょう。
スポットライトの場合
シーン中央上部にスポットライトを1つ配置。
Unreal Engine4にインポート
スポットライトはUnreal Engine4の設定を変更しなくても、比較的3ds Maxの結果に近いですね。
VRayライトで実験
マテリアルは「VRay Mtl」を使用しています。
カメラと環境は以下のように設定しています。
VRayLight(Plane)の場合
中央上部にVRayLightを1つ配置。
Unreal Engine4にインポート
VRay PlaneはUnreal Engine4で完全なサポートはされていない為、インポートした際Unreal Engine4側で疑似的なライトへ変換されます。
ライトが強すぎますので、「Attenuation Radius」と「Intensity」を変更してみます。
「Intensity」を5、「Attenuation Radius」を700に変更しました。
VRayIESの場合
シーン上部にIESライトを1つ配置。
Unreal Engine4にインポート
少し数値を変更してみましょう。
「Intensity」を15、「Attenuation Radius」を900に変更しました。
今回の検証は以上となります。
Unreal Engine4ではサポートされていないライトもありますので、詳しくはUsing Datasmith with 3ds Maxをご覧ください。
次回は、今回と同じ形式でマテリアルを検証していこうと思います。
最後まで読んでいただきありがとうございました。