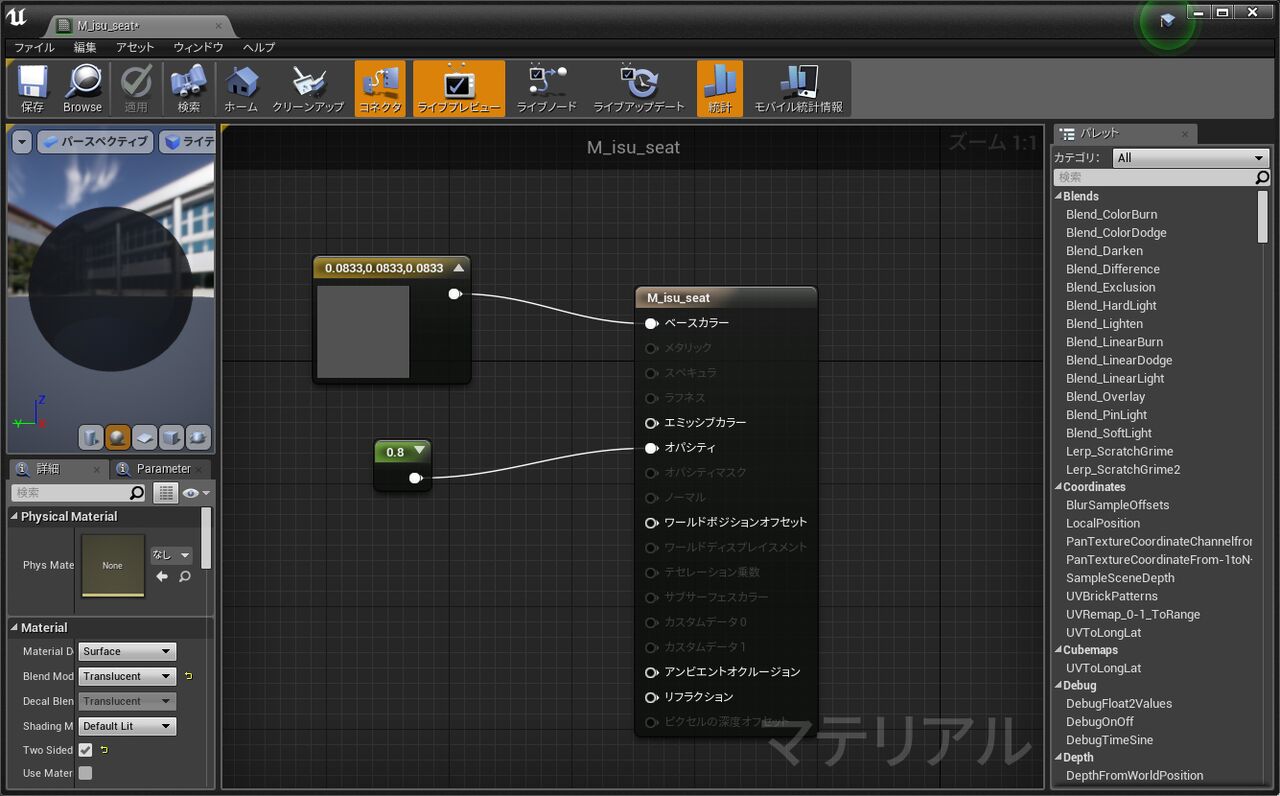チュートリアル / 3ds Max & UnrealEngine4で建築ビジュアライゼーション ~データフォーマットDatasmithを使ったワークフロー~
第3回:UE4のマテリアルをさわってみよう
- 3ds Max
- VR
- コラム
- チュートリアル
- マテリアル・シェーダー・UV
- 中級者
- 学生・初心者
- 建築・製造・広告
こんにちは。スタジオ・デジタルプラスの磯野です。
前回はUnreal Engine4にインポートして、必要最低限の設定までするところまで解説しました。
今回はUnreal Engine4の初歩的なマテリアル設定を紹介します。
前回同様、つまずき易いところにはUnreal Engine4の公式ドキュメントのリンクを載せているので、参考にしてください。
マテリアルの基本操作は公式ドキュメントをご覧ください
公式ドキュメント【マテリアルの基本操作】
半透明なマテリアル
イスのメッシュ部分のマテリアルを変更します。
まずは、背面が表示されていませんので、両面表示にします。
メッシュの素材は透けているので、半透明にしましょう。
マテリアルのノードは以下のように設定します。
詳細パネルのblend modeをTranslucentにすることで、オパシティ(不透明度)が有効になります。
詳しくは動画をご覧ください。
00:01 ベースカラーから左クリックでドラッグ
00:03 コンテキストメニューが出てくるので「constant 」と入力 ※「con」でもOK
00:06 「constant 3Vector」を選択
00:09 ノードをダブルクリックするとカラーピッカーが出るので、カラーを決めます
00:16 オパシティからドラックして「constant 」と入力
00:20 「constant 」を選択、詳細パネルの「Value」に「0.8」と入力
このままでは透過しないので、オパシティ(不透明度)を有効にします
00:32 詳細パネルの「Blend Mode」を「Translucent」に変更
マテリアルを両面表示にします
00:36 詳細パネルの「Two Sided」をチェック
00:40 最後に「適用」をクリック
テクスチャでメッシュを表現
テクスチャでメッシュの表現をする事もできます。
テクスチャをインポートしてオパシティに適用する事で抜きのマテリアルが作れます。
UVを変更したい場合はtexturecoordinateを追加してUVの値を入力しましょう。
テクスチャをインポート
00:01 コンテンツブラウザからインポートしたい場所を選択
00:05 コンテンツブラウザ上部にある「インポート」をクリックし、ファイルを選びます
マテリアルを変更
00:16 イスの背を選択し、詳細パネルのMaterials/エレメントをダブルクリック、マテリアルエディタが開きます
00:23 インポートしたテクスチャをドラッグ&ドロップでグラフに配置
00:32 オパシティに繋げていたConstantは右クリックメニューから削除
00:38 オパシティからTexture Sampleにドラックして接続
UVを変更
00:45 Texture SampleのUVsピンからドラッグ、「texturecoordinate」と入力 ※「texturecoo」でもOK
00:55 TextureCoordinateを選択、詳細パネルのUVTiling値を入力
01:13 プレビューが見にくい場合は変更できます
01:35 最後に「適用」をクリック
メタルなマテリアル
次は、メタリックなマテリアルを作ります。
公式ドキュメント【光沢のあるマテリアルの作成方法】
3ds MaxにおいてVRayMtlのGlossiness(数値)でメタリックな質感になるよう設定をしていても、Datasmithを用いてUnreal Engine4にインポートした場合、そのままでは同じような結果は得られません。
それを解決するには、Unreal Engine4のマテリアルにメタリックの数値を入れましょう。
メタリックの数値は基本的に「0」か「1」になります。「0」は金属でない。「1」は金属。ということになります。
シーンに入っているブランコ型チェアのマテリアルで説明します。
Datasmithを用いてインポートされたマテリアルを編集します。
マテリアルを変更
00:01 イスを選択し、詳細パネルのMaterials/エレメントをダブルクリック、マテリアルエディタが開きます
00:14 メタリックから左クリックでドラッグ
00:16 コンテキストメニューが出てくるので「constant 」と入力 ※「con」でもOK
00:19 「constant」を選択、詳細パネルの「Value」に「1.0」と入力
00:31 ラフネスに与えられている「constant」の「Value」を「0.2」に変更
00:40 最後に「適用」をクリック
この他にも組み合わせ次第で色々なマテリアルが表現できるので、是非試してみてください。
Substance Materials
Substance Materialsを使うことで、短時間でハイクオリティな質感を表現することができます。
無料で100種類ほどのマテリアルが用意されていますので、使ってみましょう。
Substance Materialsをインストール
エンジンにSubstance Materialsのプラグインをインストールします。
00:01 ライブラリのダウンロードからSubstance in Unreal Engineをインストール
00:18 追加するスロットを選択、インストール
00:34 Substance Materialsを使用したいプロジェクトを起動します
00:36 設定からPluginsを選択
00:43 SubstanceにチェックしたらRestart Nowをクリック
01:00 Substanceがインストールされました
Substance Materialsにログイン
まずはログインします。
アカウントが無い方は、無料で登録できます。
00:01 メニューバーに追加されたSubstanceのアイコンをクリック
00:10 右上の「Login」からログイン(新規アカウントはここから登録できます)
Substance Materialsを使う
マテリアルをダウンロードしよう
ダウンロードしたマテリアルは、現在選択中のフォルダにダウンロードされます。
マテリアルをダウンロードする前に、ダウンロード先のフォルダを選択しておきましょう。
00:01 マテリアルのダウンロード先を選択
00:09 Substanceを起動
00:13 無料のマテリアルを使用する場合は「Included with Unreal Studio」を選択
00:20 ダウンロードしたいマテリアルを選択し、ダウンロードをクリック
00:36 ダウンロードが完了したらSubstanceは閉じる
00:42 パラメーターで調整できるので好きな質感に変更することもできます
シーンで実際に使ってみよう
シーンにあるブリックタイルをSubstance Materialに変更してみましょう。
Substance Materialもノード編集することができます。
TextureCoordinateを使ってSubstance MaterialにUVtilingを追加してみましょう。
マテリアルを適用
00:01 マテリアルを選択しオブジェクトにドラッグ&ドロップ、又は詳細のMaterialsエレメントにドラッグ&ドロップしてもOK
UVtilingを変更
00:12 マテリアルをダブルクリックして開く
00:19 グラフ上で右クリックしてコンテキストメニューを出す
00:22 「tex」と入力しTextureCoordinateを選択、全てのノードと接続して詳細パネルのUVTiling値を入力(0.5)
00:48 最後に「適用」をクリック
今回の内容はここまで。
最後に、通常のマテリアルとSubstance Materialを使って他のマテリアルも変更してみました。
次回はライトについてお話しします。
最後まで読んでいただきありがとうございました。
公式ビデオチュートリアル
Unreal Engineからビデオチュートリアルが出ています。Epic Gamesアカウントを取得すればどなたでも閲覧できます。
こちらは現在英語のみの解説ですが、3ds MaxからUnreal Engine4で制作するまでの一連の流れが全て動画で確認できます。