チュートリアル / 宋さんの3ds Max キッチンスタジアム
第35回:3ds MaxでArnold / MAXtoA 2.0.937新機能「Denoiser」
- 3ds Max
- Arnold
- コラム
- チュートリアル
- レンダリング
- 学生・初心者
本当はオブジェクトプロパティやライティングの話に移行する予定でしたが、新しいMAXtoA 2.0.937でDenoiserの設定が非常に使いやすくなったので、予定を変更してArnold 5.1で実装されたDenoiserの解説をしていきます。
まだMAXtoA 2.0.937に更新されていない方は、早めに更新しましょうね
MAXtoAはガンガン更新されるのでコラム書くのも一苦労です(汗)
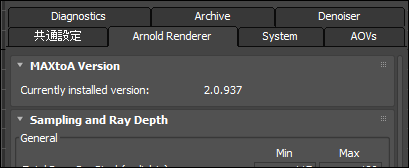
レンダリング設定の構造が変更を受けています。5.1で追加されたDenoiserに関するタブが追加されており、より使いやすくなったのとOptiX Denoiser はBeautyイメージに直接作用できるようになってますね。もちろんAOVsでも設定ができるようになっています。かなり使いやすくなったと思いますよ
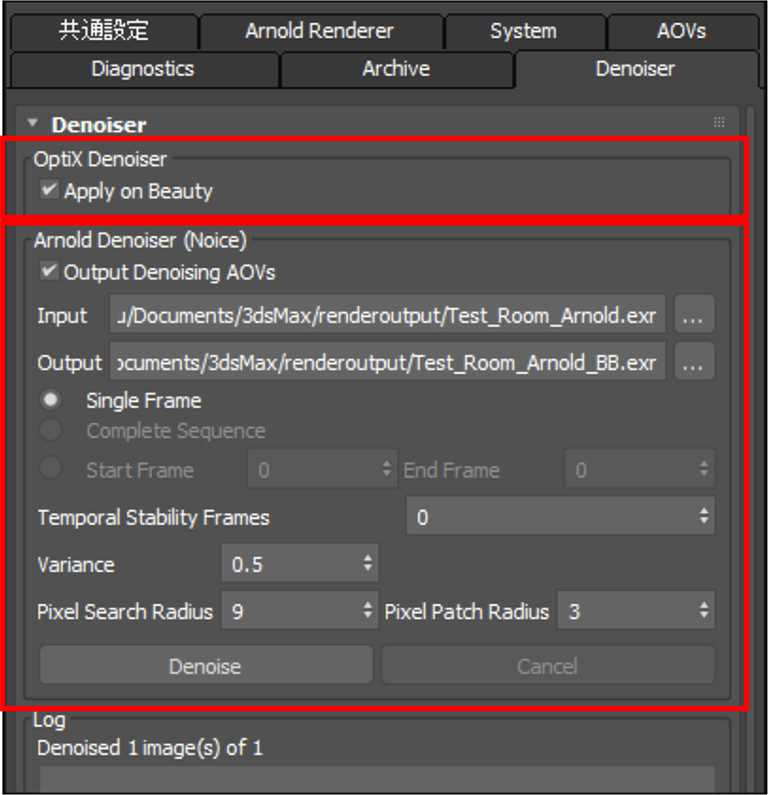
OptiX Denoiserを使うにあたり注意するべき点がいくつかあります。
一つはOptiX自体がNvidiaが提供しているGPUレイトレーサー機能の一つなので、当然ですがNvidia社製のGPUを搭載しているPCでないと使えません。残念ながらAMD社製のGPUの場合はこのチェックを入れると何も計算をしなくなりますので、真っ黒ケッケになります。世代が古いNvidia GPUの場合も処理ができませんので注意してくださいね。
あと、NvidiaドライバーはQuadro Driver 390以降である必要があるようです。私のテスト環境ではGeforceの環境がないため、Geforceを使った場合はどうなるかは、まだ試していません。すいません!
処理を行うと、GPUで処理を行う関係上か、作成するシーンによっては画像の一部が溶けてしまうような現象も出ます。
処理を行うシーンの状態やライティングの状況に応じて、この機能を起用するかは判断が必要ですね。以下にサンプル画像をあげますが、こういった細かいモデルの集まりのような場合はあまり適していないようです。
では次にNoice Arnold Denoiser を使った例をあげましょう。
外部実行プログラムであるNoiceを使ったDenoiserもかなり使いやすくなりました。全バージョンまではコマンドラインを使っての操作になってたのですが、今回からGUIから操作ができるようになってます。
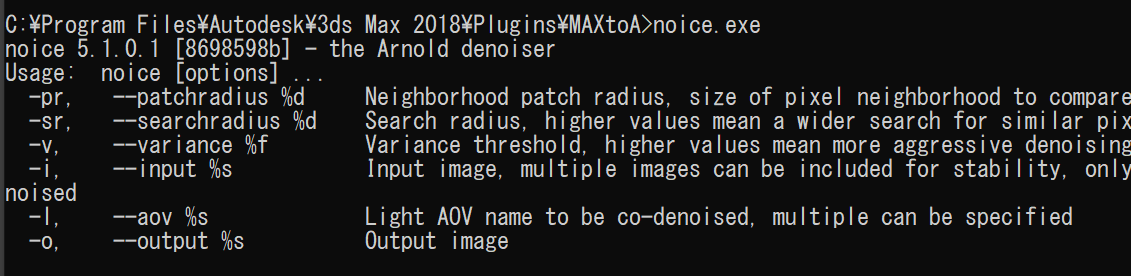
Noiceを使う場合は以下の要件を満たす必要があります。
1.必ずOpenEXRファイルで出力すること
2.レンダリング実行前にDenoiserタブ内で、[Output Denoising AOVs]にチェックを入れておくこと
3.AOVsのOpenEXR設定で[ADD AOVs to single file]のチェックは必ず切っておくこと
この3点だけです。
[Output Denoising AOVs]にチェックを入れてレンダリングを実行すると、AOVsを設定していない場合は2種類のOpenEXRファイルが書き出されます。
一つはご自身で設定した出力ファイル名、もう一つは「出力ファイル名_Noice_Input.exr」といったようにファイル名の最後に「_Noice_Input」と記載されたものが出来上がります。また、これらの設定で書き出されたEXRファイルにはDenoise処理をするために必要な各種AOVがEXRファイルに組み込まれます。つまり、AOVsの設定をする場合に「ADD AOVs to single file」にチェックを入れて実行すると、エラーを起こしますので注意してください。AOVsの設定し、各AOVを後にCompositeする場合はOpenEXRを1ファイルにまとめるのではなく、各AOVが別ファイルとして書き出されるようにする必要があります。
レンダリングが終了したファイルに対して、別プロセスでDenoise処理をします。
下図の赤枠を操作し、レンダリング出力されたイメージファイルを登録します。
登録するのはレンダリングが終わったイメージファイルでファイル名に「_Noice_Input」と記載されたファイルを登録します。
同時に出力するイメージファイルも登録します。
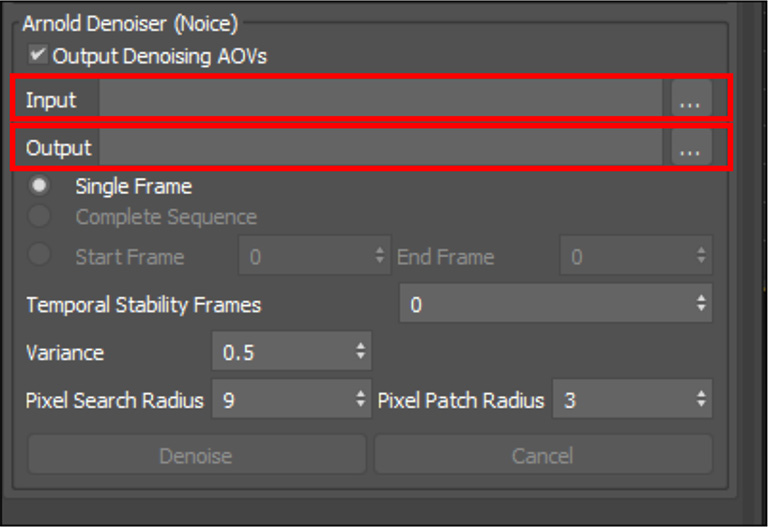
あとは、Denoiseをクリックするだけです。

計算に多少の時間はかかりますが1-2分待って、Logウインドウに「Denoising completed.」とメッセージが表示されれば処理は完了です。
シーケンスファイルの場合は、開始フレームと終了フレームを指定します。
Varianceは既定値が「0.5」になっていますが、数値を上げるとノイズ除去を強くかけるようになります。逆に数値を下げるとノイズ除去を弱くかけるようになります。
[Pixel Search Radius] は既定値「9」になっていますが、この数値の場合は19x19ピクセルの範囲の四角形パッチ内の各ピクセルの条項を考慮して計算を行います。値が大きいとより広範囲のピクセル情報を考慮するようになり、ノイズの現象は安定しますが半面多少曖昧なピクセル情報になるかもしれません。数値が小さいと逆に参照ピクセルの範囲が狭くなるので精度は落ちる可能性はありますが、解像感は向上するでしょう。
[Pixel Patch Radius] は既定値「3」になっていますが、これは全ピクセルに対してその近くにあるパッチを考慮し、同様のパッチを有する他のピクセルを探します。この検索する半径を指す数値です。
OptiXに比べて、Noice Denoiserはレンダリング後のポスト処理になるため、操作が煩雑になることはありますが、時間のかかるレンダリングを反復する必要はないので、処理後の結果を見ながら適時設定値を変えてノイズをコントロールできるので便利ですね。VrayやCoronaのDenoiserに近い操作感なのでそれらを使ったことがある方であれば抵抗なく使用できると思いますよ。
ノイズ対策でもう一つ知っておくと便利なコマンドがあります。
パストレースレンダラーの場合、他のレンダラーも含めてよく問題になるのが「蛍ノイズ」または「輝度ノイズ」と呼ばれる現象があります。英語では「Firefly noise」と言われているものです。特にインテリア シーンなどで明暗差が激しい空間内で発生しがちなノイズです。
iRayやArt レンダラーなどの他のパストレーサーを使用していてレンダリング計算の最後の最後になっても、空間にとても明るいピクセルのノイズが残り、それの処理に苦労した経験がある方も少なくないのではないでしょうか?そもそもArnoldは他のレンダラーに比べて蛍ノイズ/輝度ノイズの発生は少ない方ではあると思うのですが、反射物が多い場合などは発生する事もあります。
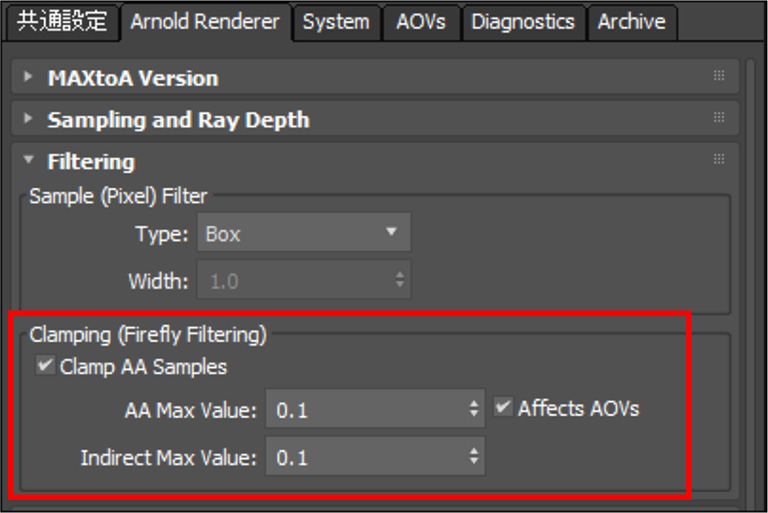
Arnold Renderタブ>Filteringロールアウト内にある[Clamp (Firefly Filtering)]という部分が蛍ノイズを減少させるパラメータです。
AA Max ValueとIndirect Max Valueの2種類がありますが、それぞれ直接光と2次反射で発生するピクセルの輝度を設定した値に抑えてしまうというものです。ピーキングノイズのような特定のピクセルが非常に明るい輝度を持っていた場合は、設定した値に輝度のレベルを抑えることで蛍ノイズを消し去ろうというものですね
既定の値は両者ともに「1.0」になっていますがだいたい0.3-0.1位の値に下げるとインテリア シーンなどで発生する蛍ノイズに効果があるようです。ただし、あまりむやみに値を小さくすると、本来下げてはならないピクセルの輝度も暗くしてしまうので、ダイナミックレンジが低い画像になるか、ライティングの効果が本来の結果にならなくなる場合があります。設定値はほどほどにしましょう。
さて、次回はそろそろサンプリングの設定やノイズに対する処理ではなく、MaxtoAを使ってシーンを構築する上で重要な他の機能を解説していきましょう。













