チュートリアル / 宋さんの3ds Max キッチンスタジアム
第13回: Irayを実際に使ってみましょう
- 3ds Max
- コラム
- チュートリアル
- ビジュアライゼーション
- レンダリング
まずは、サンプルデータをダウンロードしましょう。
IRAY_Sample.zipをダウンロードしてください
このファイルは圧縮されていますので、解凍した後に、これから作業を行うプロジェクトフォルダとして指定してください。
プロジェクトフォルダの指定方法
1.[アプリケーションアイコン] > [マネージ] > [プロジェクトフォルダを設定] を実行します。
2.解凍したフォルダである、IRAY_Sampleフォルダを選択して[OK]をクリックします。
「01_iray_add_Light.max」を開きます(現在開いているシーンは保存しなくて結構です)。
まずは、そのままレンダリングをしてみましょう。

先ほどと変わって、暗いイメージになっています。
このシーンではフォトメトリックライトを高さ2.8mの位置に配置しています。光量はオフィスで使用されている一般的な照明器具の光量として6000lmに設定しています。(ちなみにシーン内の平面オブジェクトは100cm四方にしています)
irayは物理的に正しいレンダリングを行いますので、このように正しいライト設定を行って、レンダリングがくらい場合は、露出制御をつかって調整をしましょう。
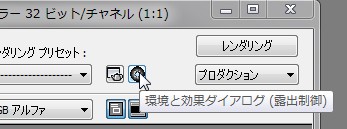
レンダリングウインドウの上部右側にある[環境と効果ダイアログ]ボタンをクリックします。
[露出制御]ロールアウトメニュー内のプルダウンリストから[mrフォトグラフィック露出制御]を選択しましょう
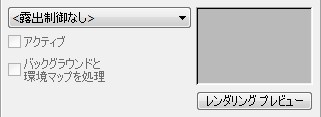

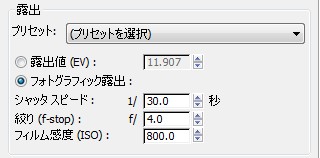 では、[フォトグラフィック露出制御]ロールアウトメニュー内の設定を変えてみます。
では、[フォトグラフィック露出制御]ロールアウトメニュー内の設定を変えてみます。
ここでの設定は、フォトグラフィック露出を設定します。つまり、実際のカメラ撮影と同じ条件で露出を決定します。
結果は?

先ほどのレンダリング結果よりも明るく表現できています。正しい、照明の値を設定しさえすれば、露出設定を適切にするだけで、イメージの明るさをコントロールできるようになります。
irayでは、レンダリング初期の段階でシーン全体の光の効果、強度、風韻気を把握できるのでレンダリング設定を非常に短時間で決定することができます。
次に同じ設定値で、部屋上に壁、天井を設定したファイルを開いてみます。
「02_iray_add_wall.max」を開きます。
このシーンでは先ほどのシーンに対して壁を作成し、床近くの小窓からティーポットをみているようなシーンです。では計算してみましょう。レンダリング設定は先ほどと同じ反復(パス)100回です。
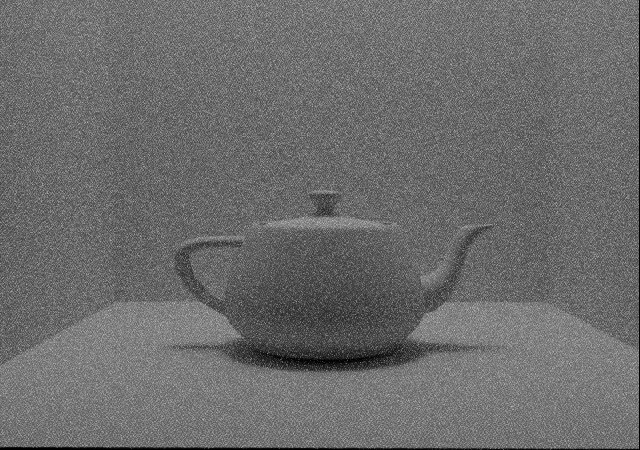
いままでと大きくかわった点としては、かなり計算スピードが落ちて、レンダリングイメージ全体のノイズが激しくなった点でしょうか。ノイズが激しくなったのは、光が壁に反射しながらティーポットに到達しているために、以前のレンダリングと異なり、反復の回数の割にはティーポットに光が十分到達していない(言い換えると、ティーポットのシェーディングをなめらかにするための回数が少ない)ためです。ただし、全体的に明るさが増しているのが確認できます。
このように、irayでは、室内を表現するようなレンダリング計算は、エクステリアのような外観レンダリングよりも時間がかかります。ただし、適切に設定すると結果的には作業時間を含めたトータルな時間コストを大幅に削減することができます。もちろんGPUカードの強化によって計算時間をより高速にすることもできます。
では次にマテリアルが設定されたシーンで試してみましょう。
「03_iray_F1_start.max」を開きます。
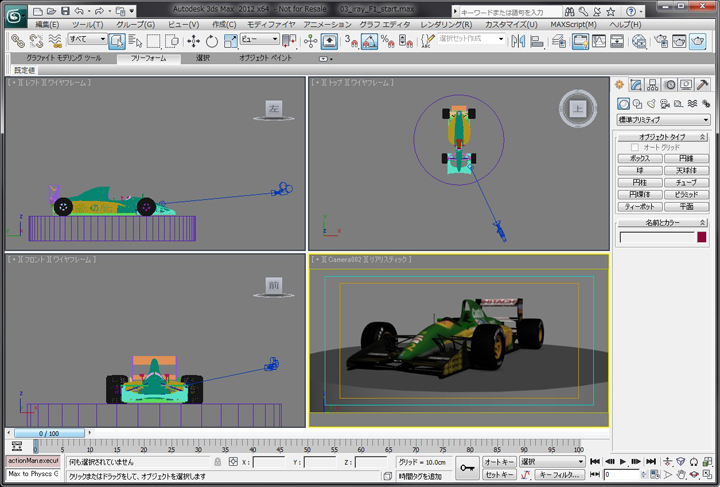
このシーンにはマテリアルを割り当てたF1モデルと、カメラのみが設定されています。irayの制限事項に載っているように、irayでは基本Archie & DesignマテリアルとAutodesk マテリアルのみが使用できます。このモデルデータに割り当てているマテリアルは全てArchie & Designマテリアルにしてあります。
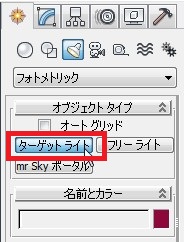 では、ライトを設定しましょう。irayで使用できるライトは基本的にはフォトメトリックライトと環境に組み込むビットマップイメージのみになります。
まずは、フォトメトリックライトを設定しましょう。
では、ライトを設定しましょう。irayで使用できるライトは基本的にはフォトメトリックライトと環境に組み込むビットマップイメージのみになります。
まずは、フォトメトリックライトを設定しましょう。
コマンドパネル > 作成 > ライト > フォトメトリックライト > ターゲットライト を選択します。
フロントビューからドラッグしてライトを設定します。ライトの座標としてはライト本体が(0,0,300)、ターゲットが(0,0,0)に設定してください。
位置が決定しましたら、ライトを選択して、光の強さを設定しましょう。
ライトの設定は以下のようにしてください。
設定済みのシーンファイルは「04_iray_F1_Single_light.max」です。
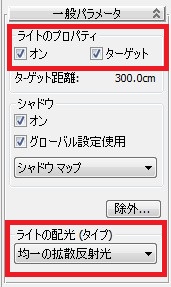
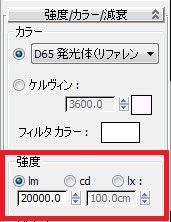


irayではライトの設定のシャドウのオンオフに関わらず、必ずシャドウ効果が反映されます。試しにレンダリングしてみましょう。露出制御も設定しておきます。

このシーンの設定では、ライトの強度を20,000ルーメンに設定しています。ショールームで使われるぐらいの光量になりますが、空間に何も壁面などがないために、光の反復が少ないので、若干暗めのイメージになると思います。
全く同じ設定で壁面を追加したシーンファイルを開いて確認してみましょう。
「04_iray_F1_Single_light_wall.max」を開き、レンダリングしてみます。
いわゆるフィライト的な要素が加わるために、全体的に明るさが増すはずです。

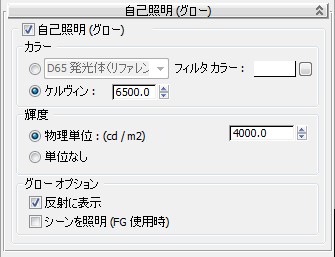 irayではシーン内にライトがなくても、オブジェクトをライティングすることができます。Archie & Designマテリアルの自己照明の設定をすることで可能になります。
irayではシーン内にライトがなくても、オブジェクトをライティングすることができます。Archie & Designマテリアルの自己照明の設定をすることで可能になります。
mental rayのファイナルギャザでは、[シーンを照明(FG使用時)]のチェックを入れないと効果が出ませんが、irayの場合は、そのままの設定でライトとして使用することができます。
実は、この設定によるライティングの方がレンダリングにかかる時間も少なく、またノイズの発生に関しても、フォトメトリックライトを使用するよりも軽減されます。
「05_iray_F1_Lumi_wall.max」を開き、レンダリングしてみます。
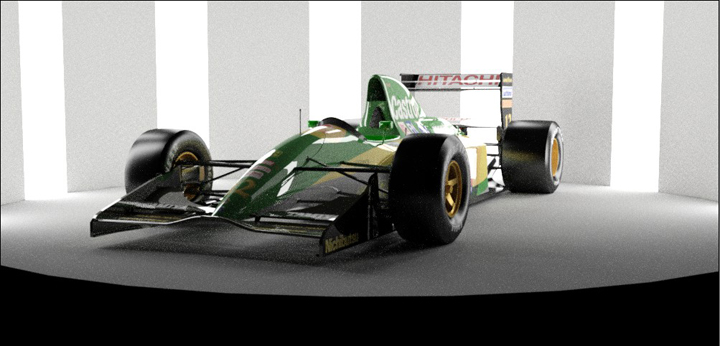
 このシーンでは先ほどの壁面に交互に自己発光マテリアルを設定しただけです。こういったライティング設定をする上で注意する点としては、シーン内に必ずライトを一つは配置しなければならないということです。配置したライトは、それ自身を使用しないのであれば、オフにしなければなりません。この設定を行わないと、既定値ライトがアクティブになるために、求める照明効果が出来なくなりますので、注意してください。
自己発光マテリアルは、ビットマップを使ってマスクさせることも出来ます。マスクを使用する場合は、Archie & Designマテリアルの自己照明内にあるフィルターカラーへビットマップのマスクデータを割り当てます。
このシーンでは先ほどの壁面に交互に自己発光マテリアルを設定しただけです。こういったライティング設定をする上で注意する点としては、シーン内に必ずライトを一つは配置しなければならないということです。配置したライトは、それ自身を使用しないのであれば、オフにしなければなりません。この設定を行わないと、既定値ライトがアクティブになるために、求める照明効果が出来なくなりますので、注意してください。
自己発光マテリアルは、ビットマップを使ってマスクさせることも出来ます。マスクを使用する場合は、Archie & Designマテリアルの自己照明内にあるフィルターカラーへビットマップのマスクデータを割り当てます。
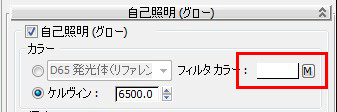 以下が、床面にビットマップマスクを施したライトテーブルにしたものです。フィルターカラーには白黒のマスクデータだけでなく、カラー情報も持たせることが出来ますので、様々な照明効果を反映させることが出来ます。
以下が、床面にビットマップマスクを施したライトテーブルにしたものです。フィルターカラーには白黒のマスクデータだけでなく、カラー情報も持たせることが出来ますので、様々な照明効果を反映させることが出来ます。
白黒のマスクデータでライティング効果を作ったデータ (06_iray_F1_Lumi_base.max)

フィルターカラーに色情報も持ったビットマップを使用したケース (07_iray_F1_Lumi_base_color.max)

irayでは物理的に非常に正確な光の表現を使ったレンダリングを非常に少ないファンクションで実現させることが出来ますが、反面特殊効果的な表現に対しては、かなりの制限を受けます。たとえば、奥行き情報(G-バッファ/Z-バッファ)を使った効果などは使うことが出来ません。ただし、被写界深度は使用することが出来ます。
次に、irayを使った被写界深度の設定を体験しましょう。
「08_iray_F1_DOF_start.max」を開いてみましょう。
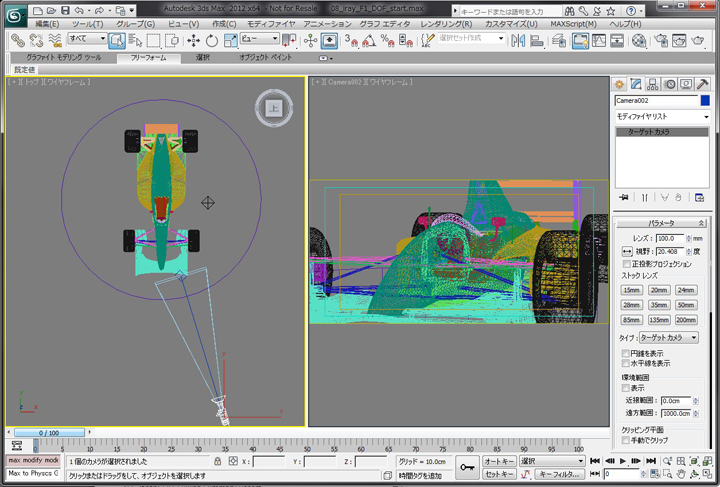
上面ビューからみると、ターゲットカメラが設定されています。カメラを選択して、設定値をみるとレンズの長さが100mmに設定されています。
被写界深度効果を実現するためには、カメラのパラメータ内にある[マルチパス効果]内の設定を下図のようにします。

ここでは[パスごとに効果をレンダリング]にはチェックを入れません。
この状態で、レンダリング実行してみましょう。

F1カーのフロントカウルに焦点が合った画像が生成されます。実はirayでは被写界深度の設定を行ったシーンのレンダリング時間と、そうでないレンダリング時間とでほとんど差が出ません。mental rayでは被写界深度設定を大幅にレンダリング時間がかかるのと対象的です。
では、焦点位置を変更してみましょう。
irayでの焦点位置はカメラターゲットの位置とリンクするようになっています。カメラパラメータから[ターゲットまでの距離]の値を600にしてみましょう。
トップビューからみるとちょうどコックピットの位置になると思います。
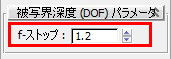 また、ボケの強度を調整するには、[被写界深度(DOF)] パラメータ内にある、[f-ストップ]の値で調整します。この設定も実際のカメラの設定と同じで、f値(絞り)を解放すると(f値を下げる)とボケ足は大きくなり、f値(絞り)を絞ると(f値をあげる)とボケ足は少なくなります。ここではf-ストップの値を1.2程度にしてボケ足を大きく設定してみましょう。
また、ボケの強度を調整するには、[被写界深度(DOF)] パラメータ内にある、[f-ストップ]の値で調整します。この設定も実際のカメラの設定と同じで、f値(絞り)を解放すると(f値を下げる)とボケ足は大きくなり、f値(絞り)を絞ると(f値をあげる)とボケ足は少なくなります。ここではf-ストップの値を1.2程度にしてボケ足を大きく設定してみましょう。
設定が終わりましたらレンダリング実行します。
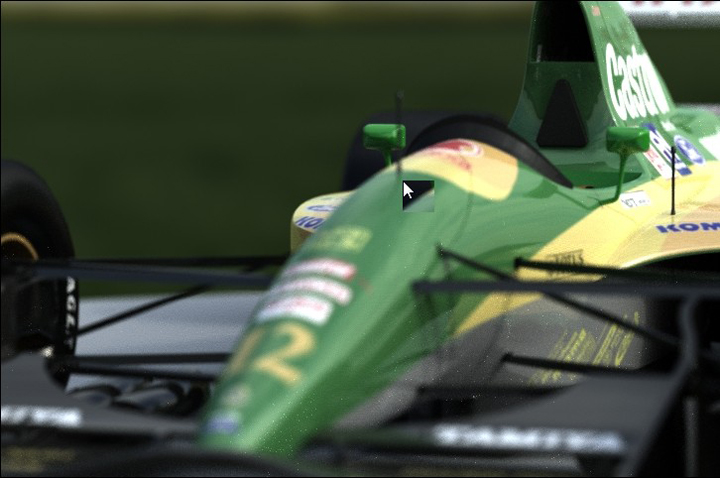
レンダリング時間が変わらないにもかかわらず、非常に美しいボケの表現が再現できます。
被写界深度の設定で使用した、このシーンファイルはIBL(イメージベースドライティング)を使用しています。つまり、ハイダイナミックレンジイメージのビットマップファイルによってシーンにライティングを施しています。
irayでは環境マップに割り当てたビットマップイメージを使いライティングを施します。IBLのみで処理をする場合は、任意のライトオブジェクトを作成して、非アクティブ(オフ)にしておく必要があります。
いかがでしょうか?
irayは表現の自由度からいうと、マテリアルの制限が厳しいとか、環境効果などのエフェクト機能などが使えないなどとか、やたら制限が多いレンダリングプログラムですが、反面だれでも最高水準のフォトリアルレンダリングが短時間で実現できる画期的なレンダリングプログラムです。
また、GPUのアップグレードやTeslaボードのようなハードウエアの追加を行うことによって、レンダリングパフォーマンスを強化していくことが出来ます。 是非、日頃の業務に活用ください。
irayを使った、通常のレンダリングワークになれた段階で、以下に記載するTipsにもチャレンジしてみてください。
IRAY_Sample.zipをダウンロードしてください
このファイルは圧縮されていますので、解凍した後に、これから作業を行うプロジェクトフォルダとして指定してください。
プロジェクトフォルダの指定方法
1.[アプリケーションアイコン] > [マネージ] > [プロジェクトフォルダを設定] を実行します。
2.解凍したフォルダである、IRAY_Sampleフォルダを選択して[OK]をクリックします。
「01_iray_add_Light.max」を開きます(現在開いているシーンは保存しなくて結構です)。
まずは、そのままレンダリングをしてみましょう。

先ほどと変わって、暗いイメージになっています。
このシーンではフォトメトリックライトを高さ2.8mの位置に配置しています。光量はオフィスで使用されている一般的な照明器具の光量として6000lmに設定しています。(ちなみにシーン内の平面オブジェクトは100cm四方にしています)
irayは物理的に正しいレンダリングを行いますので、このように正しいライト設定を行って、レンダリングがくらい場合は、露出制御をつかって調整をしましょう。
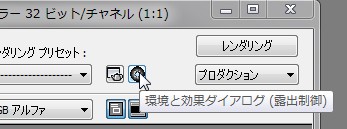
レンダリングウインドウの上部右側にある[環境と効果ダイアログ]ボタンをクリックします。
[露出制御]ロールアウトメニュー内のプルダウンリストから[mrフォトグラフィック露出制御]を選択しましょう
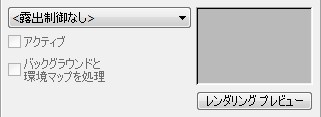

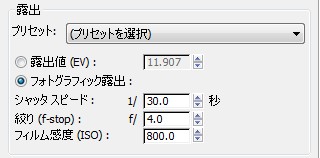 では、[フォトグラフィック露出制御]ロールアウトメニュー内の設定を変えてみます。
では、[フォトグラフィック露出制御]ロールアウトメニュー内の設定を変えてみます。ここでの設定は、フォトグラフィック露出を設定します。つまり、実際のカメラ撮影と同じ条件で露出を決定します。
- シャッタースピード
- 1/30秒
- 絞り(f-stop)
- f/4
- フィルム感度(ISO)
- 800
結果は?

先ほどのレンダリング結果よりも明るく表現できています。正しい、照明の値を設定しさえすれば、露出設定を適切にするだけで、イメージの明るさをコントロールできるようになります。
irayでは、レンダリング初期の段階でシーン全体の光の効果、強度、風韻気を把握できるのでレンダリング設定を非常に短時間で決定することができます。
次に同じ設定値で、部屋上に壁、天井を設定したファイルを開いてみます。
「02_iray_add_wall.max」を開きます。
このシーンでは先ほどのシーンに対して壁を作成し、床近くの小窓からティーポットをみているようなシーンです。では計算してみましょう。レンダリング設定は先ほどと同じ反復(パス)100回です。
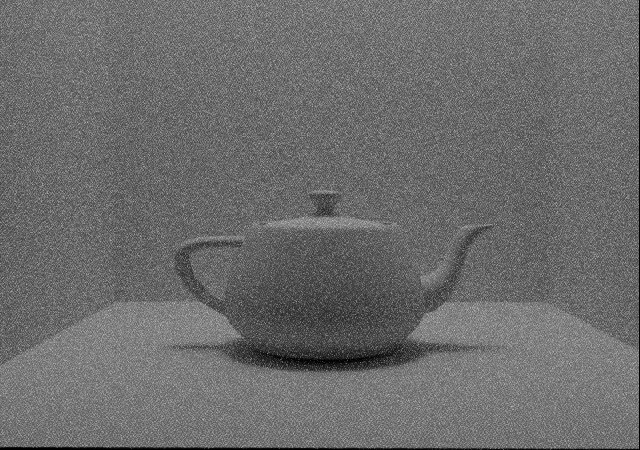
いままでと大きくかわった点としては、かなり計算スピードが落ちて、レンダリングイメージ全体のノイズが激しくなった点でしょうか。ノイズが激しくなったのは、光が壁に反射しながらティーポットに到達しているために、以前のレンダリングと異なり、反復の回数の割にはティーポットに光が十分到達していない(言い換えると、ティーポットのシェーディングをなめらかにするための回数が少ない)ためです。ただし、全体的に明るさが増しているのが確認できます。
このように、irayでは、室内を表現するようなレンダリング計算は、エクステリアのような外観レンダリングよりも時間がかかります。ただし、適切に設定すると結果的には作業時間を含めたトータルな時間コストを大幅に削減することができます。もちろんGPUカードの強化によって計算時間をより高速にすることもできます。
では次にマテリアルが設定されたシーンで試してみましょう。
「03_iray_F1_start.max」を開きます。
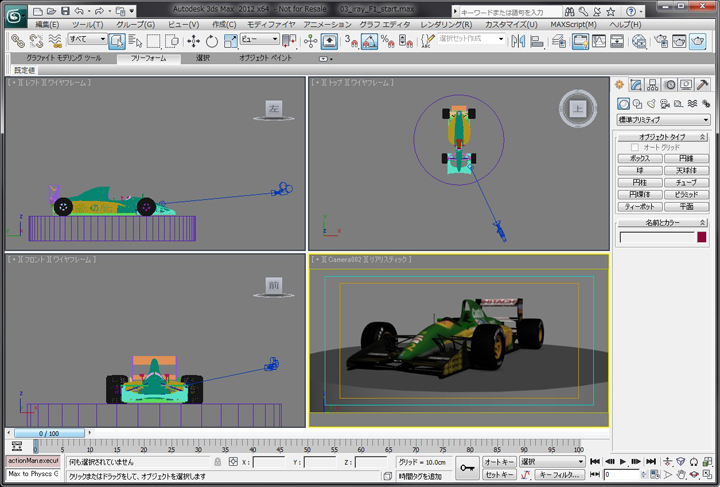
このシーンにはマテリアルを割り当てたF1モデルと、カメラのみが設定されています。irayの制限事項に載っているように、irayでは基本Archie & DesignマテリアルとAutodesk マテリアルのみが使用できます。このモデルデータに割り当てているマテリアルは全てArchie & Designマテリアルにしてあります。
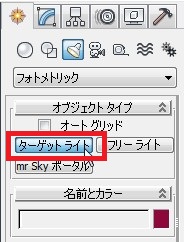 では、ライトを設定しましょう。irayで使用できるライトは基本的にはフォトメトリックライトと環境に組み込むビットマップイメージのみになります。
まずは、フォトメトリックライトを設定しましょう。
では、ライトを設定しましょう。irayで使用できるライトは基本的にはフォトメトリックライトと環境に組み込むビットマップイメージのみになります。
まずは、フォトメトリックライトを設定しましょう。コマンドパネル > 作成 > ライト > フォトメトリックライト > ターゲットライト を選択します。
フロントビューからドラッグしてライトを設定します。ライトの座標としてはライト本体が(0,0,300)、ターゲットが(0,0,0)に設定してください。
位置が決定しましたら、ライトを選択して、光の強さを設定しましょう。
ライトの設定は以下のようにしてください。
設定済みのシーンファイルは「04_iray_F1_Single_light.max」です。
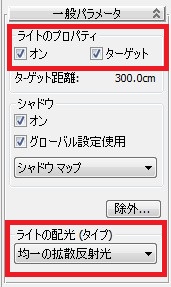
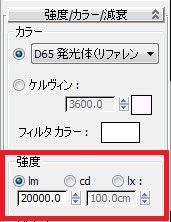


irayではライトの設定のシャドウのオンオフに関わらず、必ずシャドウ効果が反映されます。試しにレンダリングしてみましょう。露出制御も設定しておきます。

このシーンの設定では、ライトの強度を20,000ルーメンに設定しています。ショールームで使われるぐらいの光量になりますが、空間に何も壁面などがないために、光の反復が少ないので、若干暗めのイメージになると思います。
全く同じ設定で壁面を追加したシーンファイルを開いて確認してみましょう。
「04_iray_F1_Single_light_wall.max」を開き、レンダリングしてみます。
いわゆるフィライト的な要素が加わるために、全体的に明るさが増すはずです。

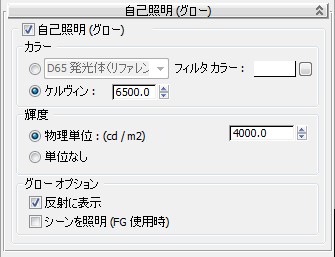 irayではシーン内にライトがなくても、オブジェクトをライティングすることができます。Archie & Designマテリアルの自己照明の設定をすることで可能になります。
irayではシーン内にライトがなくても、オブジェクトをライティングすることができます。Archie & Designマテリアルの自己照明の設定をすることで可能になります。mental rayのファイナルギャザでは、[シーンを照明(FG使用時)]のチェックを入れないと効果が出ませんが、irayの場合は、そのままの設定でライトとして使用することができます。
実は、この設定によるライティングの方がレンダリングにかかる時間も少なく、またノイズの発生に関しても、フォトメトリックライトを使用するよりも軽減されます。
「05_iray_F1_Lumi_wall.max」を開き、レンダリングしてみます。
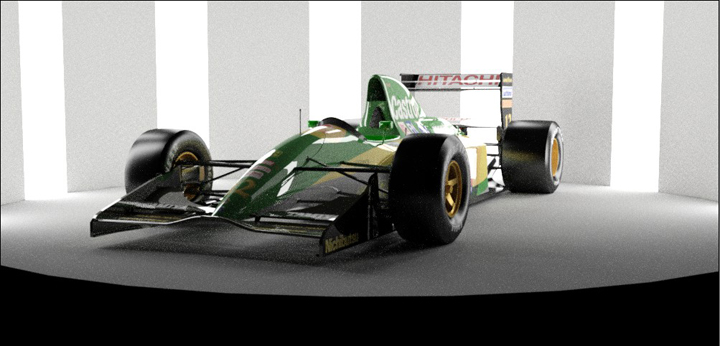
 このシーンでは先ほどの壁面に交互に自己発光マテリアルを設定しただけです。こういったライティング設定をする上で注意する点としては、シーン内に必ずライトを一つは配置しなければならないということです。配置したライトは、それ自身を使用しないのであれば、オフにしなければなりません。この設定を行わないと、既定値ライトがアクティブになるために、求める照明効果が出来なくなりますので、注意してください。
自己発光マテリアルは、ビットマップを使ってマスクさせることも出来ます。マスクを使用する場合は、Archie & Designマテリアルの自己照明内にあるフィルターカラーへビットマップのマスクデータを割り当てます。
このシーンでは先ほどの壁面に交互に自己発光マテリアルを設定しただけです。こういったライティング設定をする上で注意する点としては、シーン内に必ずライトを一つは配置しなければならないということです。配置したライトは、それ自身を使用しないのであれば、オフにしなければなりません。この設定を行わないと、既定値ライトがアクティブになるために、求める照明効果が出来なくなりますので、注意してください。
自己発光マテリアルは、ビットマップを使ってマスクさせることも出来ます。マスクを使用する場合は、Archie & Designマテリアルの自己照明内にあるフィルターカラーへビットマップのマスクデータを割り当てます。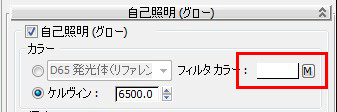 以下が、床面にビットマップマスクを施したライトテーブルにしたものです。フィルターカラーには白黒のマスクデータだけでなく、カラー情報も持たせることが出来ますので、様々な照明効果を反映させることが出来ます。
以下が、床面にビットマップマスクを施したライトテーブルにしたものです。フィルターカラーには白黒のマスクデータだけでなく、カラー情報も持たせることが出来ますので、様々な照明効果を反映させることが出来ます。白黒のマスクデータでライティング効果を作ったデータ (06_iray_F1_Lumi_base.max)

フィルターカラーに色情報も持ったビットマップを使用したケース (07_iray_F1_Lumi_base_color.max)

irayでは物理的に非常に正確な光の表現を使ったレンダリングを非常に少ないファンクションで実現させることが出来ますが、反面特殊効果的な表現に対しては、かなりの制限を受けます。たとえば、奥行き情報(G-バッファ/Z-バッファ)を使った効果などは使うことが出来ません。ただし、被写界深度は使用することが出来ます。
次に、irayを使った被写界深度の設定を体験しましょう。
「08_iray_F1_DOF_start.max」を開いてみましょう。
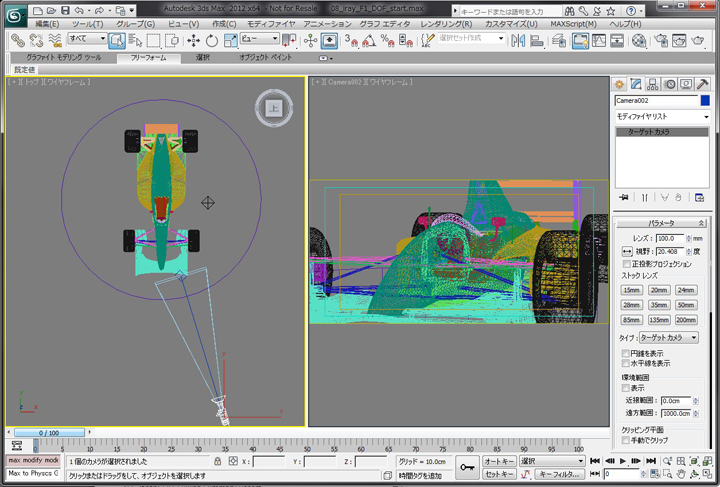
上面ビューからみると、ターゲットカメラが設定されています。カメラを選択して、設定値をみるとレンズの長さが100mmに設定されています。
被写界深度効果を実現するためには、カメラのパラメータ内にある[マルチパス効果]内の設定を下図のようにします。

ここでは[パスごとに効果をレンダリング]にはチェックを入れません。
この状態で、レンダリング実行してみましょう。

F1カーのフロントカウルに焦点が合った画像が生成されます。実はirayでは被写界深度の設定を行ったシーンのレンダリング時間と、そうでないレンダリング時間とでほとんど差が出ません。mental rayでは被写界深度設定を大幅にレンダリング時間がかかるのと対象的です。
では、焦点位置を変更してみましょう。
irayでの焦点位置はカメラターゲットの位置とリンクするようになっています。カメラパラメータから[ターゲットまでの距離]の値を600にしてみましょう。
トップビューからみるとちょうどコックピットの位置になると思います。
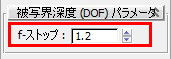 また、ボケの強度を調整するには、[被写界深度(DOF)] パラメータ内にある、[f-ストップ]の値で調整します。この設定も実際のカメラの設定と同じで、f値(絞り)を解放すると(f値を下げる)とボケ足は大きくなり、f値(絞り)を絞ると(f値をあげる)とボケ足は少なくなります。ここではf-ストップの値を1.2程度にしてボケ足を大きく設定してみましょう。
また、ボケの強度を調整するには、[被写界深度(DOF)] パラメータ内にある、[f-ストップ]の値で調整します。この設定も実際のカメラの設定と同じで、f値(絞り)を解放すると(f値を下げる)とボケ足は大きくなり、f値(絞り)を絞ると(f値をあげる)とボケ足は少なくなります。ここではf-ストップの値を1.2程度にしてボケ足を大きく設定してみましょう。設定が終わりましたらレンダリング実行します。
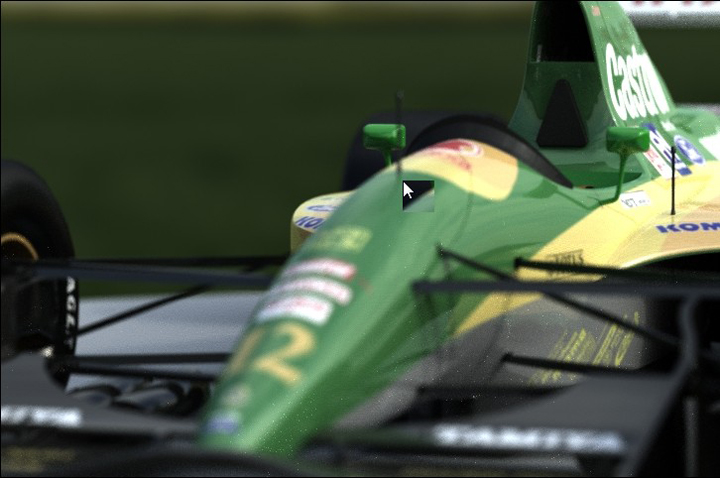
レンダリング時間が変わらないにもかかわらず、非常に美しいボケの表現が再現できます。
被写界深度の設定で使用した、このシーンファイルはIBL(イメージベースドライティング)を使用しています。つまり、ハイダイナミックレンジイメージのビットマップファイルによってシーンにライティングを施しています。
irayでは環境マップに割り当てたビットマップイメージを使いライティングを施します。IBLのみで処理をする場合は、任意のライトオブジェクトを作成して、非アクティブ(オフ)にしておく必要があります。
いかがでしょうか?
irayは表現の自由度からいうと、マテリアルの制限が厳しいとか、環境効果などのエフェクト機能などが使えないなどとか、やたら制限が多いレンダリングプログラムですが、反面だれでも最高水準のフォトリアルレンダリングが短時間で実現できる画期的なレンダリングプログラムです。
また、GPUのアップグレードやTeslaボードのようなハードウエアの追加を行うことによって、レンダリングパフォーマンスを強化していくことが出来ます。 是非、日頃の業務に活用ください。
irayを使った、通常のレンダリングワークになれた段階で、以下に記載するTipsにもチャレンジしてみてください。
- 1
- 2







