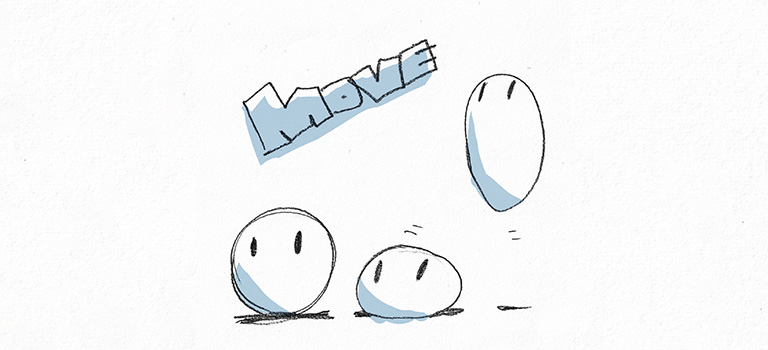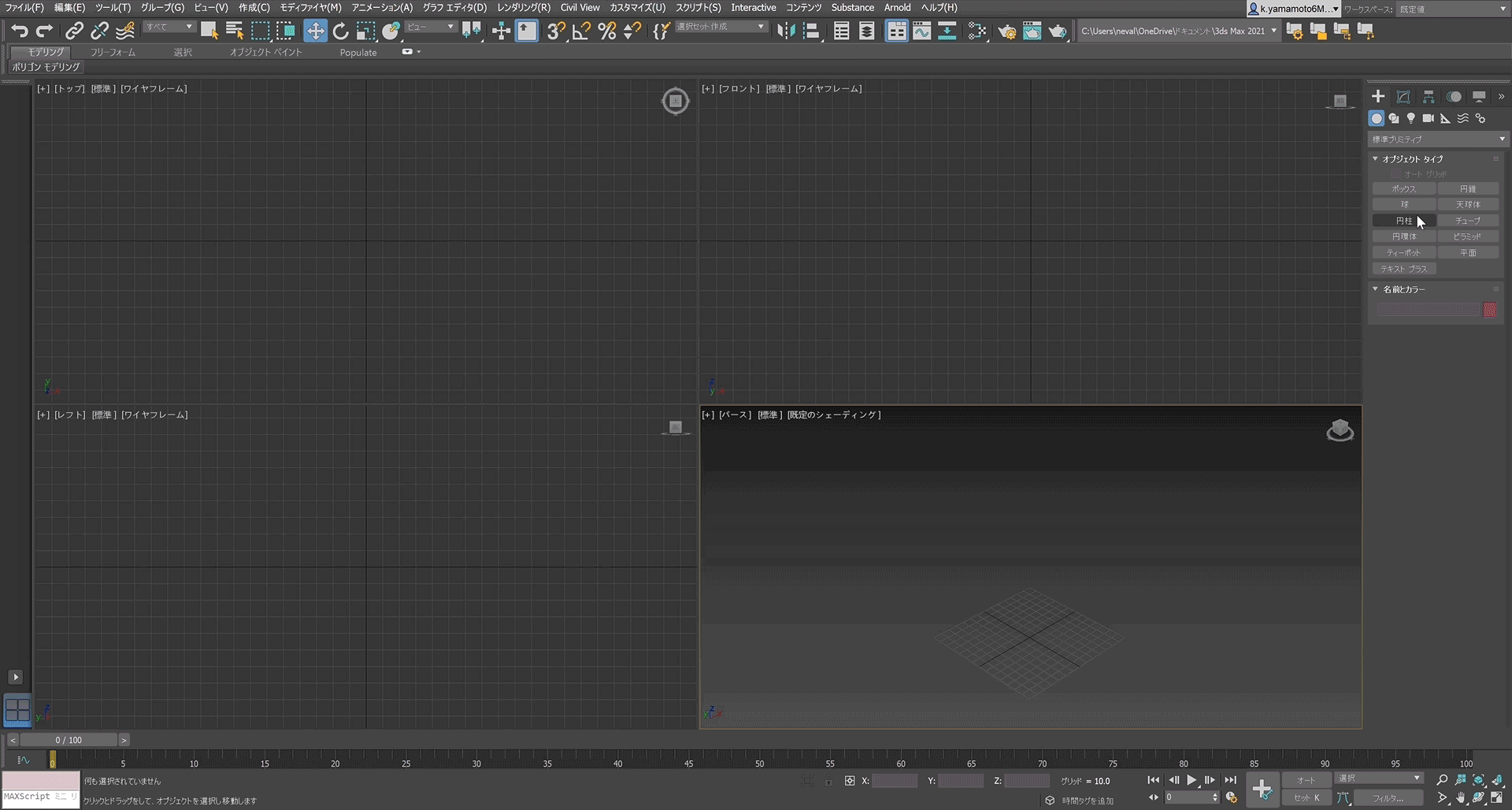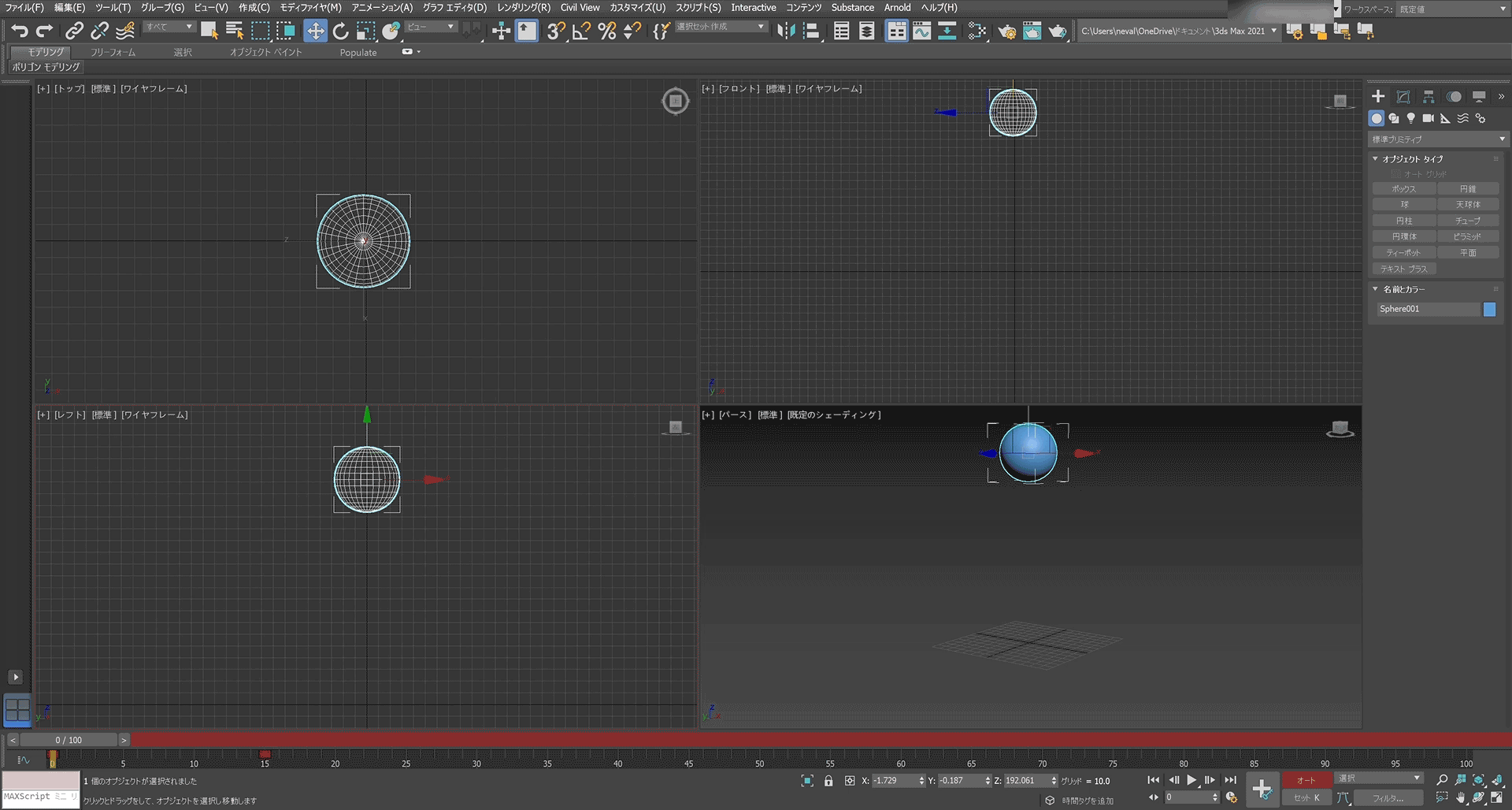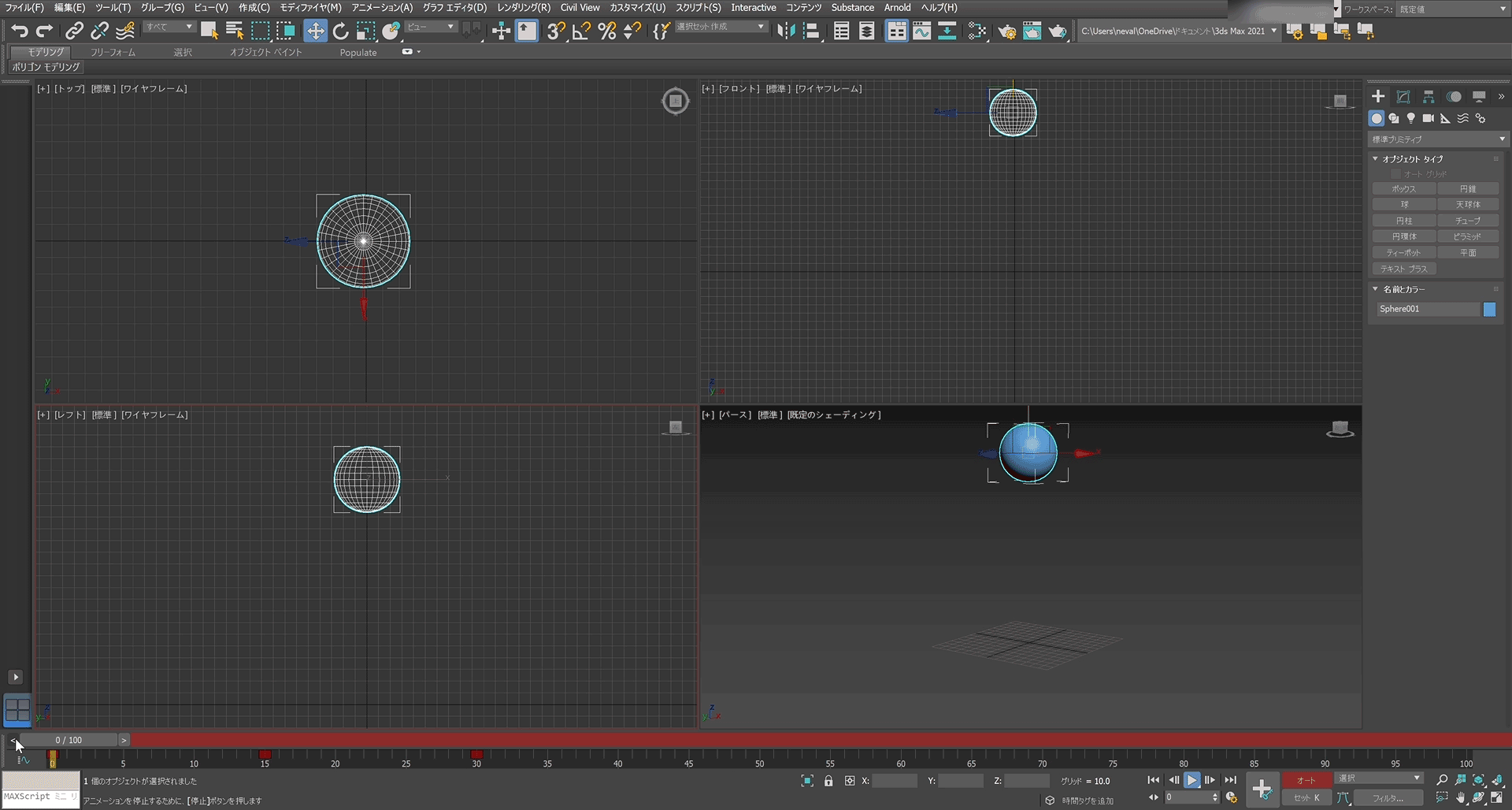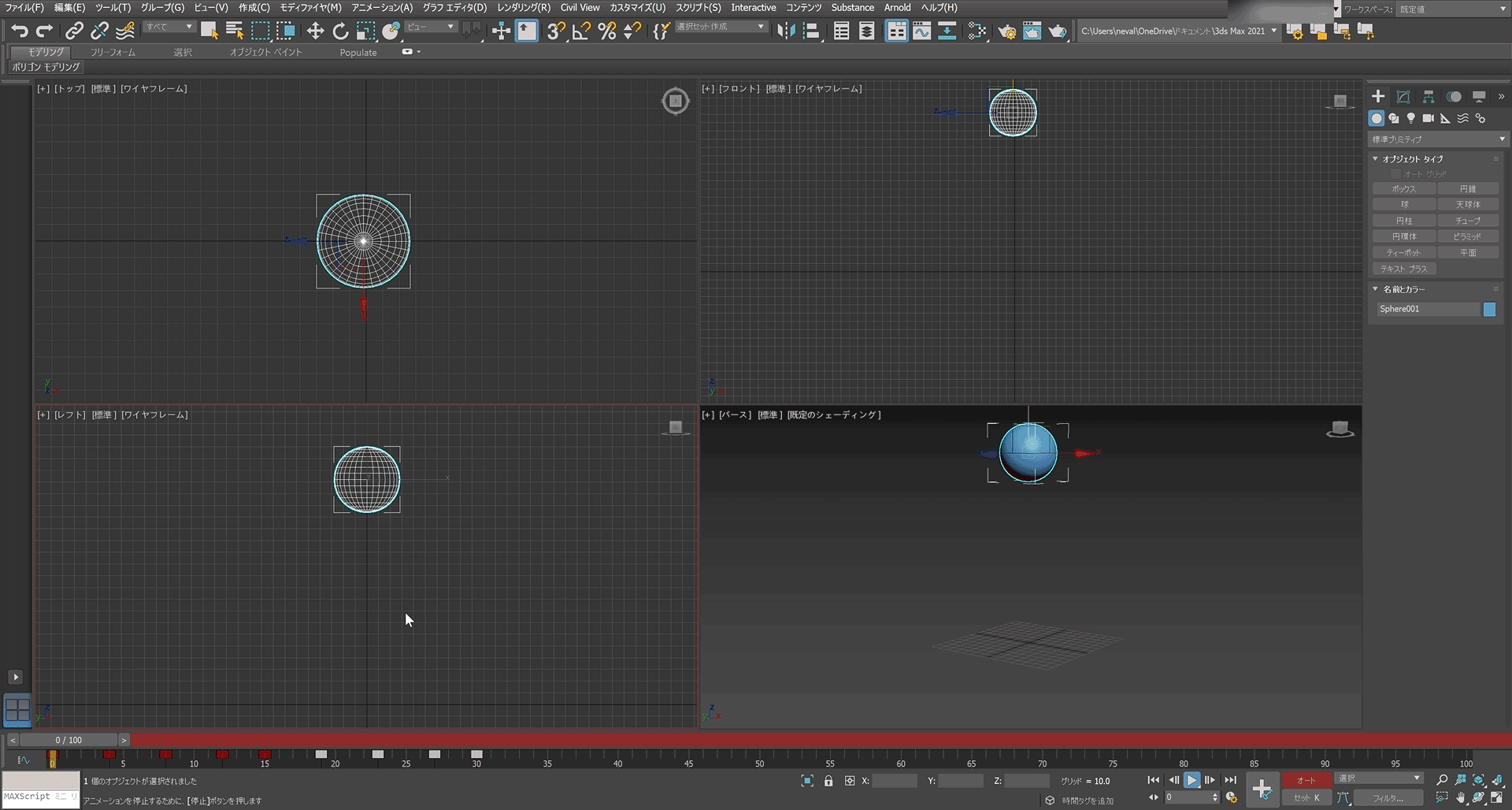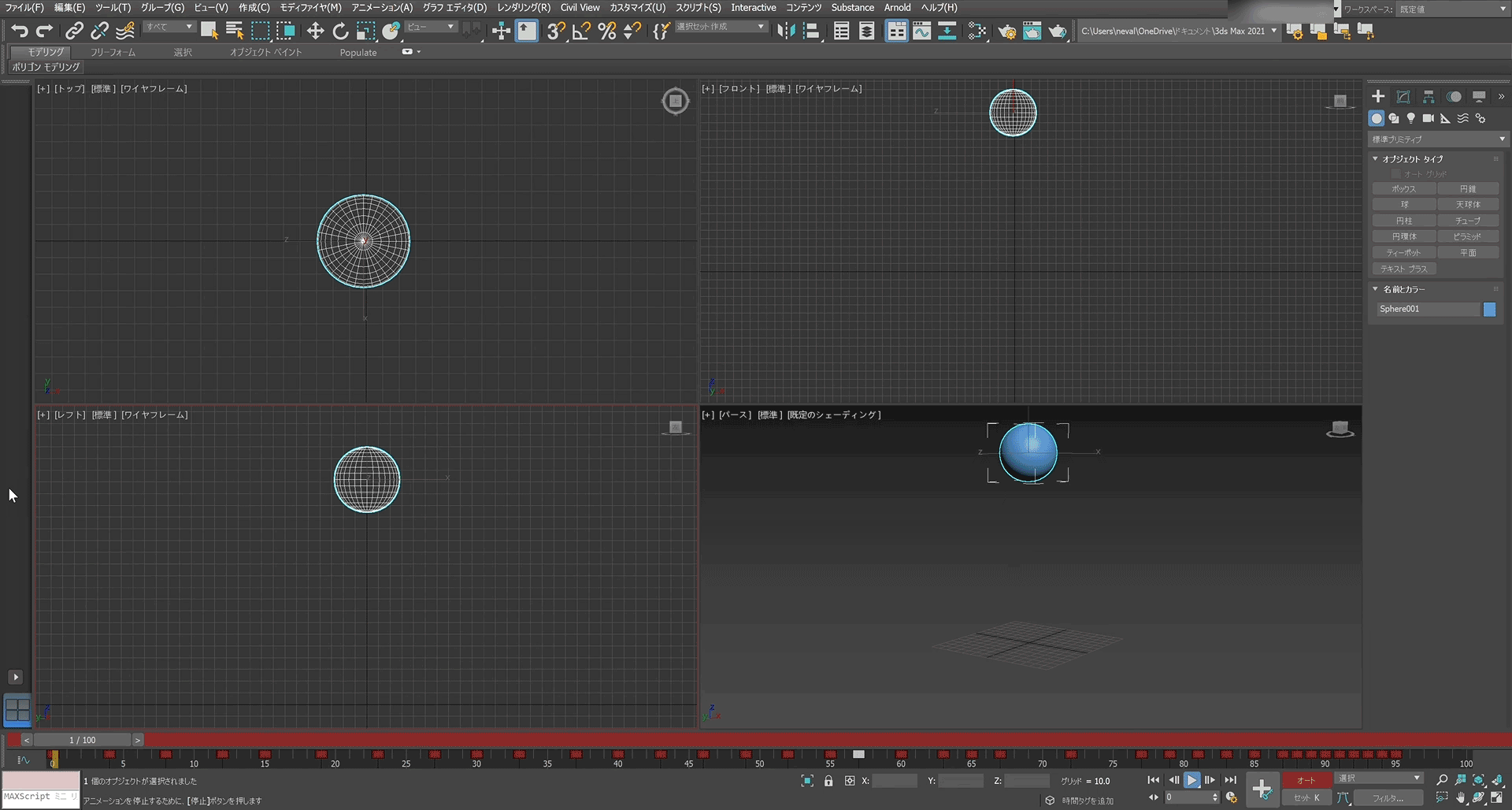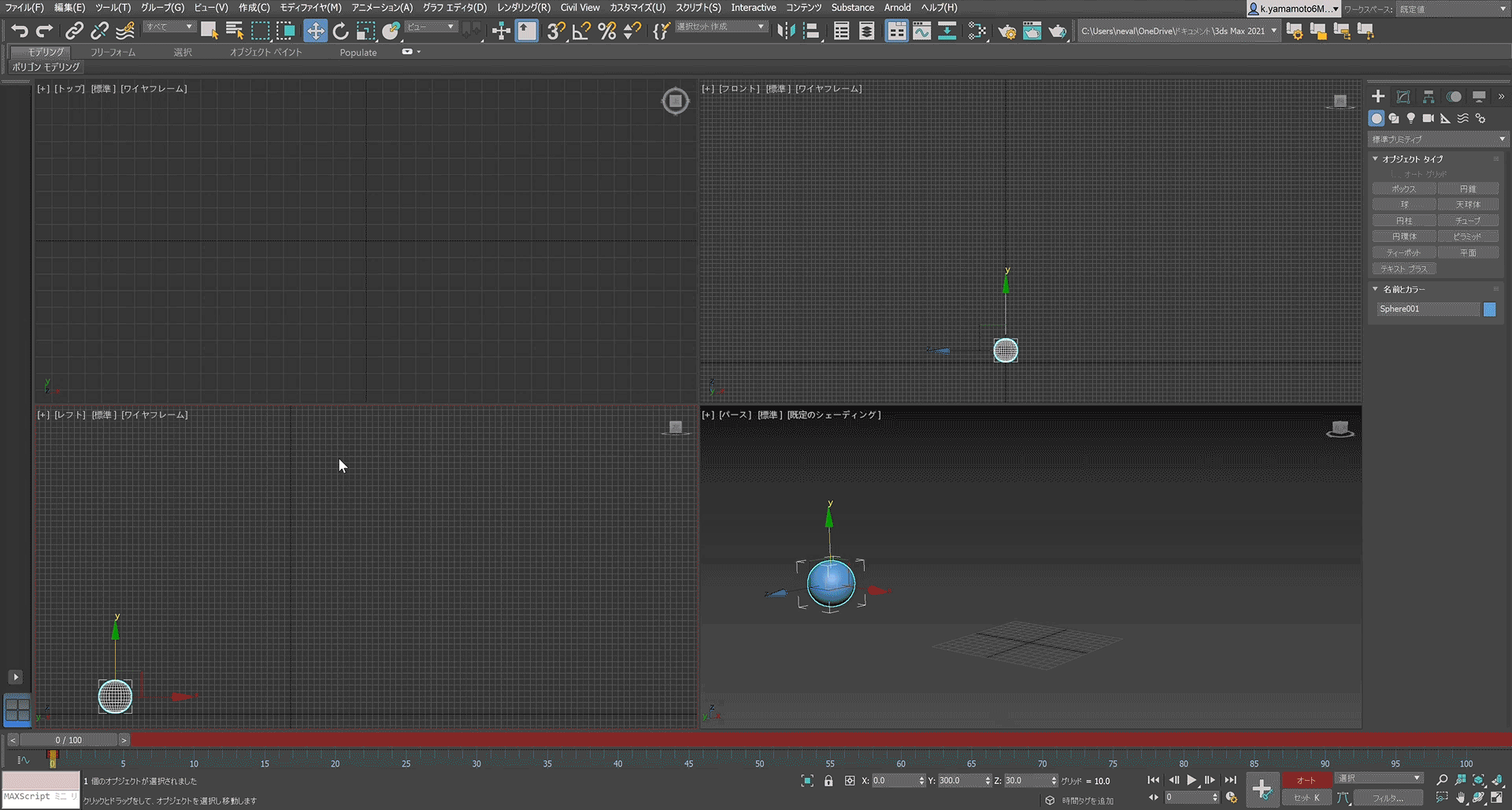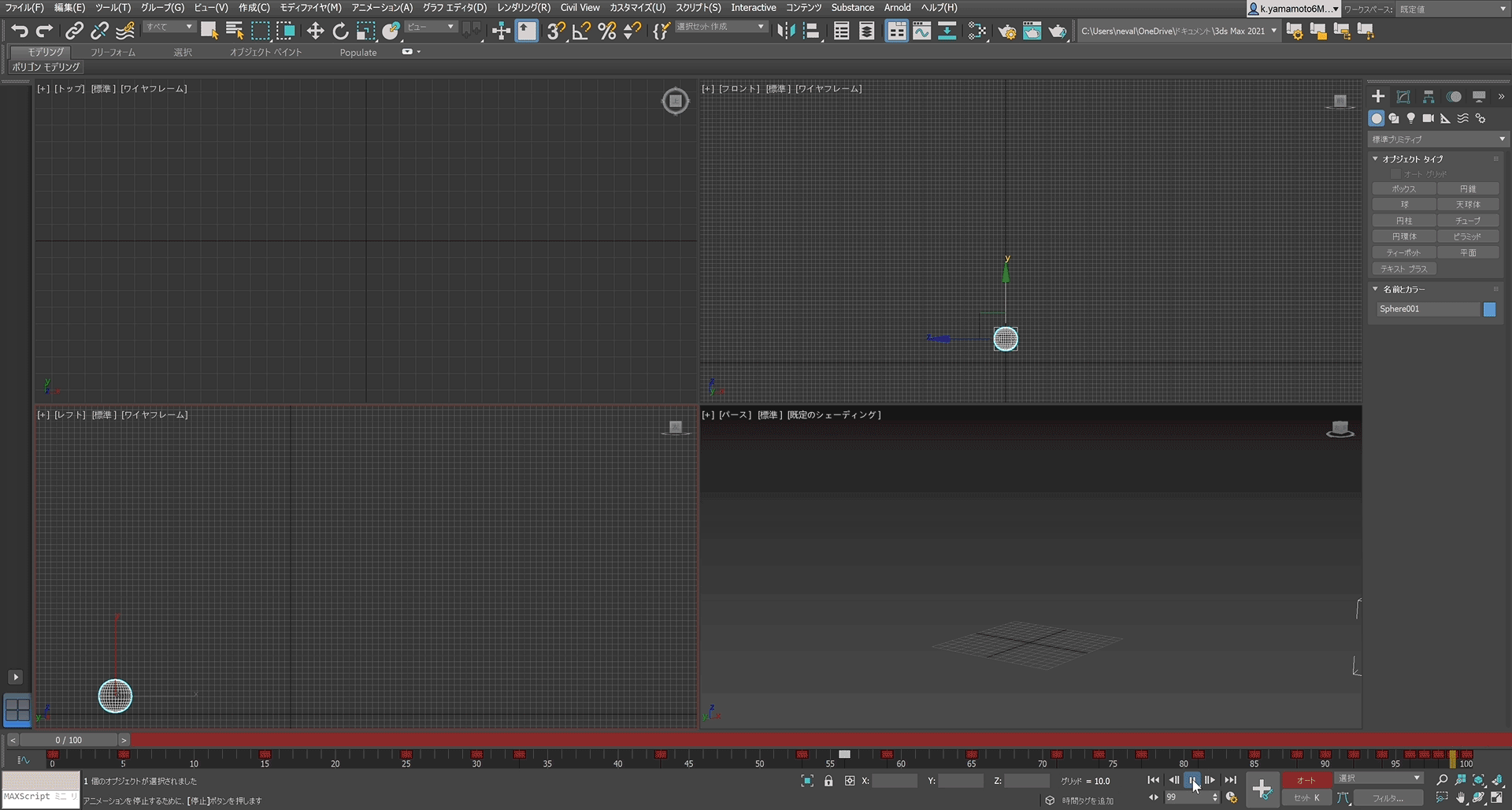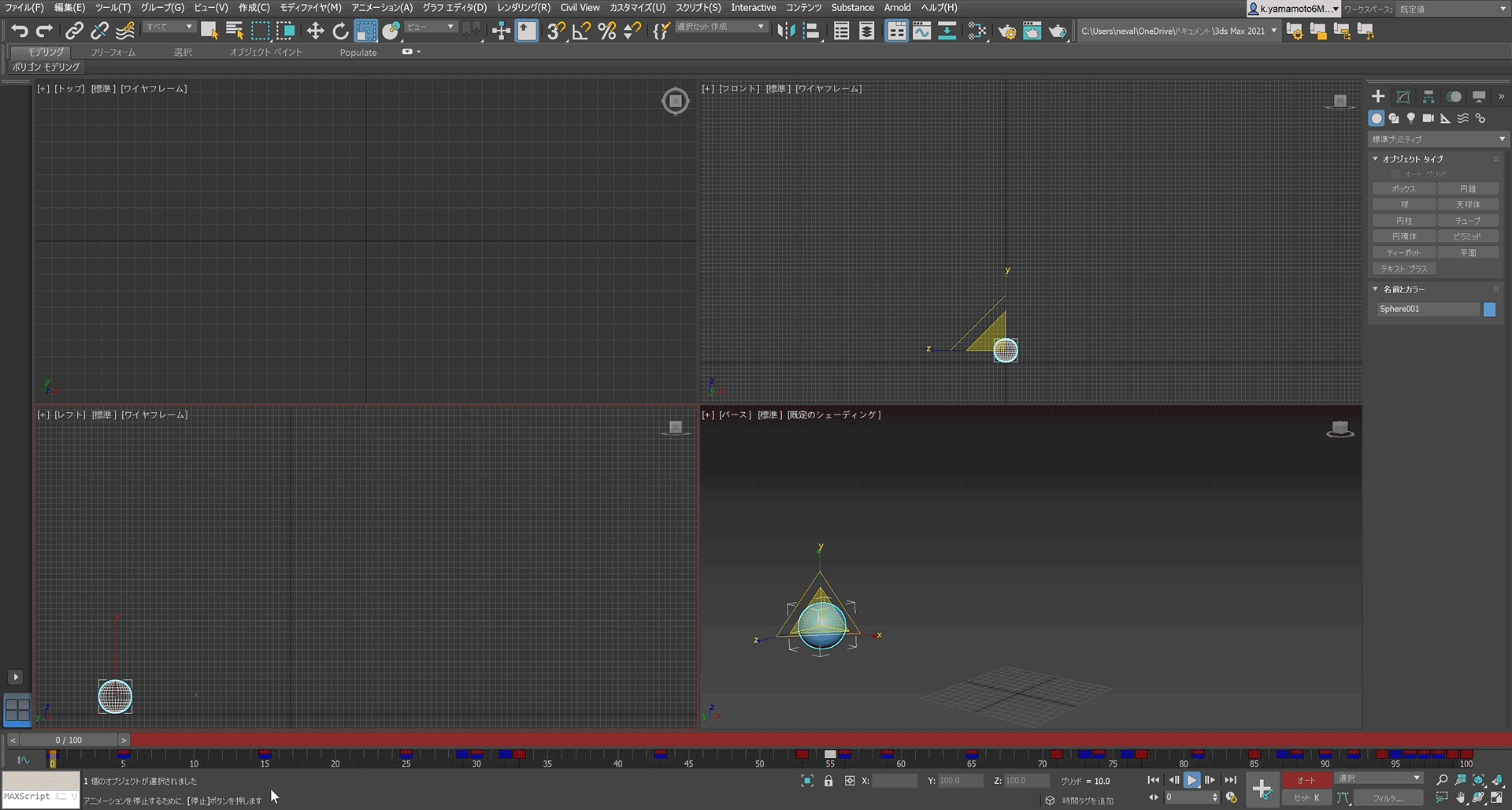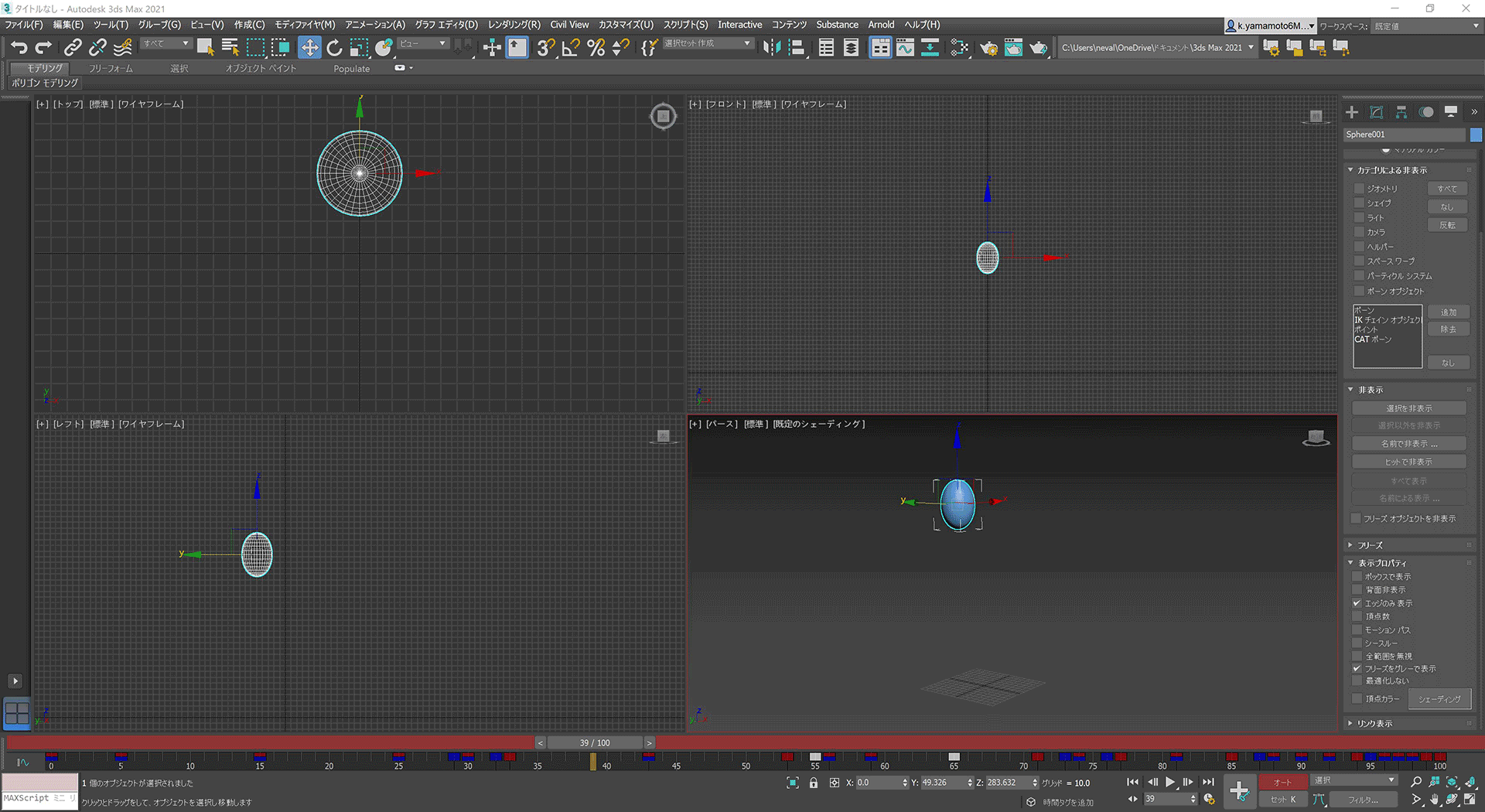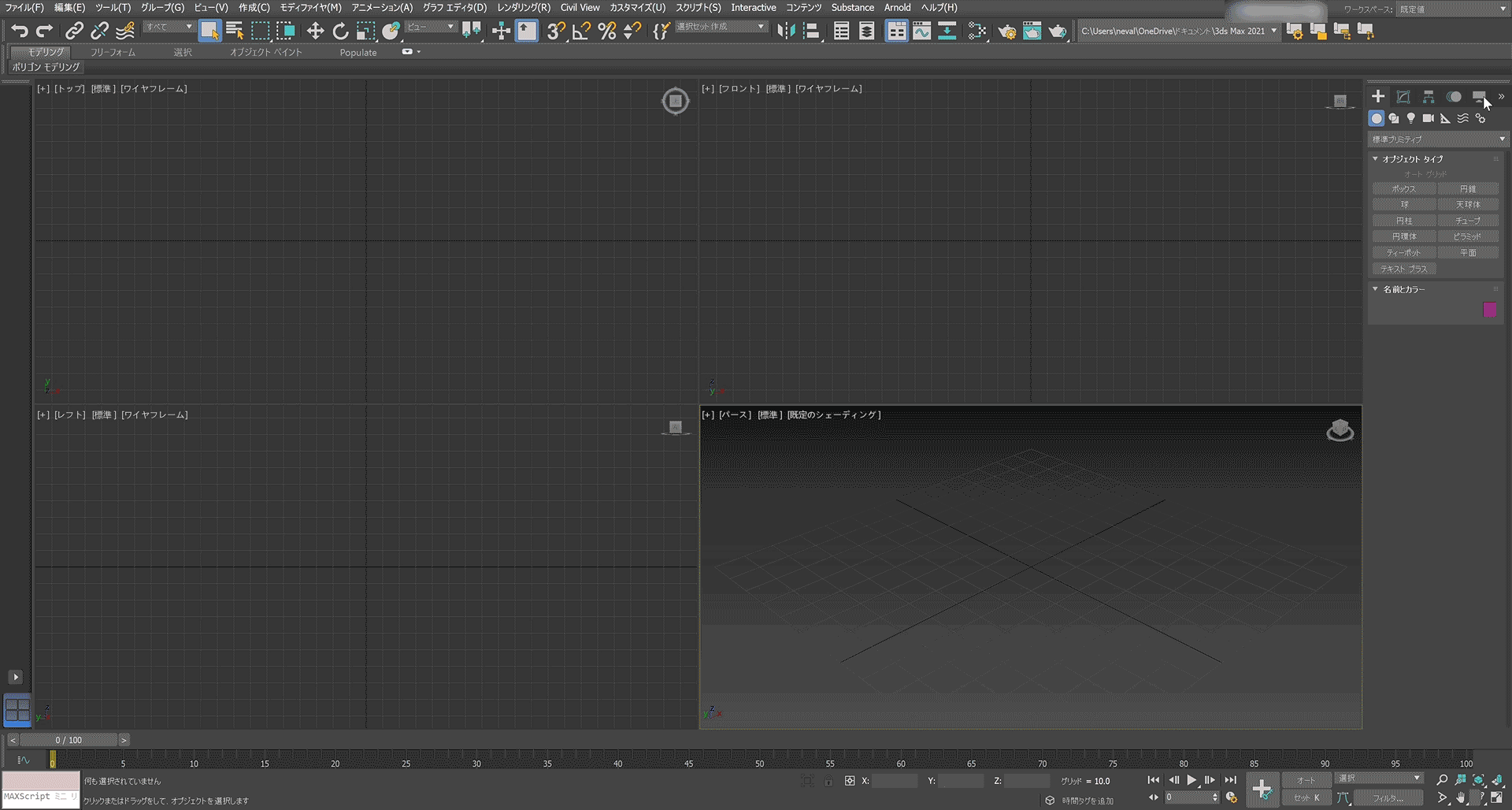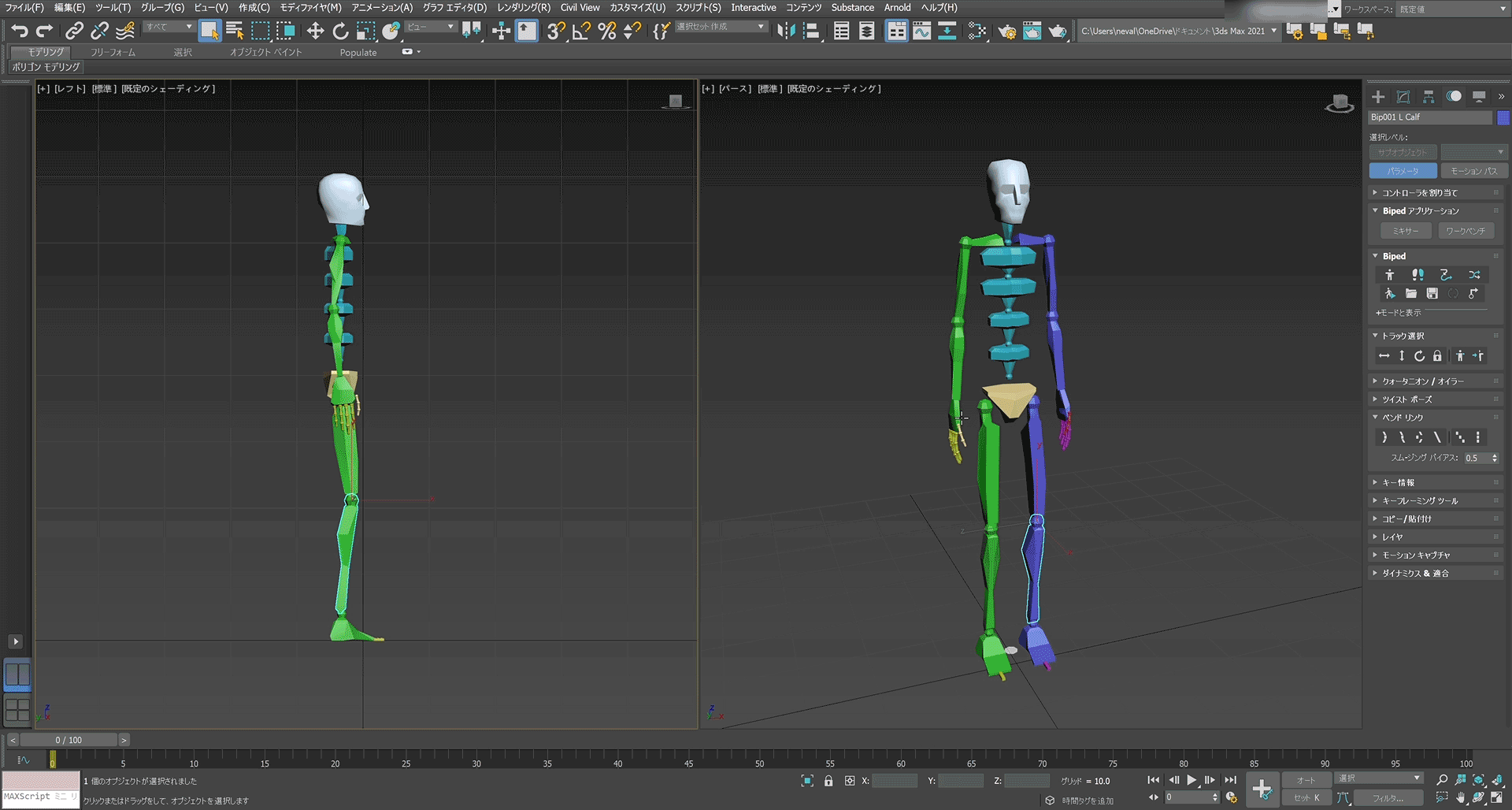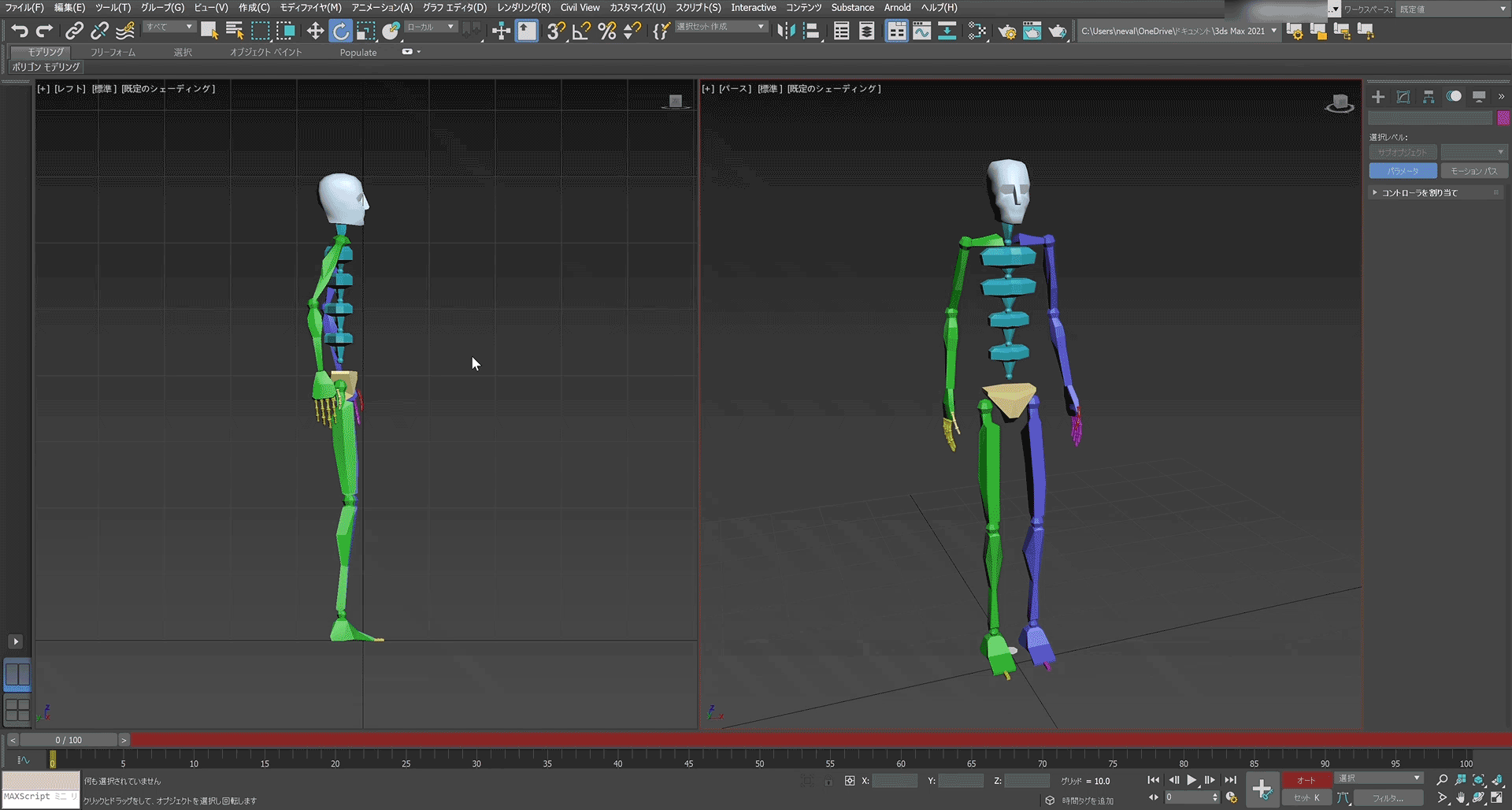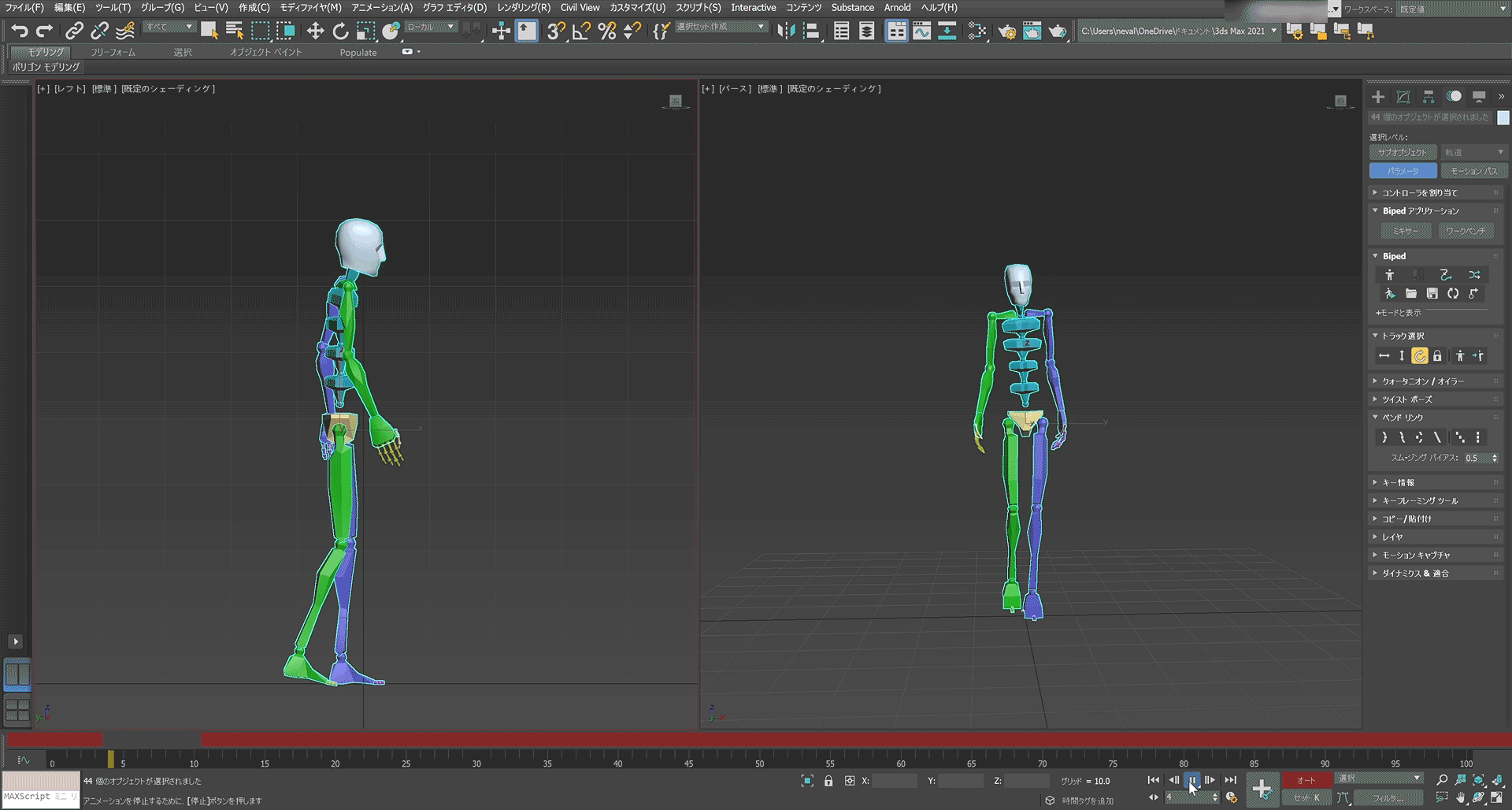チュートリアル / はじめての人でも怖くない!!3DCGの世界
第8回:3DCGでアニメーションしてみよう
- 3ds Max
- アニメ
- アニメーション
- コラム
- チュートリアル
- 学生・初心者
- 映画・TV

3DCGを使ってのアニメーション、みなさんにとってのイメージはどんな感じでしょうか?
難しそう?大変そう?なんだかわからない?
このコラム初回のようにもう一度お伝えしますね。
怖くないからちょっと触ってみませんか?
きっと思っていたほど怖くはないはずです。
画面の中で動かせる喜びを是非味わってもらいたいと思うのです。

今回はアニメーションに特化した内容にするために、何も作らない!!ということを前提にしてお話を進めようと思います。
なので、初めてこのコラムを見る人でもきっと大丈夫!!
でもやっぱり、せめてコラムの1回目だけは履修しておいてくださいね。
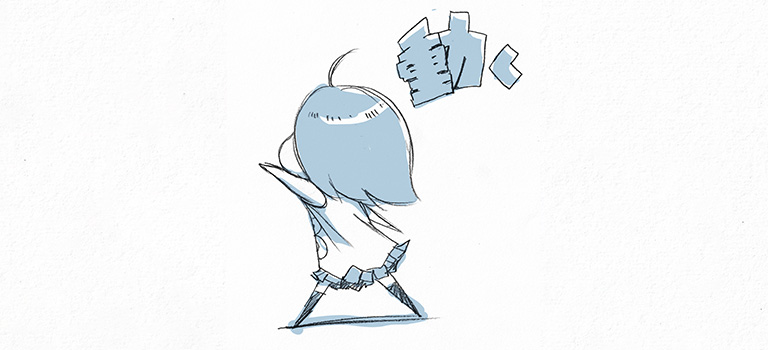
まずは球体を動かしてみながらアニメーションの仕組みを知っていきましょう。
何も作らない!!といいつつ、さすがに球体は作ります。
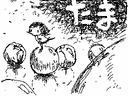
作成パネル>ジオメトリ>標準プリミティブ>球
上記のアニメのようにドラッグして球体作りましょう。
まずは動かすだけならほんとうに簡単なので、動かすだけ動かしてみましょう。
キーボードショートカットで N と押してください。そうすると画面右下のほうで「オートキー」と書かれたボタンが赤くなります。ビューポートの枠にも赤いラインが現れましたね。これでアニメーションモードと呼ばれる状態になりました。この状態で操作したものはほとんどの機能がアニメーション可能になります。
オートキーの左に左右に広がる目盛りがありますね。これが時間を表しているので、その上にあるタイムスライダというグレーのバーを一番右までドラッグしてみましょう。
次に、さきほど作った球体を移動してみます。
位置のギズモをドラッグして好きなところに移動してみてください。
では、今度はオートキーの右にある△矢印の「再生」ボタンを押してみましょう。
元の場所から今の場所に移動するアニメーションが再生されますね。
やることはこれだけです!
あとはこれを積み重ねて多くの動きを作っていくことでアニメーションは作られています。
作っていけます。
タイムスライダを別の時間にドラッグしてまた動かしてみたりしてみましょう。
その時間でどこいいるかということを指示していくイメージです。
再生するとまた新しい動きが再生されます。
思わぬところに飛んで行ってしまっても構わないので、いろいろ動かしてアニメーションさせてみてください。
ほら、なんとなく出来そうな気がしてきませんか?
ではもうちょっとだけちゃんと解説しながら作り直していってみましょう。
多くの3DCGソフトでは似たUIのレイアウトが採用されていますが、3ds Max でも同様に画面の下部にタイムラインという時間を表す目盛りがついています。さきほどオートキーの左にあった目盛りがこれですね。
この数字はフレームといってアニメーションの単位の一つになります。紙のアニメーションに照らし合わせると、これが枚数ということになります。
メディアによってこの枚数と時間との対比が変わるのですが、アニメ、映画においては通常24が1秒に設定されています。
TV番組やゲームでは1秒が30フレームが一般的と思っていいと思います。
ちょっと歯切れの悪い書き方をしているのは、他にも例外がたくさんあるからです。
デフォルトでは秒30に設定されていますので、今回は設定をいじらずにそのままやってしまいましょう。30で1秒。60で2秒。デフォルトでは100まで数字がありますので3秒とちょっとというイメージです。
さて、時間がわかったところで再び球体を使ってアニメーションを作ってみたいと思います。新規のシーンでまた球体を作っておいてください。
球体はちょっと空中に持ち上げておきます。
右下のパースの画面で方眼紙の目になっているのが床面だと思って、そこから浮かせておく感じです。
それでは、ここからこの球体が落下するアニメーションを作ってみましょう。
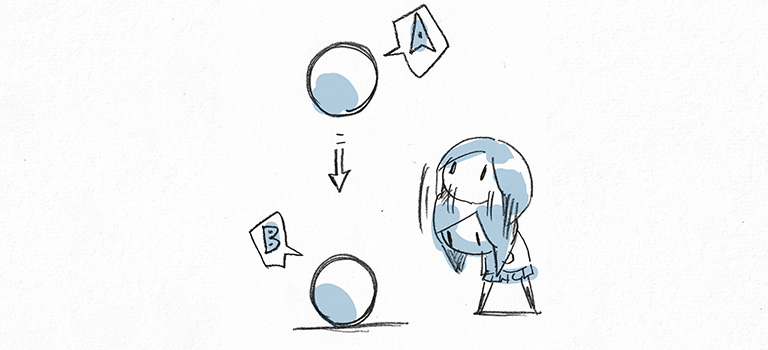
図のように A から B に球体を落とします。
具体的な 3ds Max での設定を想定して別の言い方をしますね。
まずはこれからアニメーションを始めていきますので オートキー をオンにしてアニメーションモードに入ります。(Nキーを押してくれても良いですよ)
最初にタイムスライダが 0 にあるときに A の場所に球体を置いておきます。
次にタイムスライダを 15(0.5秒)にドラッグしてみます。
これで時間が進みました。
ここで球体を B の位置に降ろします。
3面図を見ながら床面に接したのを確認してください。いろんな方向から同時に見るのは3DCGを扱っていくときには大切です。なんならパースの画面はグリグリと回転させていろんな方向からさらに確かめてみてください。
ではこれで再生してみましょう。
確かにAからBに移動はしていますが、らっ・・・か???という動きになっていますね?
なにかが変ですね。ではなにが変なのでしょう?
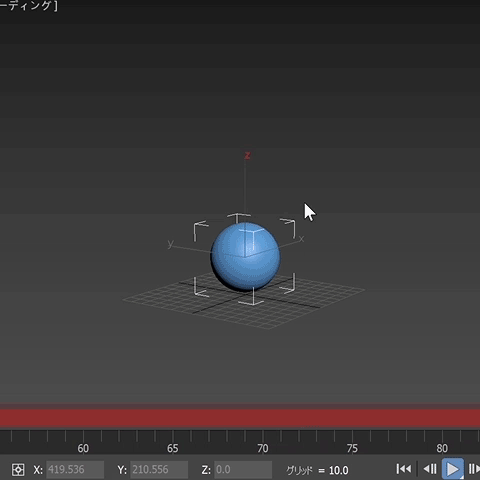
さて、ここからは3DCGとは関係なく物理だったりの話で、アニメーションするときにイロイロ気にしておかなければいけないものの話です。
物理怖い!!っていう人も大丈夫ですよ!!
深いところはやらないし、目の前にあるいろんなものを観察してみれば、どこにでも参考になるものはある話です。怖がらずにちょっと読み進めてみてください。
可愛い画でサポートしますから~。
では質問です。
先ほどの A から B への移動について。
0から15の時間で移動させましたが、およそ中間の8では球体が落下するときにはどこにあるべきでしょうか?
中間だから真ん中でしょうか?
こそっとタイムスライダを動かして8のところを見てみると、ほぼ真ん中にありますね?ではこれが正解?
いやいや、これこそが間違いなんです。
空間的にはここが中間なわけですが、落下するときの時間の中間はここではないんです。
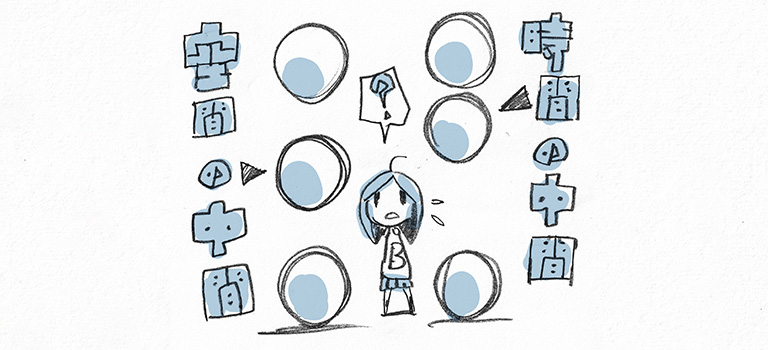
この図のように、もっと上にあります。
落下は重力でだんだん加速されて速くなっていくので、最初はゆっくり移動が始まるんです。なので前半はゆっくり、後半は速くというふうに速度が変化していきます。
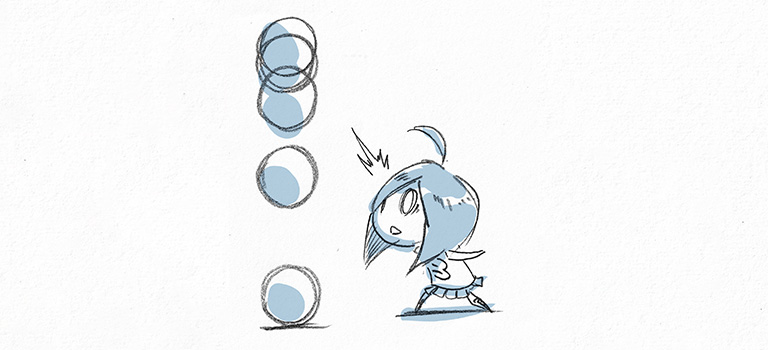
よりこまかく割っていくとこんな感じですね。おおよそ 0 4 8 12 15 の場所がこんな感じになります。
これに合わせて作ってみたものが以下です。どうですか?落下としての違和感が減ったと思いませんか?
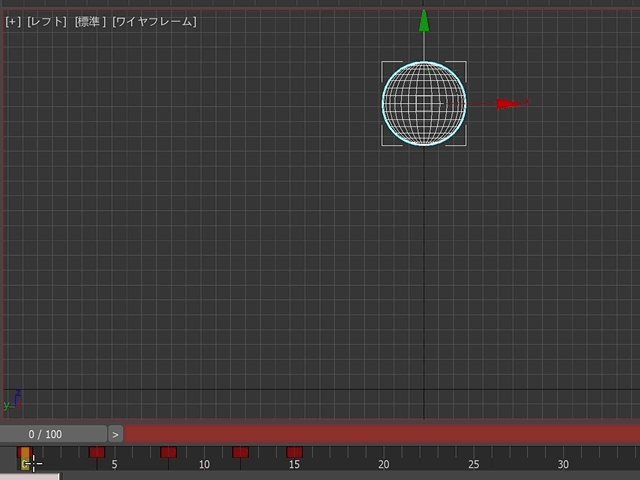
そこで今度は第2問!!
落下した球体が今度は弾んで舞い上がっていくとします。
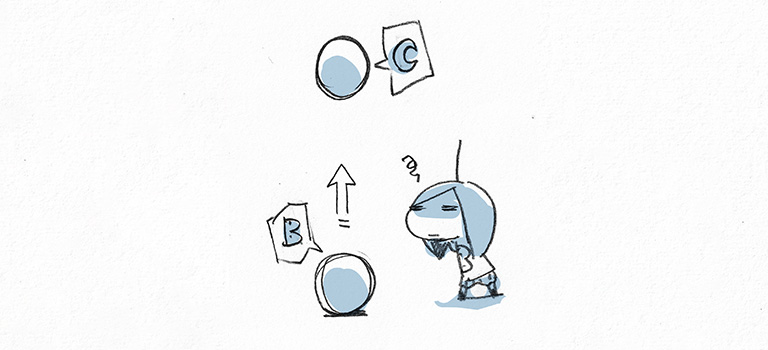
この図で B から C に行くときに今度の時間の中間はどこでしょう?考えてみてください。
はい時間切れ!!
解答はこちらです!!
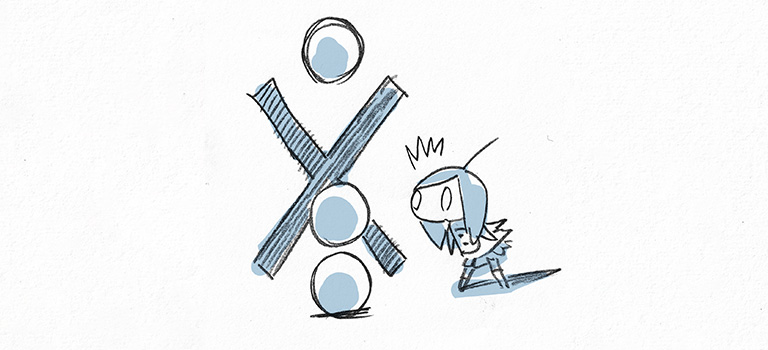
また徐々に加速していくのかな?いえいえ違います。これは間違い。
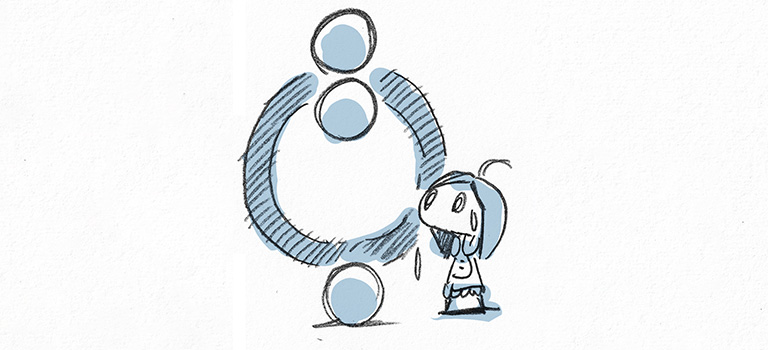
今度は最初が一番速いんです。中間では球体はより C に近いところまで舞い上がっています。
これは重力の加速が下向きにかかっているので、落ちるときにはさらに後押しされて速くなり、上がっていくときにはブレーキがかかって遅くなってしまうからなんです。
おっと、ブレーキと言ってしまうと最後に止まってしまいそうですね。違います。そのまま重力加速は続くので、今度はまた逆に落下が始まっていくんです。
ではこれを知ったうえで A から B そして B から C 落下して跳ねあがってくるアニメーションを作ってみましょう。
まずは 0 で A 15 で B そして 30 で C にだけキーを打ってみてください。やはり落下とは思えないフワッとした動きで空中に戻ってきたかと思います。
では次に より細かい時間に割って 位置を決めてあげてください。さきほどの話を思い出しながらやってみてくださいね。
どうですか?まだ完ぺきとは言えませんが、それっぽい動きにはなってきたんじゃないでしょうか?
わかってきたら A より C はちょっと低く、さらに落下とバウンドを繰り返して段々低くなっていく様子を作ってみましょう。同時に低く飛ぶならば時間も短くしていきます。
片道が15だったのを13 11 8 などと、時間も空間もだんだん細かくして最後は止めてしまいましょう。
これが重力をアニメーションするということです。段々速く、段々遅く、これをいつも思い出してくれるといいですね。
と、ここでまた突然第3問!!
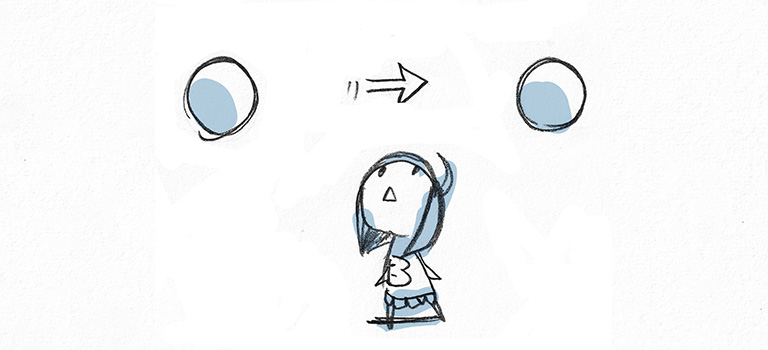
なにかで発射されたと思われる球体が空中で横移動しています。これの中間はどこでしょう?重力と空気抵抗は無視でいきましょう。今度はどこだと思いますか?
はい!!今度はここです!!
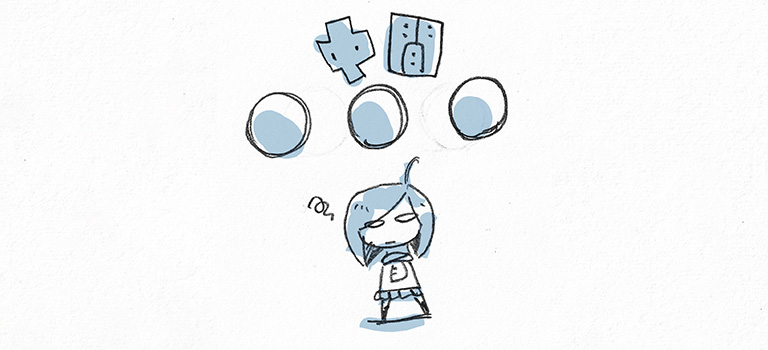
真ん中!!
現実には上記で無視した重力とか空気抵抗、摩擦なんかがあるので理想的に真ん中に来てくれなかったりしますが、ややこしくなるので無視無視!!ずるいですかね?
でも、ここで語りたいのは「慣性」なので、他はちょっとないがしろにしちゃいます。
ざっくり、慣性というのは、「動かないものはそのまま動かない」「動きだしたらそのまま止まらない」ということです。
この場合は横移動するモノに関してはずっと同じ速度で移動し続けるということで理解してもらえたらと思います。同じ速度なので、時間の中間も空間の中間も一致する感じなんです。
さて、第4問というか、斜めに撃ち出された球体が斜めに上昇していくケースはどう考えたらイイと思いますか?
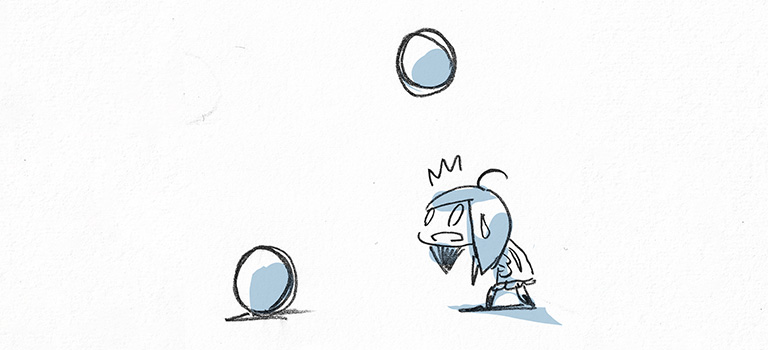
答えはこうです。縦と横を組み合わせるんです。

横移動は空間的中間、縦移動は重力加速で減速するから中間点では中間より高いところまで上がっていることになります。弾んだ時と一緒ですね。
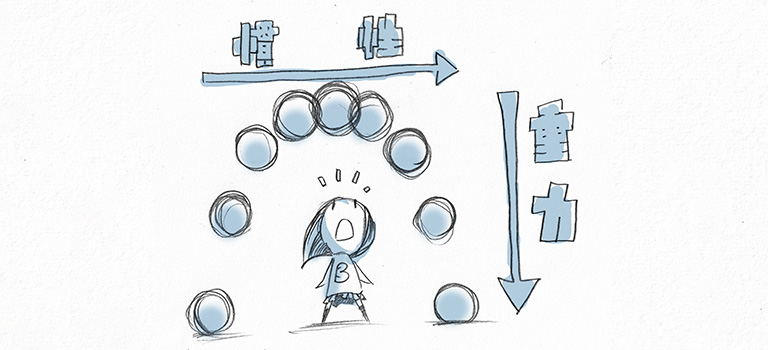
図は下から斜めに撃ち出したときに球体が通っていく道を描いたものになります。放物線って聞いたことないですか?これがそれになります。
ではでは、今度は横に撃ち出した球体が弾みながら進んでいく様子をアニメーションしてみましょう。出来るかな?
また段々高さも時間も下げていきますよ。時間を短くするのでその間での横移動も段々少なくなってしまいますね。ちょっと難しくなってきますか?
最後、弾まなくなったら摩擦とかを考慮して横移動も抑えて段々止めてしまいましょうかね。
どうでした?動かすということだけなら「オートキー」を押しておくだけなのでとっても簡単なのですが、自然に動いているように見せるというのは知識と工夫が必要になってきます。でもその工夫がとっても楽しいポイントだったりしますね。
さて、その工夫ですが、今まで位置のアニメーションだけをしたのですけども、他のパラメータもアニメーション出来ちゃいます。たとえばスケールです。
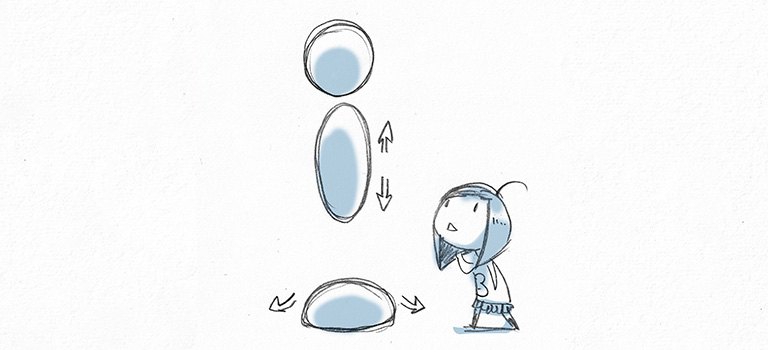
図のように、床面についたら縦に潰してペチャンコに。そしてジャンプしている途中は縦長に細く、高く上がって速度がゆっくりになるところでは真球に戻す。こんなアニメーションをつけ加えてみると、より生き生きと球体が弾む様子を作れます。
工夫次第でもっともっといろんな表現が作れると思いますので、たくさん触ってたくさん動かしてみてくださいね。
ではこのへんで、動きの確認にとても便利なものを紹介しておきます。
ディスプレイパネルのなかで、モーションパスというチェックボックスをオンにすると、選択しているオブジェクトの軌道が見えるようになります。さらに、このカーブそのものをエディットすることもできますので、より美しく正しいカーブを目指して調整することが可能になっています。ぜひ活用してください。
さてさて、いろいろ動かしていくと、「失敗」とか「やり直したい」とか「もうちょっとこっちにしたい」とか、そんなことが起きてきますね。アンドゥーで戻るということもできますが、ここを直したいっていう時にどうしたらいいのかを知っておいてもらいましょう。
オートキーが押された状態でタイムスライダを移動させて球体の移動をすると、アニメーションされると書きました。それはタイムライン上に「キー」という「今の状態はこれですよ」という情報を記録していっているのです。
よく見てみると、タイムラインの上に四角いマークがたくさん増えていっていますね?これがキーです。「この時間にはこの状態(この場所に球が位置していますよ)です」という情報が詰まっています。なので、このキーと同じ時間で位置を変えればこのキーの中身が書き変わります。
また、このキーの情報(この場所)を違う時間に移動させることもできます。ちょっとタイミングずらしたいなと思ったらキーをドラッグしてみてください。別の時間にキーを移動されることが出来るのです。
例えば、キーとキーの間を広げればゆっくりに。狭めれば速くするということも可能です。
いらないキーがあったらクリックして選択した直後ならばDeleteで削除できます。キーを選択した直後でないと球自体が捨てられちゃったりしますので注意です。
だんだん情報が増えてきて、ちょっと難しくというか大変になってきましたか?
最後にちょっとだけキャラクターアニメーションの紹介もして今回は終わりにしようと思います。
大丈夫、作るところからはやりませんよ。もともと 3ds Max に用意してあるものを使ってちょっとだけね。
作成パネル>システム>Biped
ワンドラッグで人型のリグが作れますので、床面からドラッグスターとして大きさを決めてあげてください。
Biped は 3ds Max 初期のころから存在している人型リグです。
今回は細かいことは抜きでポーズをつけてアニメーションをつけられますよ。というところまでだけ触ってみましょう。
とはいえちょっとだけ準備をしましょう。
モーションパネルで人型のアイコンをオンにして、フィギュアモードに入ることで体のパーツの調整が出来ます。
今回は手の指だけ増やしましょう。
デフォルトでは手の指が一本で、関節も一つしかありません。構造のパネルの中にある「指」が指の本数「指のリンク」が関節の数です。
なのでそれぞれ、「指」を5に「指のリンク」を3に設定します。
設定が完了したらフィギュアモードをオフにしておきましょう。
オートキーを押した状態でアニメーションをつけていくのはさきほどの球と同じです。まずは タイムスライダ 0 でのポーズをつけていきましょう。先にオートキーをオンにしておくのを忘れずに。
そして、パーツごとにキーフレームが記録されるので、全身動かしてキーを打ってしまうことを心がけましょう。
では、このBipedの動かし方を確認していきます。
まず、移動ツールを使って動かせる部分を確認していきます。これで動かすことが出来るのは「腕」にまつわる部分と、「脚」にまつわる部分です。どのオブジェクトが反応するか確認してみてください。腕なら腕の届く範囲で自由に動かせるはずです。動く範囲でというのがポイントで、届かないところに移動させようとしてもピンと伸び切るだけで、それ以上先に伸びることはありません。脚も同様です。
基本的には手足以外は移動で動かすことは出来ません。後述する全身移動はまた別で考えます。
では、それ以外はどうするのかというと、回転で動かしてあげます。手足も含めてどのオブジェクトも回転で動かすことは出来ます。手足も、肘、膝の向きを調整しようとすると、移動だけでは困難で、回転を使って向きを変えてあげることになります。
ちなみにこの回転、参照座標系はローカルに設定しておかないと扱いづらいので、特別な理由がなければローカルに変えておきましょう。
スケールは使いません。それぞれのオブジェクトは、通常はスケールで伸び縮みさせることは出来なくなっています。
全身の移動や回転はモーションパネルの中にある「トラックの選択」というパネルから矢印のアイコンをクリックしてオンにすることで行います。水平方向での移動、垂直方向での移動、そして全身の回転という3つのアイコンが並んでいます。
まずは自然な立ちポーズを目指して調整していきましょう。
性別や性格を想像して、そのキャラクターがしそうなポーズを作ります。指も軽く曲げたりしてリラックスしている状態を目指します。
背骨にあたる体の骨もちゃんと動かしてポーズをつけていきます。捻りを与えたりS字を意識したり美しいフォルムになるように。
回転させるときに、一つの軸だけではなくいくつかの軸を傾けてあげると機械的ではなく生物らしさが醸し出せますので、複数軸で回すことを心がけてください。
ポーズがつけられたら、今度はタイムスライダ30のところで片手を大きく上にあげるようなポーズに変えてみましょう。
動かすべきところはどこなのか、自分でポーズをとってみてください。
どこがどれだけ動きましたか?
腕はもちろんのこと、肩は?頭は?
背骨はどうですか?
腰には影響なかったですか?
脚はどうでしょう?
片手を上げるというだけのことがどれだけ体の中を伝わって、連動して各部が動いているのか確認して、それを再現してみましょう。
再生してみるとポーズのアニメーションが確認できると思います。
ですが、どこか機械的に、ロボットのような動きに感じませんか?
そうならずに生き物らしさ、人間らしさを出すコツをお伝えしましょう。
体は繋がっているということをまず意識してください。
そして、自発的に動くとき、体は内側から順番に動いていくのです。
手を上げるとしたら、まずは腰や背骨が反応します。(反応・・という程度の動きです)
次に肩が上がり、ほぼ同時ですがちょっと遅れて肘が上がります。
引きずられるようにして手首が上に上がっていくでしょう。
最後に指が上がっていくわけですが、ここでも関節ごとに順番があります。
内側から外側へ、根元から先端へと順に伸び切っていきます。
ただし、これらの動きはオーバーラップしています。どういうことかというと、肩の動きが終わる前に肘は上がるし、なんなら肩が動き終わる前に指先も動き始めます。
最終的に動き終わるタイミングはほぼ同じだったりします。
これらをイメージして、0と30の間のポーズをつけてみましょう。体の中心に近いオブジェクトは大きく動いて、末端に近いオブジェクトはあまり動かさない。この時あまり動かさないというのは、球で語ったように慣性も意識をします。だから、元の位置に近いところにあるという意味にもなるのです。
文章にするとどうしても固くなっちゃいますね。動画のほうも見てみてください。どんな中間ポーズを作ればいいのか、ぜひ自分で何度も何度も動いて、動画で撮ったり、人にやってもらって観察したりと、たくさん研究してみてください。
そして、重力、慣性、連鎖 これらキーワードを胸に、色々なアニメーションを作り出していってください。
まだまだお伝えしきれていなくて、思ったように動きが作れなかったりもするかもしれませんが、まずはたくさん観察して、たくさん動かすことでなにかに目覚めてくれたら嬉しいです。