トレンド&テクノロジー / PERCH長尾の知っ得!デザインビズ必読ポイント!
第42回:今のカラマネ設定は正しいか? チェックツールの作成方法 1
- 3ds Max
- カラー
- コラム
- 中級者
- 学生・初心者
- 建築・製造・広告
こんにちは、パーチ長尾です。
今回は、カラマネを導入したり、現状の設定が正しいか、を確認するときに利用する《チェックツール》の作成方法をお伝えします。
カラマネは総合的なシステムです。そのため導入時には各ハード・ソフトを個別に調整して、それらをつなげるルールを設定していきますが、その際にそれぞれの調整と設定が正しいかどうかを確認してみてください。そうすることで問題点を特定することができます。問題点が特定できれば、対応も楽になりますよね。
ここでは個別の検査にも、全体確認にも、制作シーンのチェックにも幅広く使えるチェックツールの作り方を解説していきます。
それと、これまでにPERCHのカラマネセミナーに参加してくれた方には、私がよく紹介している方法なのでご存じかと思います。今回はより具体的なチェックツールの作成方法を解説しますので、制作メモとして活用ください。
では、いつものように「わかりやすく」をモットーに進めていきましょう。
自分のカラマネ設定が正しいか? 確認するための定規を作ろう
カラマネ導入時や定期管理時には、「設定が正しいのかどうか」を正しく判断できる基準や定規のようなものがないと、どうにも判断のしようがありません。
導入検討時には、自分が選んだ機材の精度や、自社に合わせて作ったワークフローの正しさ、設定項目の正しさ、などいろいろなことを確認していきます。
また、導入後はモニタをはじめとした「色が変動する」機材などの調整が正しく行われたのか、などを確認する必要もあります。
そこで、判断基準や定規のようなものを作っておきましょう。
色再現の基準はシンプルです。
【正しい物やデータが、正しい色で再現されている】
これが各工程で実現すればチェックが可能となります。
まずは、正しい物とデータについて、確認していきましょう。
正しい物とデータ
わかりやすくなるので、「モニタが正しく設定されているかを確認する方法」を題材に考えてみましょう。
まずはPhotoshop で写真を開いたときのことを想像してください。それが正しい色で再現されているかを知るにはどうしたらいいでしょうか?
そこに写っている「物」が正しい数値になっていれば良いように思います。
しかし、それでは「物」を「正しく数値化」できただけで、モニタが正しい表示をしているかは不明です。
そこで、「物」をモニタ状で表示されている「正しく数値化されたデータ」と比較してみればいいことになります。なんだかギリシャの問答みたいな気分になってきましたね。

図1「物・正しいデータ・モニタの関係」
では、このために必要な物を揃えていきます。
まず、ここで使う「物」に、風景写真はおすすめしません。自然は変動性が高すぎて正しく数値化するのが難しそうだからです。
そこで今回は、これに最も適しているx-rite社の「Color Checker Passport」を利用します。
これは、目標となる数値通りに製造された商品です。つまり「物」と「正しい数値」がセットになっているので、基準にするのに理想的な物です。
いくつか機能がついていますが、この中の図3にあるカラーチャート部分を利用して「3DCGの定規」として利用していきます。

図2「Color Checker Passport」
いくつか機能が付いていて、撮影の色管理、カラープロファイルのターゲット、3DCGの基準などとして利用できる。
このチャートには、24個のカラーパッチがあり、製造時に元となった色の数値が公開されています。そこでこの数値通りに色を塗って、このチャートに似たデータを作成します。
まずは、Lab という色の絶対値を使って作業するので、Photoshop の使用をおすすめします。
Photoshop でこのチャートと同じ縦横比の新規ファイルを作成してください、解像度は画面に表示できればいいので横幅500〜1000pixel程度で十分です。
次に、カラーパッチと同じ位置に公開されている数値を塗りつぶしていきます。
Photoshop の基本ツール一番下にあるカラーピッカーをクリックして、Lab値を入力してください。そして、その色をカラーパッチの位置に選択範囲を作って、塗りつぶします。
これで「基準データ」の作成は完了です。PSDデータで保存しておいてください。
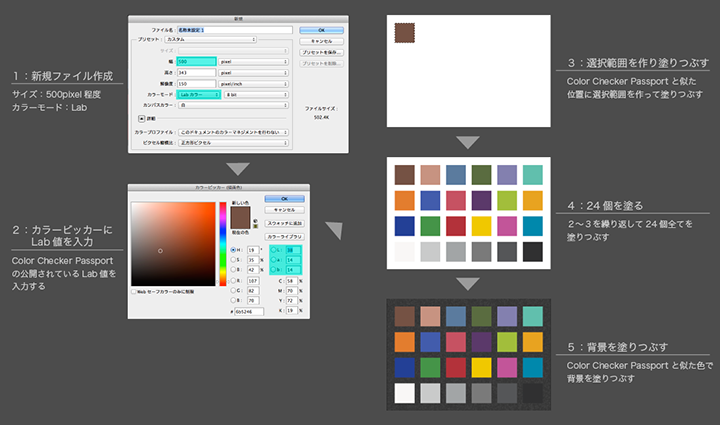
図3「基準データ作り」
1:新規ファイル作成
2:カラーピッカーにLab値を入力
3:選択範囲を作り塗りつぶす
4:24個全てに2〜3を繰り返す
5:背景をカラーチャートの台紙に似た黒で塗りつぶす
3DCGソフトに展開できるようにRGBに変換
制作したデータは、色空間「Lab」、ファイル形式「PSD」なので3DCGソフトに読み込むことができません。
そこで、色空間「RGB」、ファイル形式「TIFF」に変換したいと思います。
普段の仕事ではRGB形式のデータしか使用しないことが多いと思います。カラーモードや色空間と呼ばれる色の形式はRGB以外にも、CMYK, Lab, グレースケールなど複数有り、別の形式へ変えるときは、ファイルメニュー/イメージ/モード を使用して行うのが一般的でした。
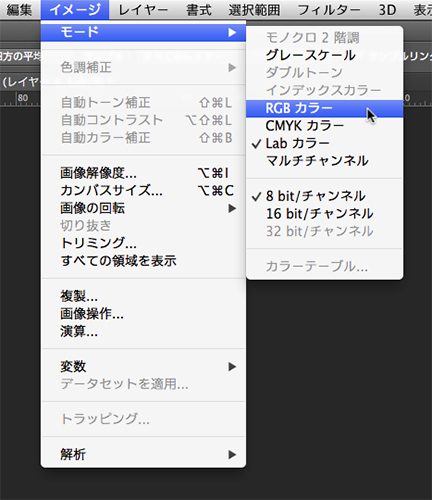
図4「モード変換は使用しない」
RGBへの変換にモード変換を使用するとミスをおかしやすいので注意
しかし、カラープロファイルを使用した新しい手法では、ファイルメニュー/編集/プロファイル変換を使用します。プロファイル変換を使用すると、単純にRGBに変換するだけでなく、RGBの中でも AdobeRGB, sRGB などのより詳細な色空間に変換することができます。
変換時に選ぶカラープロファイルは、自社で採用している基準にしてください。
これで、Labを適切にRGBに変換することできました。
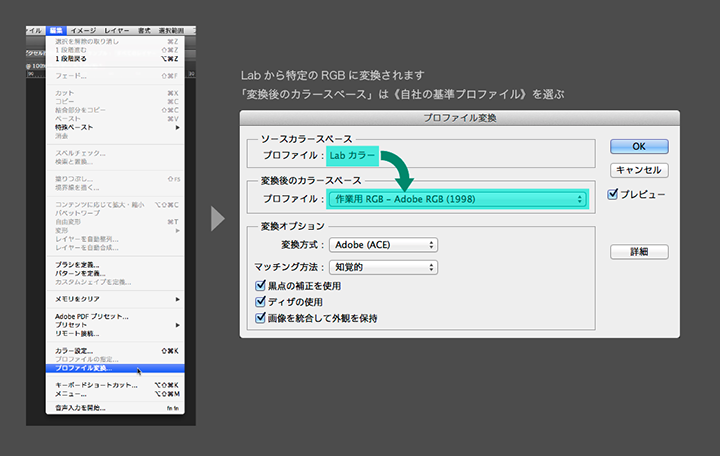
図5「プロファイル変換の流れ」
3DCGソフトに取り込む
TIFF形式で書き出したデータを3DCGソフトにマテリアルとして取り込んでください。
まずは、Color Checker Passport と同じサイズの平面オブジェクトを作成します。
次に、マテリアルとしてTIFFファイルを読み込みます。その際には必ずリニアワークフローの設定をして取り込みます。

図6「3ds Max の設定例」
長くなってしまったので、今回はここまでにします。
次回は、このオブジェクトに適切な照明をあててレンダリングする方法について解説する予定です。
前回のコラムでも紹介した EIZOさんが発行している「わかる! 3DCGでのカラーマネージメント」というカラマネの教科書ですが、カラマネ導入のポイントをわかりやすくまとまっているので便利です。
EIZOさんが出展されている映像関連のイベントやセミナー等での配布と、私たちが開くセミナーで、教科書として受講される方にお渡ししています。
どちらも参加が難しい場合は、おつきあいのある販売代理店さんに要望してみてください。

図7「わかる! 3DCGでのカラーマネージメント」
EIZOさんが配布している小冊子です
もっとカラマネを知りたいときは、以下のページも参考にしてください。
CG WOLRD.jp のレギュラーコーナー《CG de カラマネ》 http://cgworld.jp/regular/cg-cms/
カラーマネジメントセミナーと、導入支援をご希望の方は、PERCHのホームページをご覧ください。
《カラマネセミナー》
http://www.perch-up.jp/wordpress/?p=789
《カラーマネジメント導入支援》
http://www.perch-up.jp/?p=2623







