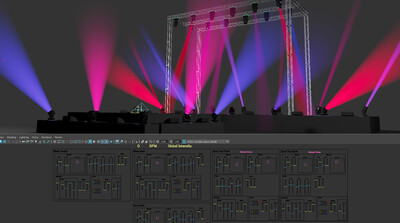トレンド&テクノロジー / PERCH長尾の知っ得!デザインビズ必読ポイント!
第38回:カラーマネジメント 色を測定すると仕事が速い
- 3ds Max
- カラー
- コラム
- 中級者
- 学生・初心者
- 建築・製造・広告
こんにちは、パーチ長尾です。
前回は《基準色》を使ったやりとりについて、その問題点を探っていきました。
今回は色のやりとりに使う《物》の色を測定する、観察する方法について紹介しようと思います。
仕事によってやりとりに使う《物》はいろいろだと思います、
・イラスト画/デザイン画
・PANTONE チップ
・建築資材
・プラスチック片
・製品やフィギュアなどの立体物
など、仕事でやりとりする色はたくさんありますね。
通常はこれらを見ながら「カラーセレクター」で色を決めていくんじゃないでしょうか?
しかし微妙な色の違いを正確に作り出すのはかなり難しいし、こんな事がよく起こって時間が過ぎていきます。
・だいたいは合った気がするけど確信が持てないから色々試してみる
・レンダリングするとカラーセレクターと若干変わってしまった
・現物を見る角度によって色が違って見える
・昨日は正しいと思った色が、翌日は違って見える
・どうしても現物の色がモニタで表現できない
など色に関する問題は多発するから、現物との色あわせは大変です。そして、ミスコミュニケーションが生まれてしまいます。
このようにして起こる問題はすべてカラマネで解決することが出来ます。
では、具体的に色を測定する方法と、観察する方法について見ていきましょう。
測色器はすごい便利です!
ビジュアル制作における共同作業でもっとも信頼の置けるコミュニケーション方法は何か? と聞かれれば多くの人は「現物でのやりとり」と答えると思います(最近はインターネット越しのやりとりが増えたからそう答える人は少ないかもしれないけど)。
しかし現物の確認は、前回のコラムで解説した問題が起こりやすい。
そこで、現物確認を確実に行う方法が必要になります。
《測色器》という機械はその名の通り、「色を測定する機械」です。厳密な色管理が必要な現場で利用されていましたが、カラーマネジメントを導入した制作会社でも利用されるようになりました。比較的安価で正確な色を測定することが出来るので、ビジュアル制作の効率化を強くプッシュしてくれます!
《測色器》にはいろいろな物がありますが、ここではもっとも安価に手に入る物の一つ「X-rite Colormunki」を使った方法を紹介しようと思います。
使い方は簡単です。
測色器をPCにUSBケーブルで接続して、本体に付属のソフトウェアを立ち上げ、現物の上に測色器を置いて測色ボタンを押すだけです。 ソフトウェアに Lab(色の絶対色を示す表示法の1つ)で測色された値が表示されます。
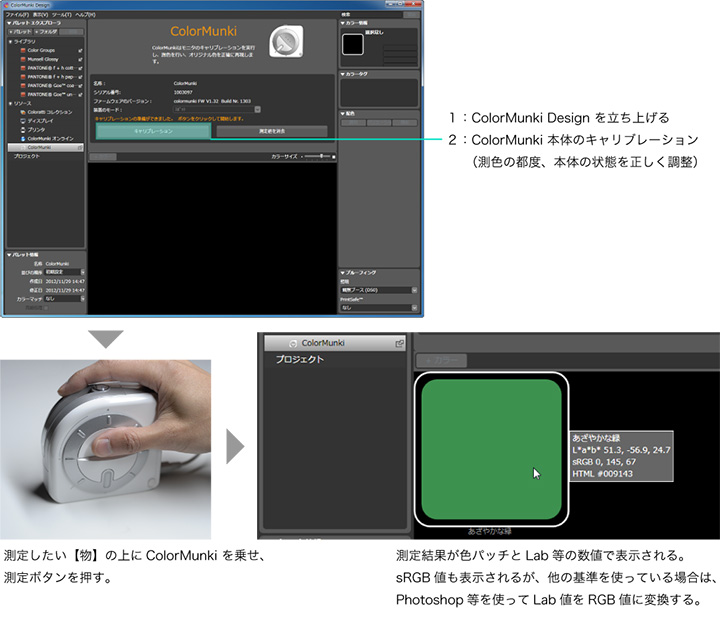
図1「Colormunki design を使用した測色の流れ」
この方法でいろいろな物を測色することが出来ますが、メタリックやパールなど、見る角度によって色が変わる物や、透過物などを測色する場合は、特殊な測色器が必要になります。
Lab のままでは使えないのでRGBに変換する
Lab は絶対色なので、測色したり管理したりするには向いています。しかし、CG制作ではRGBを使うので、Lab を RGB に変換してあげる必要があります。
ここで注意が必要なのが、「RGBは相対色で、基準が変わると色が変わる」という点です。たとえば、同じRGB値でも、AdobeRGBとsRGBでは色が変わってしまいます。
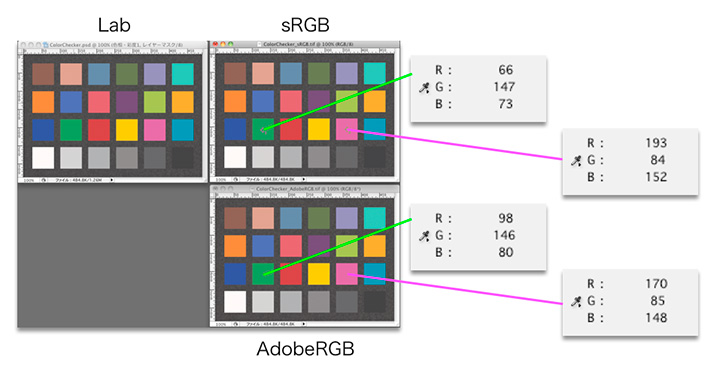
図2「同じ数値でも色が変わる」
Labから同じ色の見え方で、sRGBへ変換した数値と、AdobeRGBへ変換した数値が異なる。
カラマネを導入する際に基準となる《カラープロファイル》を決めたと思います。
そのプロファイルを基準にしてRGB値に変換してください。
Photoshop を使った方法を紹介します。
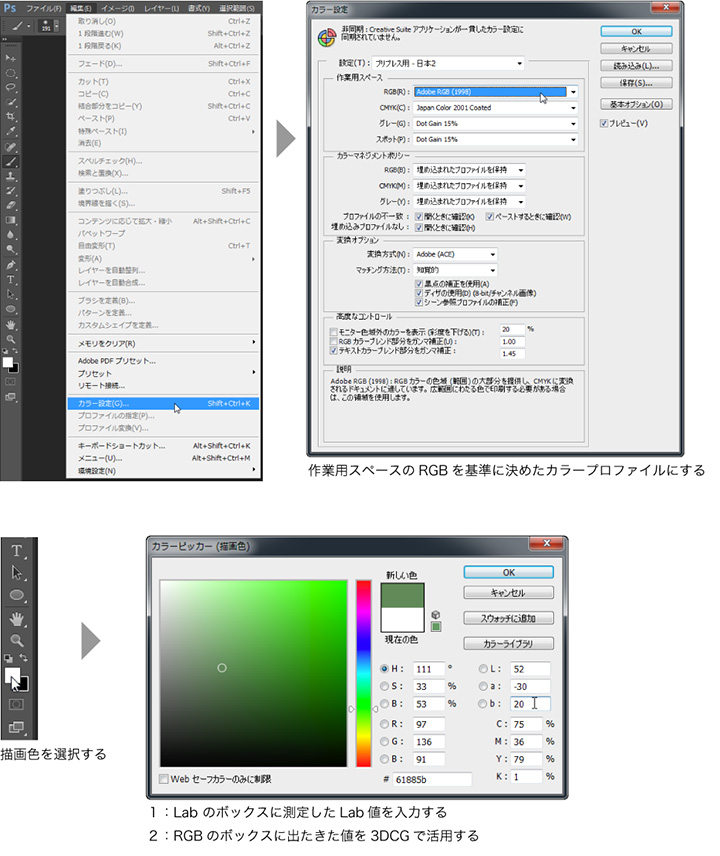
図3「PhotoshopでのRGB値を求める方法」
Photoshop のカラー設定を【基準プロファイル】に設定してから、カラーピッカーにLab値を入力すると、RGB値が求められる。
これで測定した《物》の正確な色をRGB値で表すことができました。
ぜひこの流れで正しい色を数値化してみてください。
正しい数値を出すための条件
物の色が数値化できると、これまで目視に頼っていた作業が大幅に効率化できますね。その上【正しい値】なので、後で「これで良いのかなあ?」といって悩んでマテリアルを作り直すこともありません。素晴らしいですね!
実際にこの流れを試すとうまくいかない方もいるかもしれません。
そこで、注意するポイントについて見ていきましょう。
基準プロファイルを使う
RGBは相対値で、絶対値のLabをRGB値に変換するには、【基準】が必要です。
ここでいう【基準】とは自社の作業フローで採用した【カラープロファイル】のことです。家庭用ゲーム機が最終アウトプットデバイスの場合は《Rec.709》、デジタルシネマなら《DCI》といったカラープロファイルのことです。
自分の作業フローにどのプロファイルが向いているのか知りたい場合は、CGWOLRD.jp の「CG de カラマネ!」第3回に表をまとめましたので、こちらを参考にしてみてください。http://cgworld.jp/regular/cg-cms/cms003.html
この基準がないと変換することができません。
今回説明した流れでは Photoshop を使って数値を変換しましたが、《カラー設定》で正しい基準を入れるように説明しました。これを行わなくても数値は導き出せますが、あらかじめ設定されていたカラー設定のRGBが違うカラープロファイルだった場合は、確実に間違った数値となってしまうので、注意が必要です。
違うカラープロファイルが基準になると、なぜ色が異なるのかについてはこの図を見るとわかりやすいと思います。この図は「コラム第28回」からの転載です。RGBについて詳しい説明があるので改めてご覧いただくと今回のコラムがよりわかりやすくなると思います。
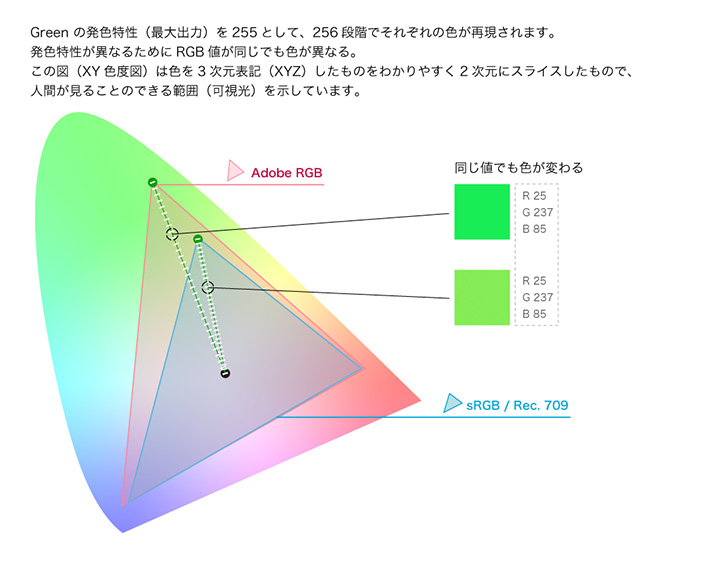
図4「基準が異なると同じRGB値で色が異なる」
カラープロファイルの色再現領域の大きさが異なるため、同じRGB値で色が異なる。
逆にLab値をプロットすると、同じ場所で数値が異なることになる。
現物との違いが確認できるようにする
現物を測色して、その結果が正しいか確認すると思います。
そのときに問題になるのが、
・モニタの調整が正しい状態かどうか
・物を照らす照明が《色評価用蛍光灯》で色温度が自社の基準と同じかどうか
の2点です。
モニタの調整は、制作ワークフローで《基準》にしている《カラープロファイル》になるように測色器で調整しているかどうかです。
さっきの Lab から RGB へ変換するときに使ったカラープロファイルと同じにしてください。
モニタ自体の精度と、定期的なメンテナンスが行われているかも確認してください。
物を照らす照明は色評価用蛍光灯を使います。周りの照明(天井の蛍光灯など)や、窓からの光が無い方がより正確な観測ができます。 色温度ですが、色評価用蛍光管に大きく分けて2種類あるので、いずれかを選んでください。印刷目的ならD50、モニタ・テレビ・映画目的ならD65を選んでください。
(5800ケルビンなどの中間的な商品もあります)
色評価用蛍光灯については「CG de カラマネ!」第3回に詳しい説明があるので、参考にしてみてください。
http://cgworld.jp/regular/cg-cms/cms003-3.html
前回と今回の2回通じて、色基準のやりとりの際に起こる問題とその解決法についてお話ししました。正しい色を正確に、そして素早く作ることができるのは本当に楽です。ぜひ活用してみてください。
もっとカラマネを知りたいときは、以下のページも参考にしてください。
1:カラマネの基本と導入方法は、CG WOLRD.jp のレギュラーコーナーで連載した《CG de カラマネ》
http://cgworld.jp/regular/cg-cms/
2:スタッフ教育や導入支援はキャンペーン中の《カラマネセミナー》
http://www.perch-up.jp/design-viz/seminar_colorMana2010.html
3:直接質問したいときは、《facebookでメッセージを送るか、私宛にメールください》
facebook https://www.facebook.com/kensaku.nagao
mail roots@perch-up.jp