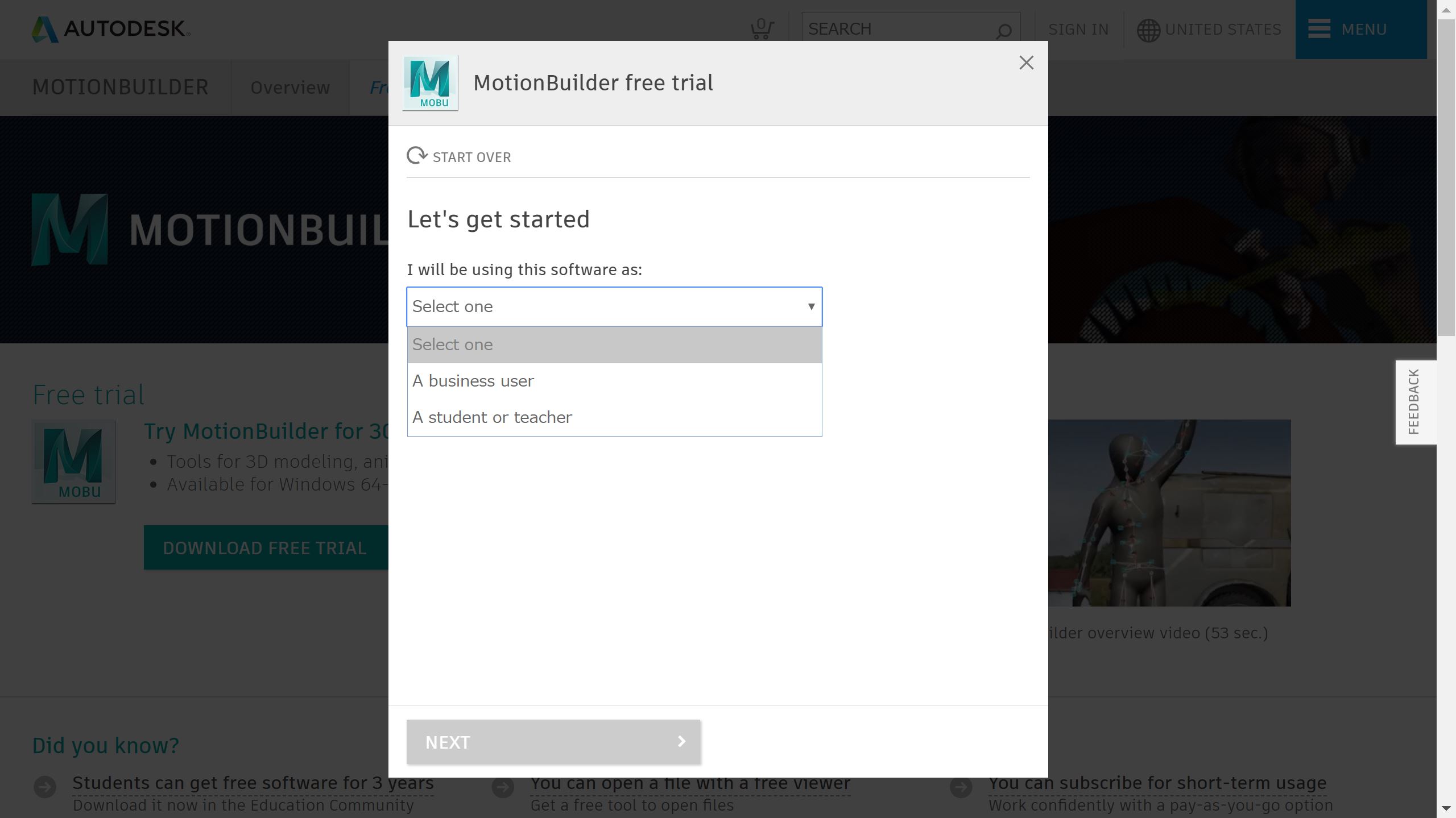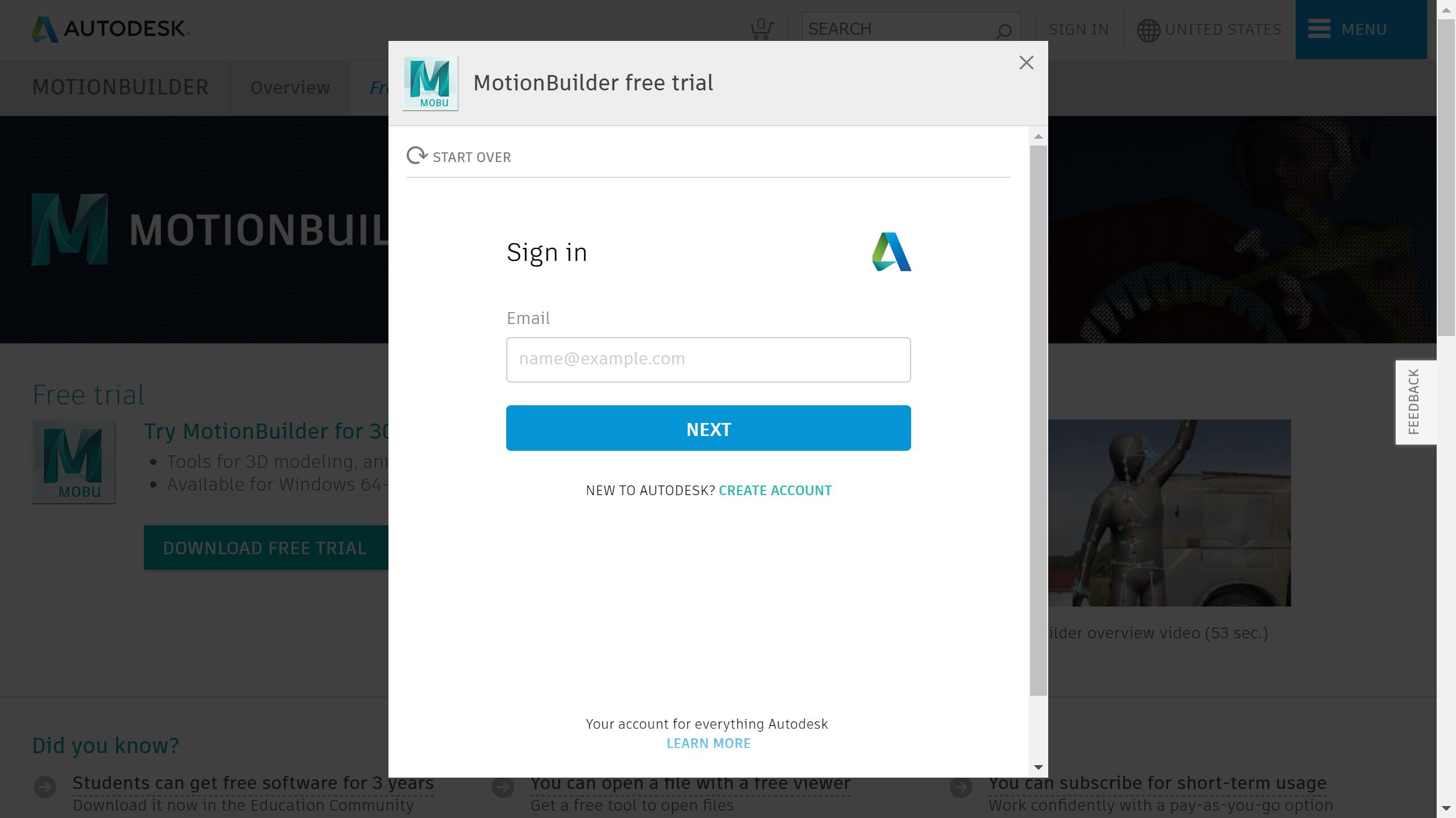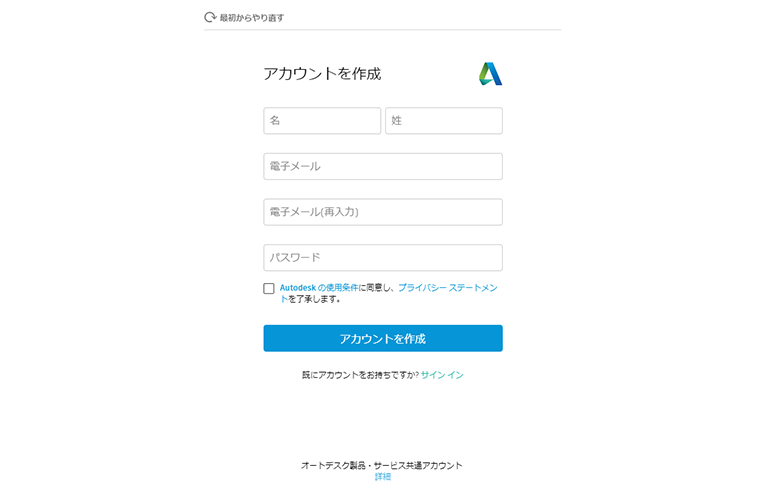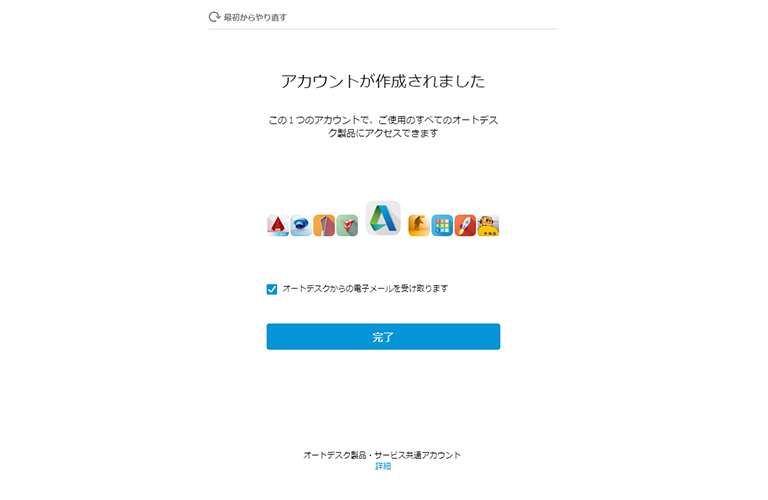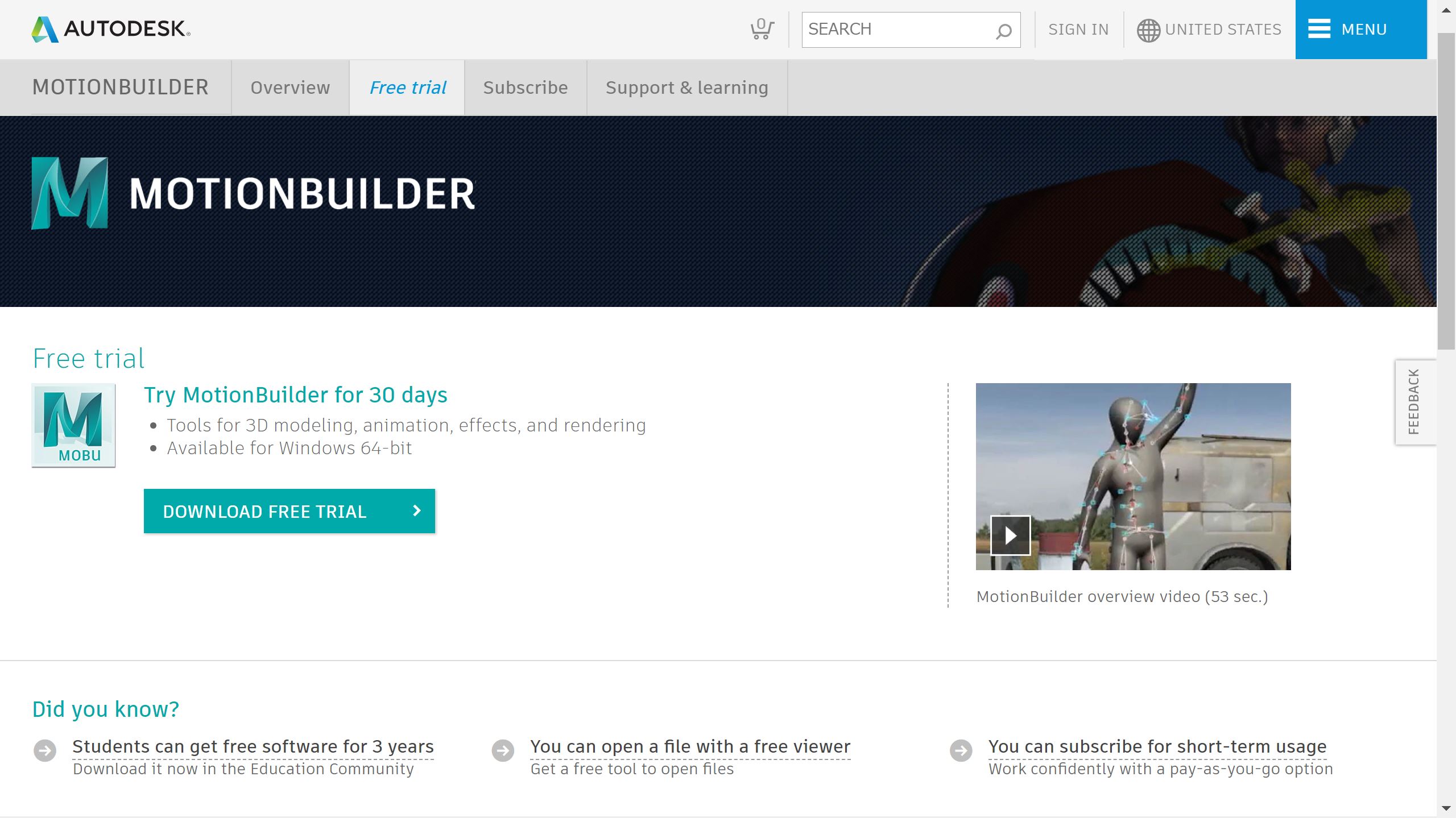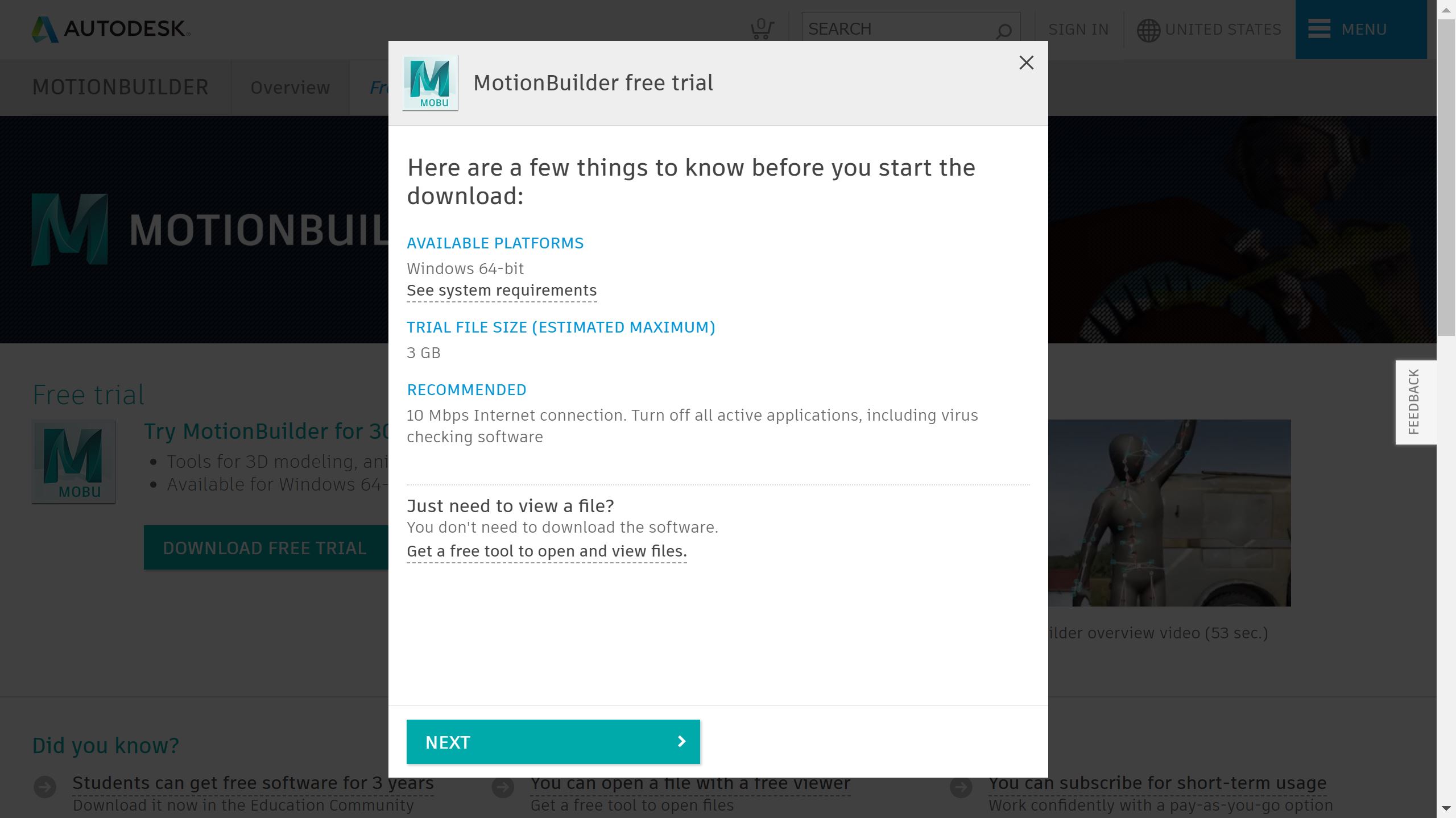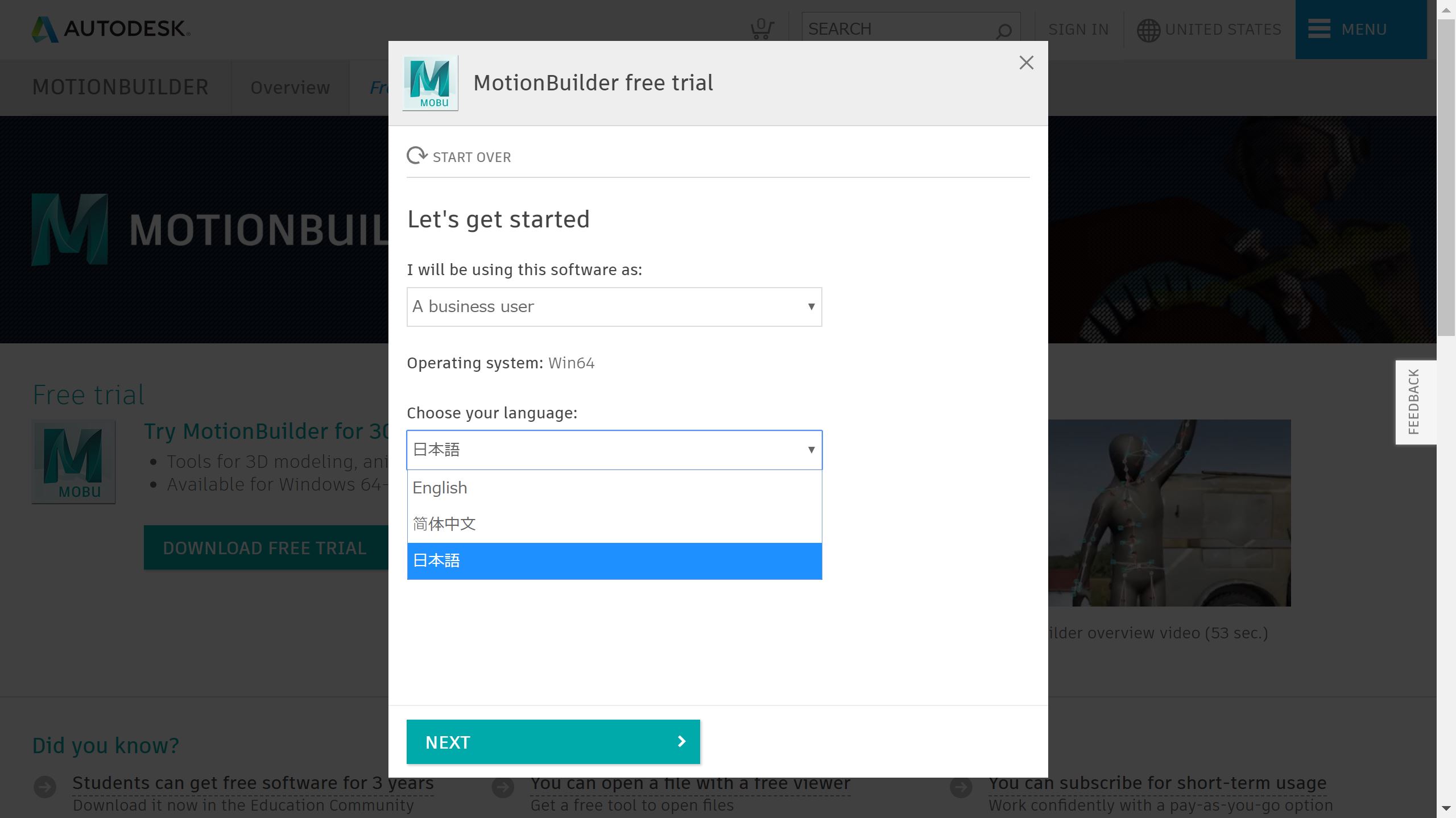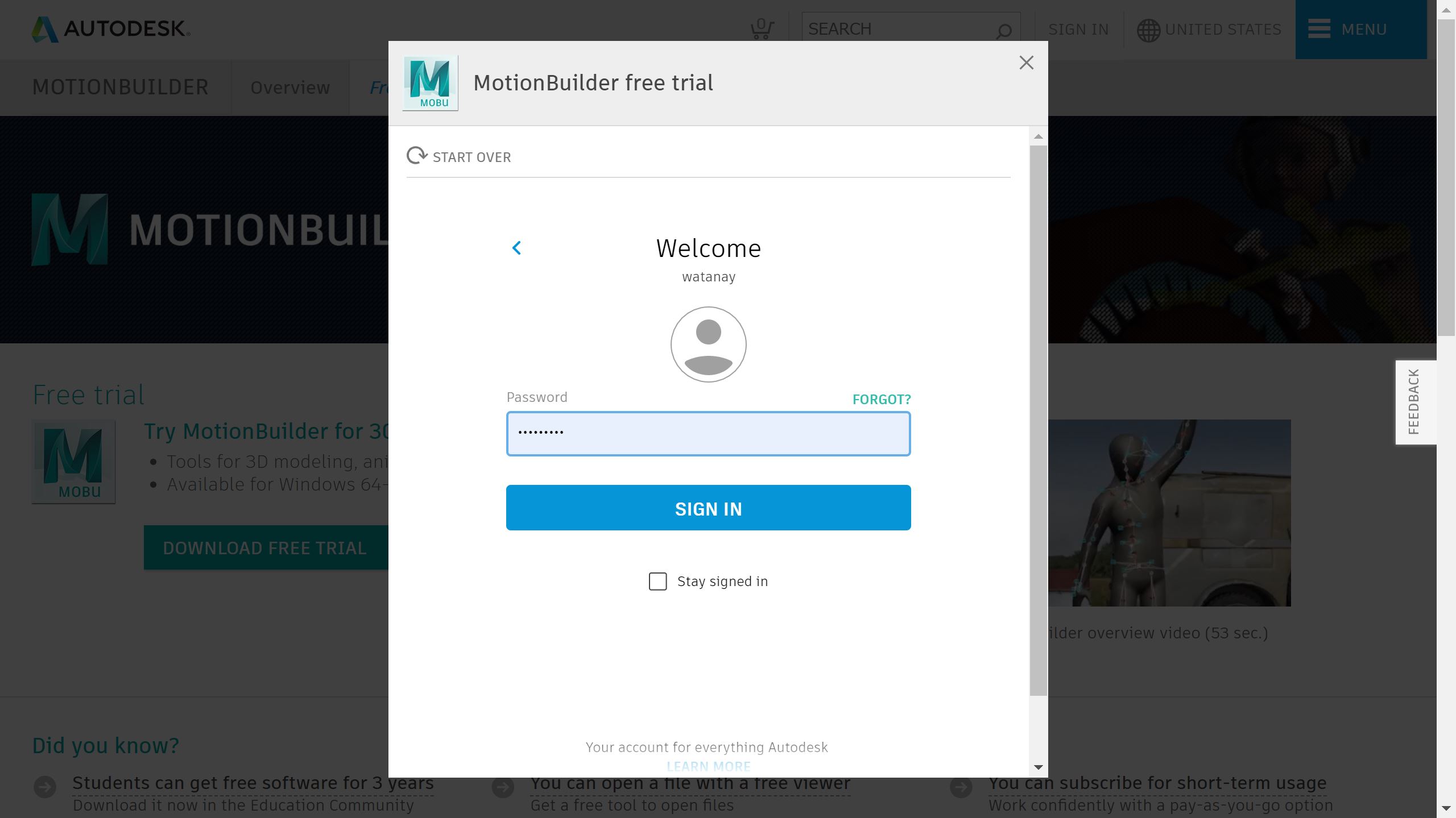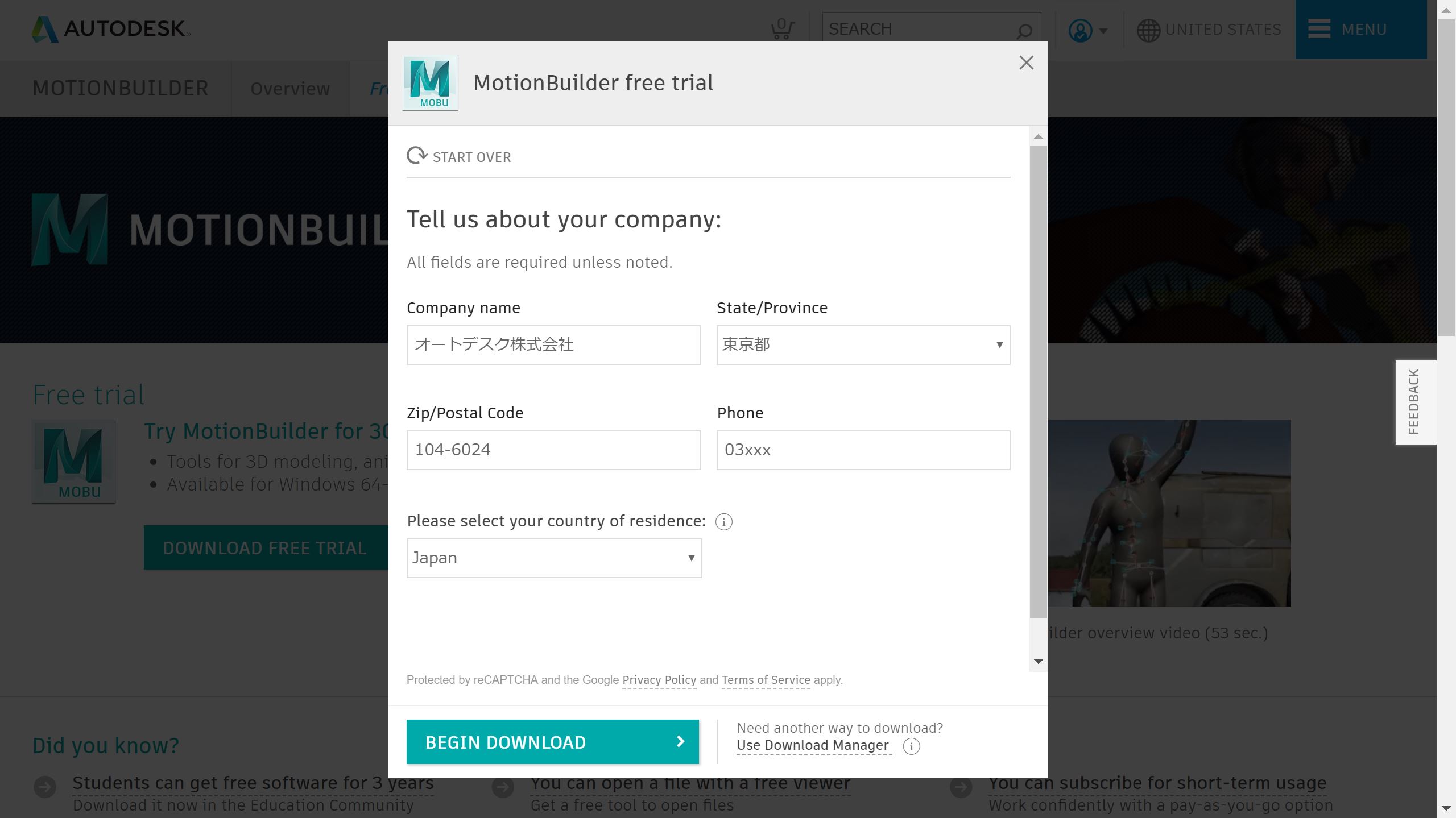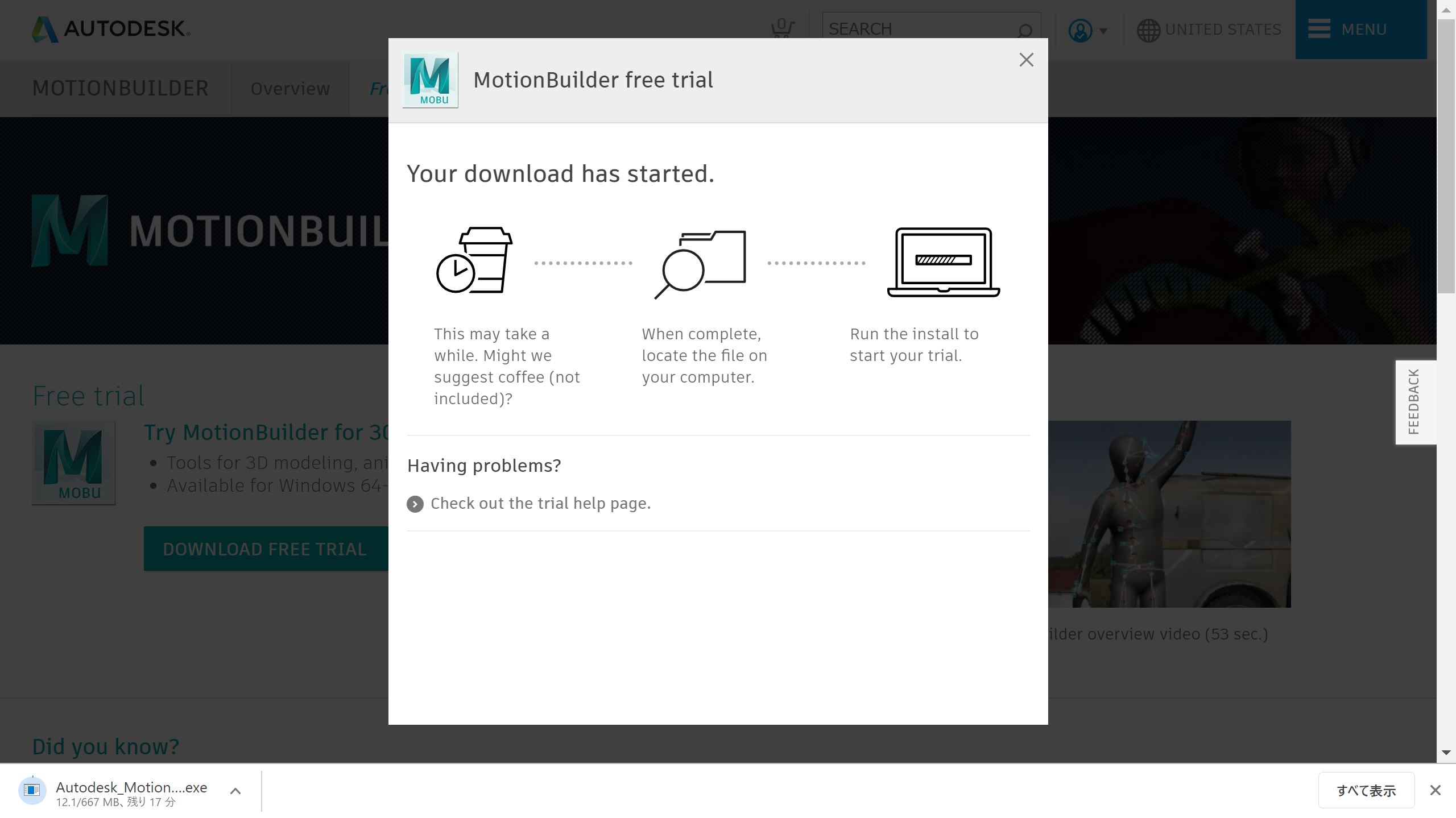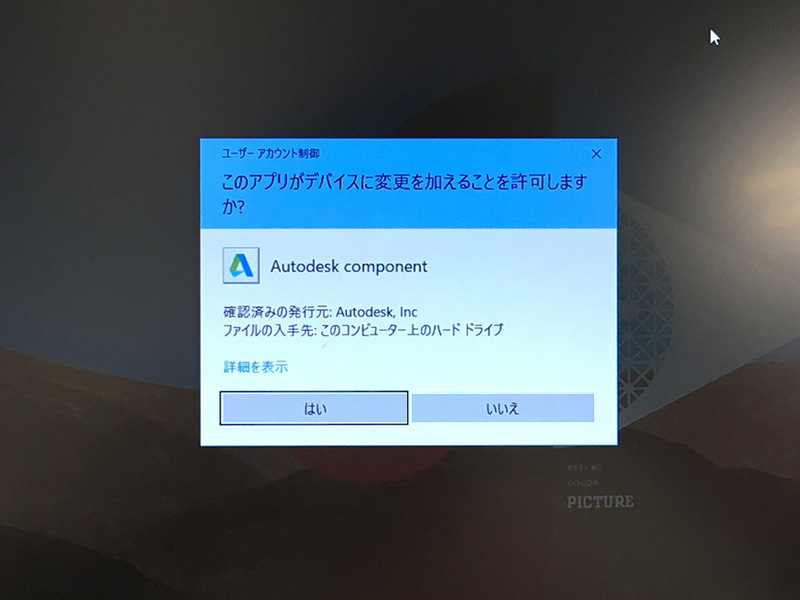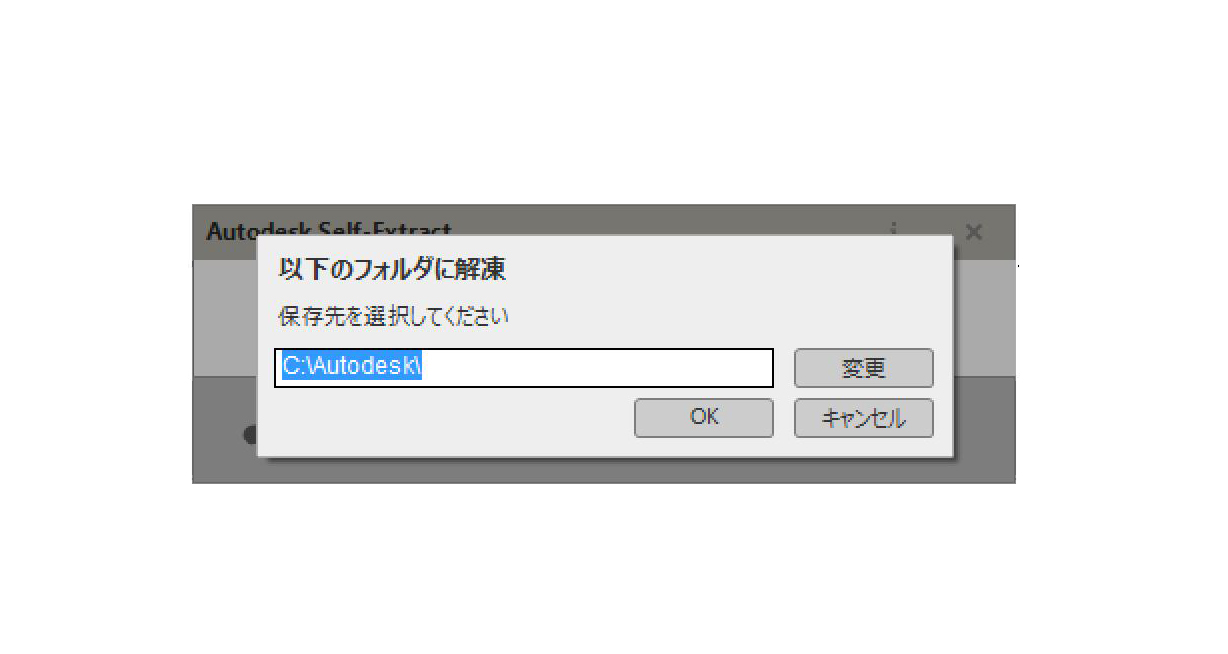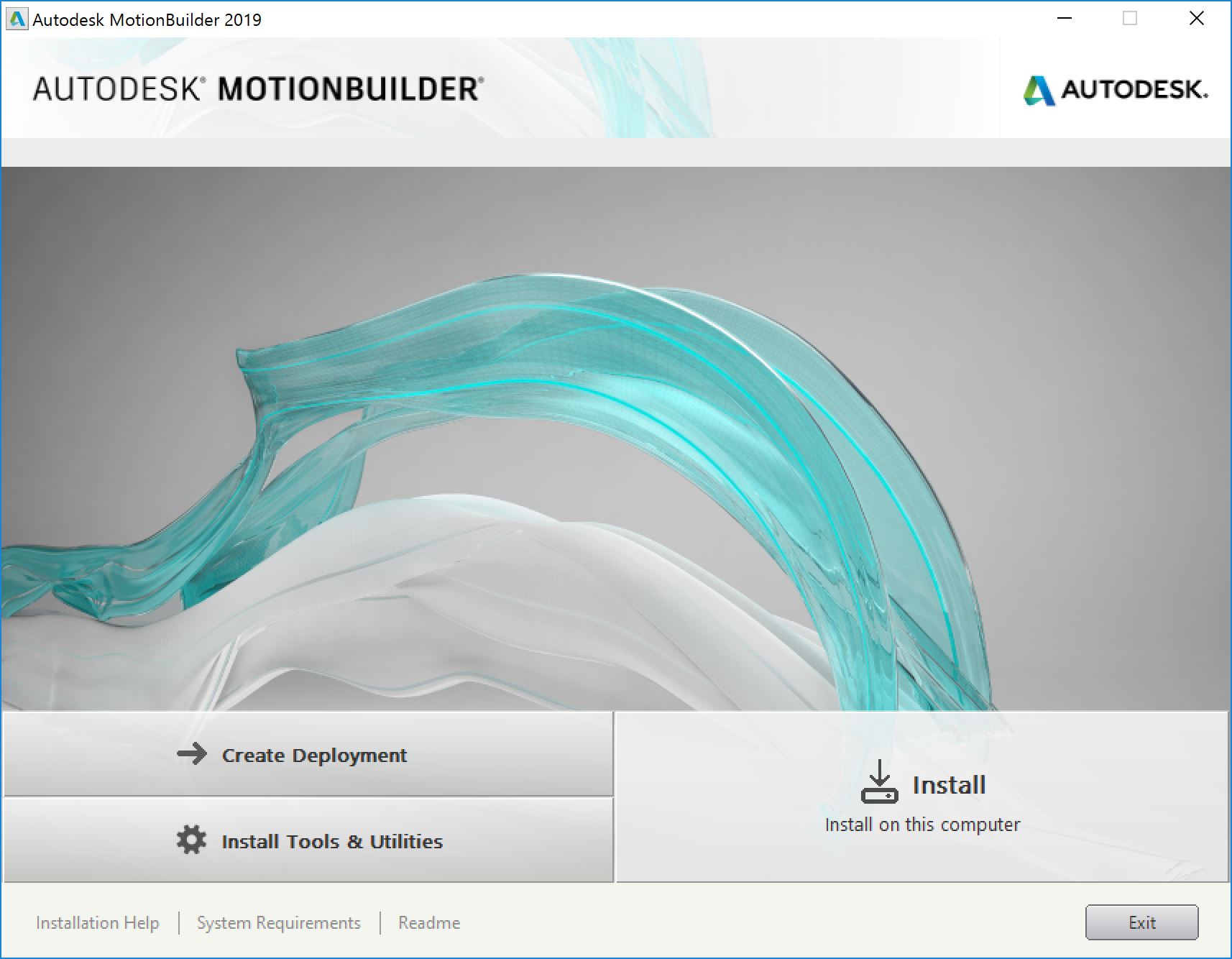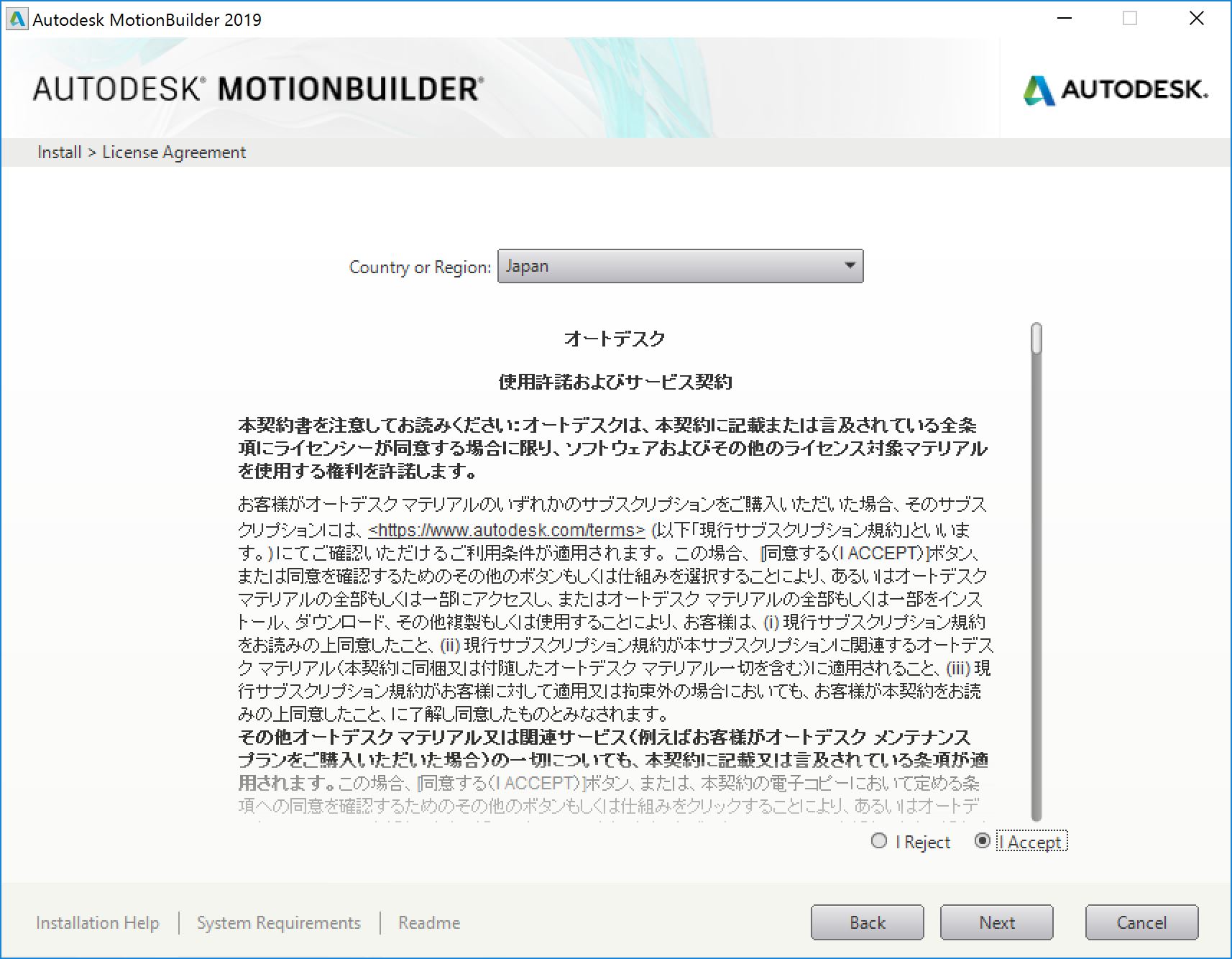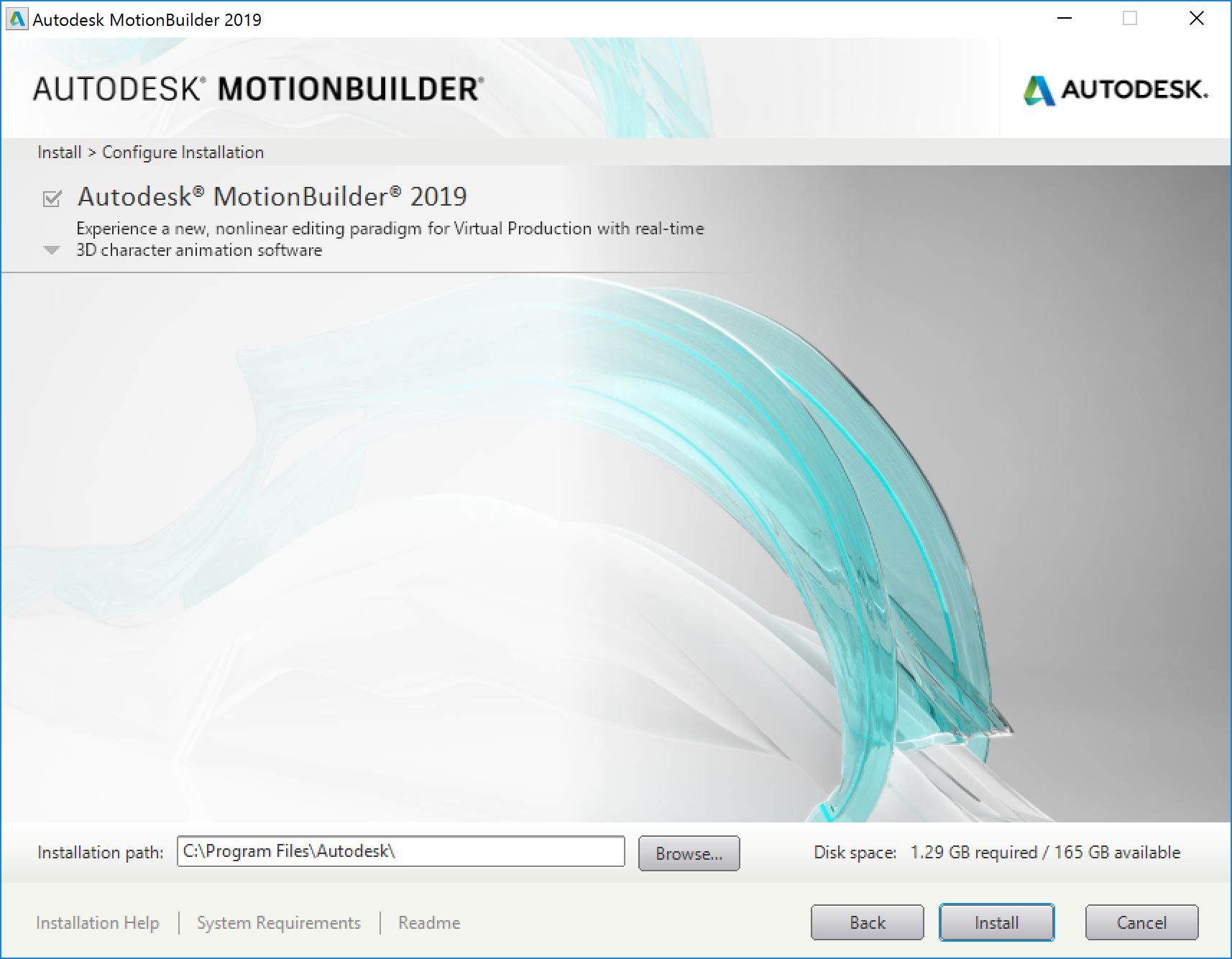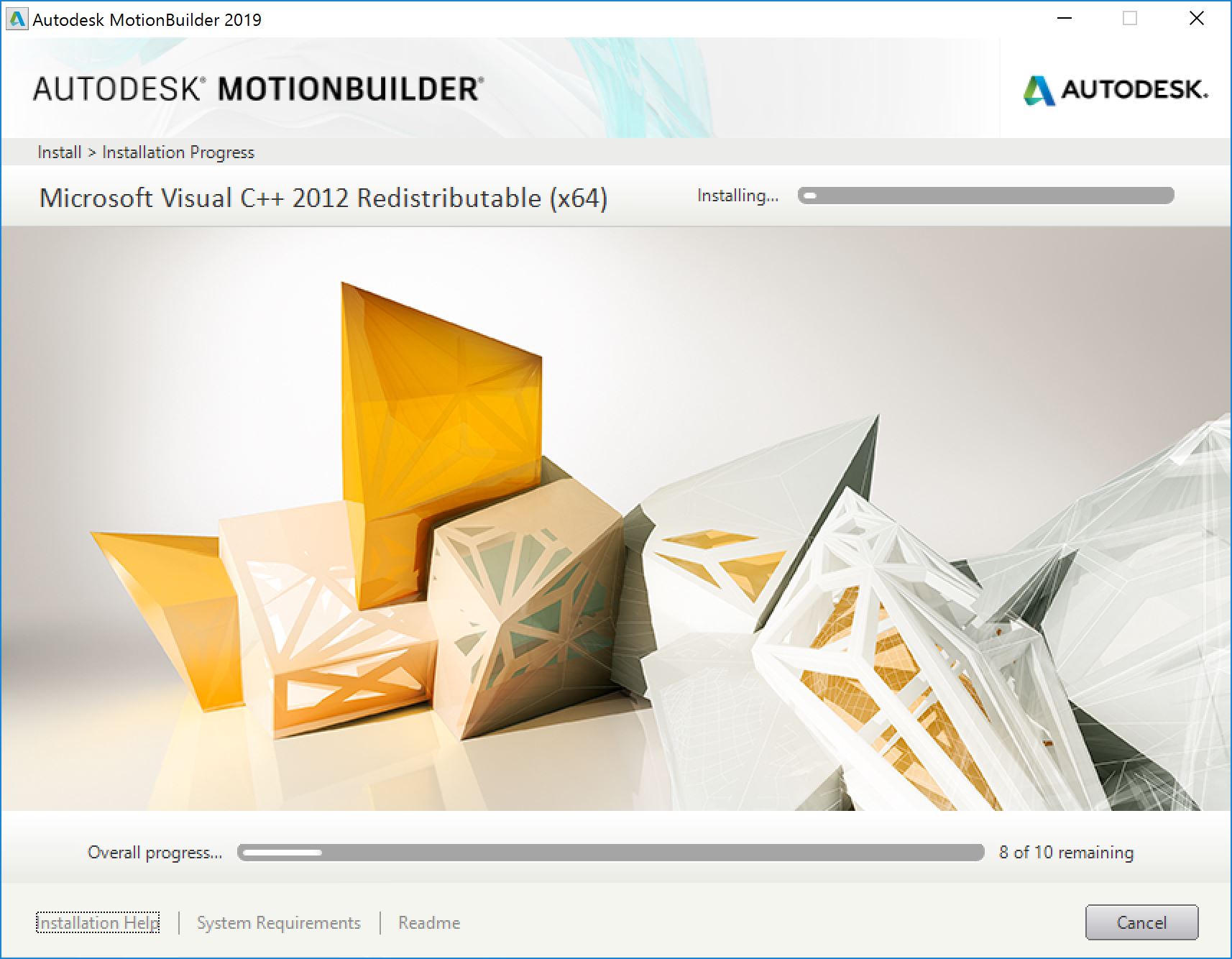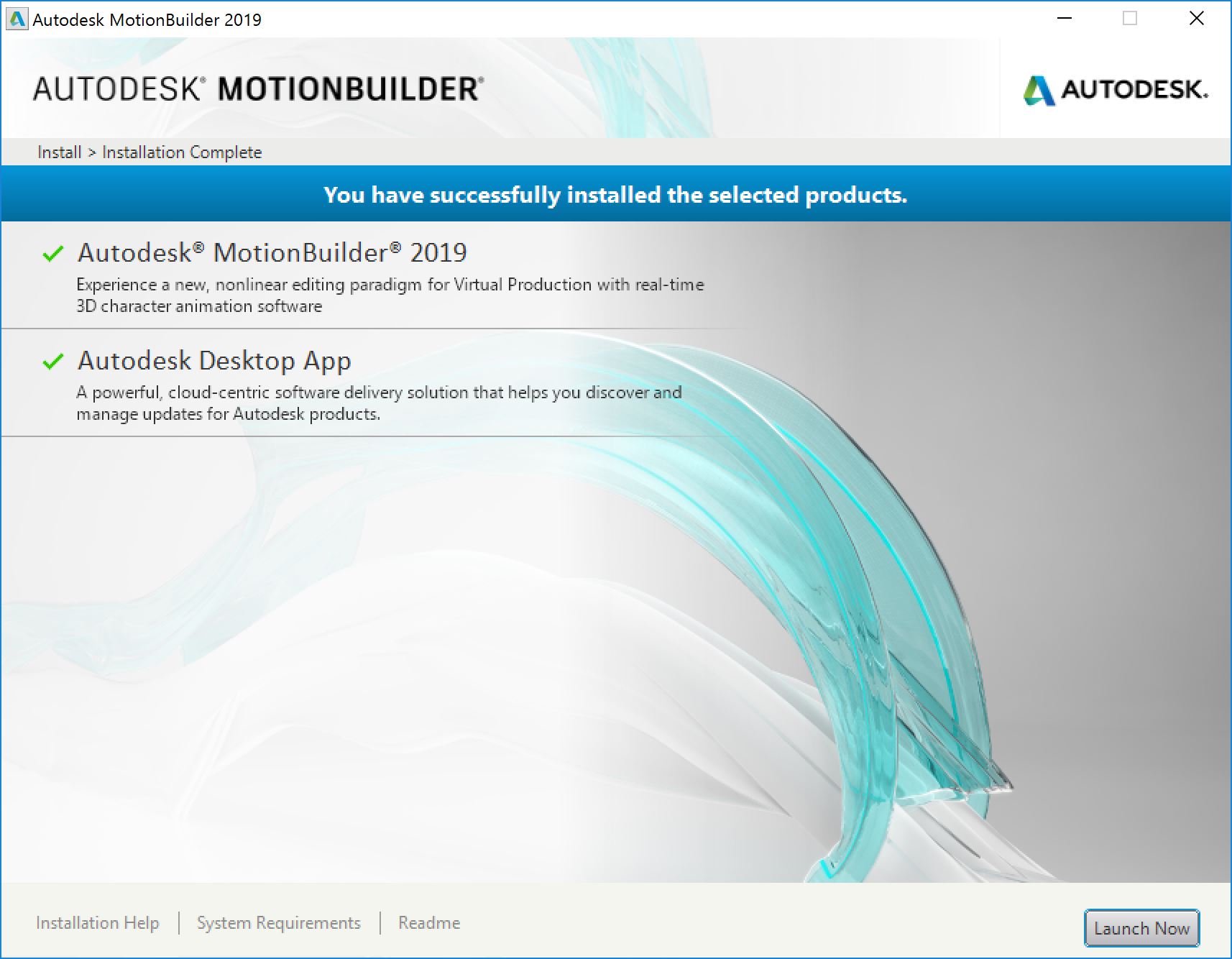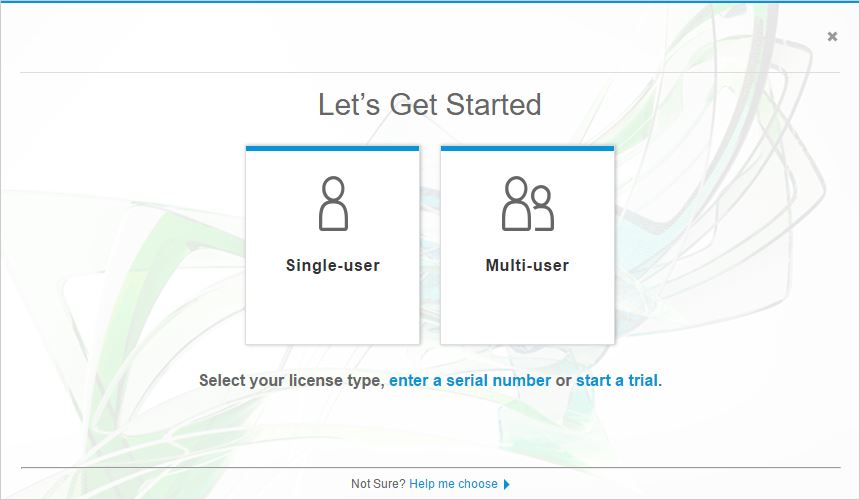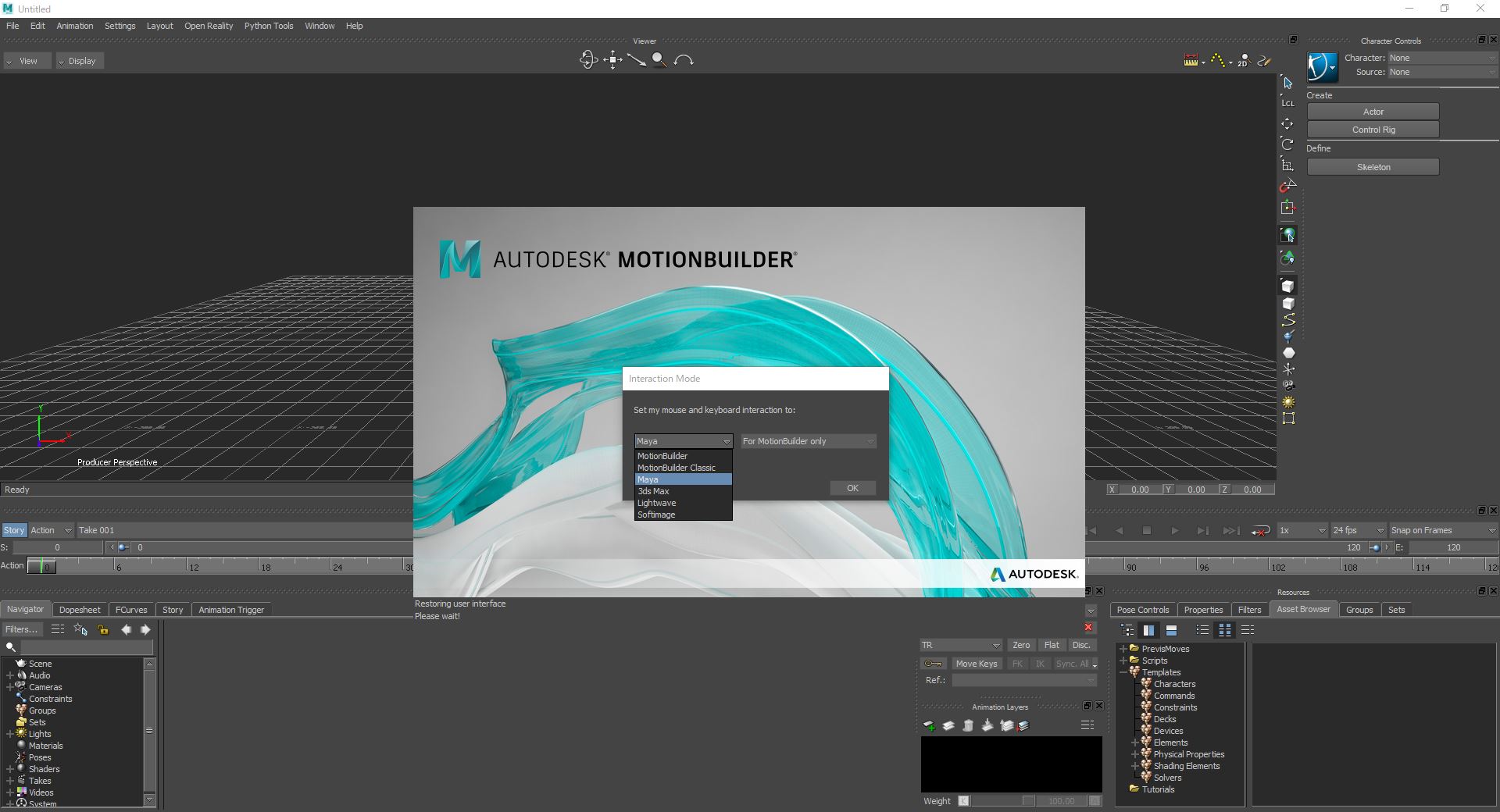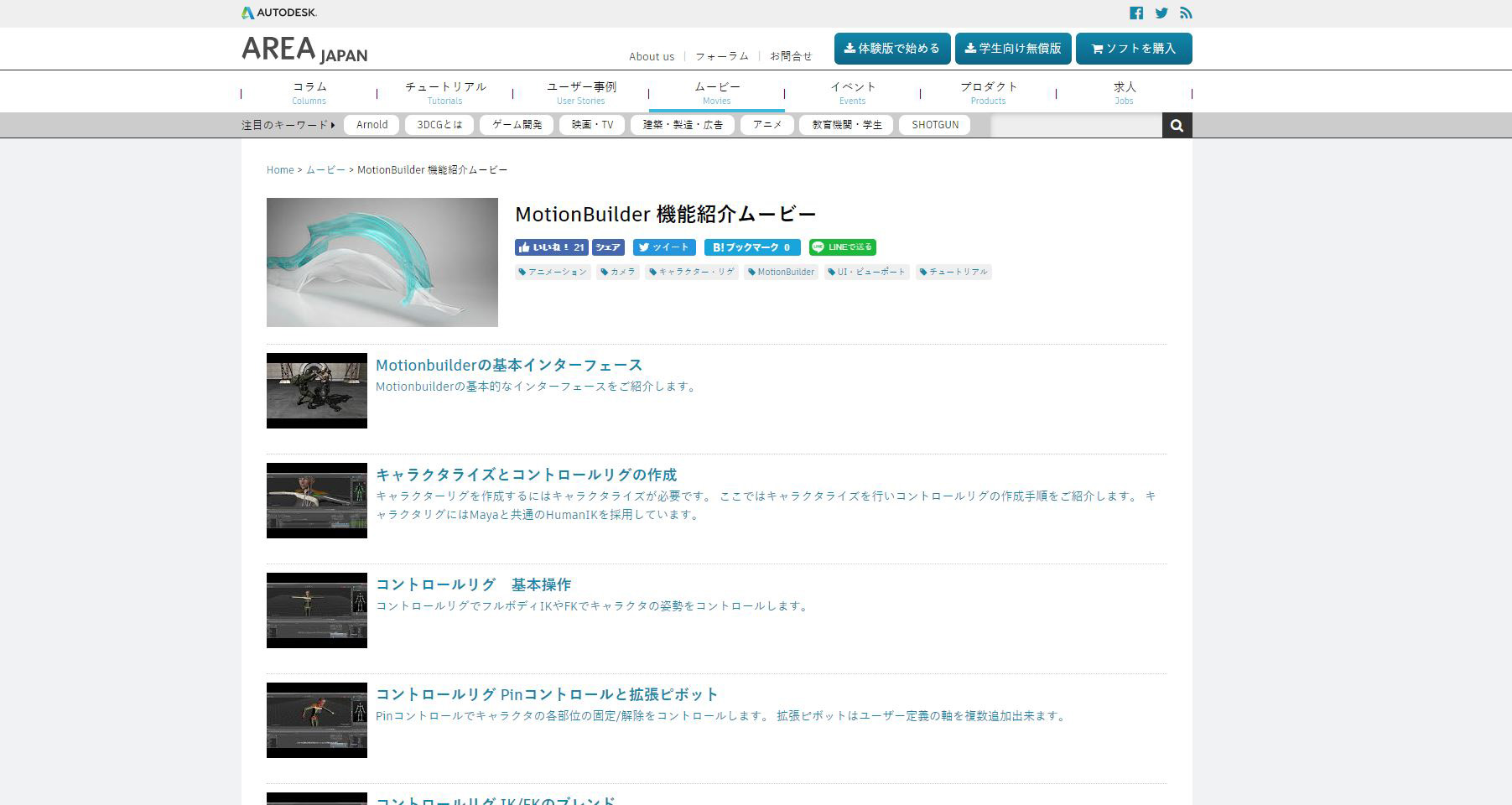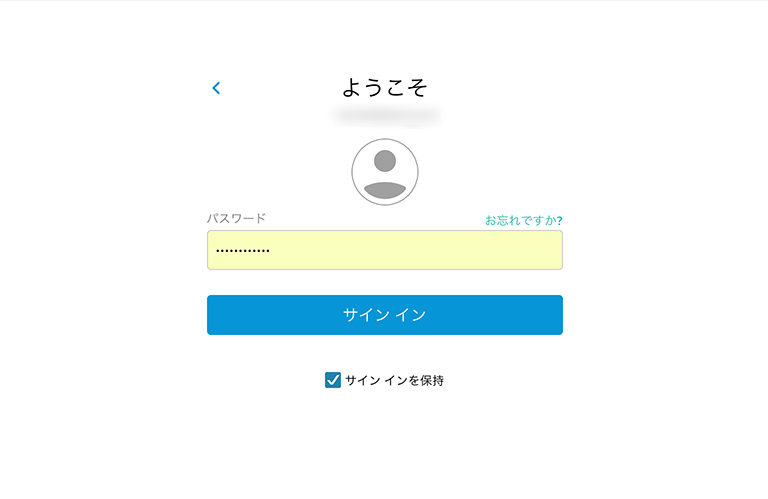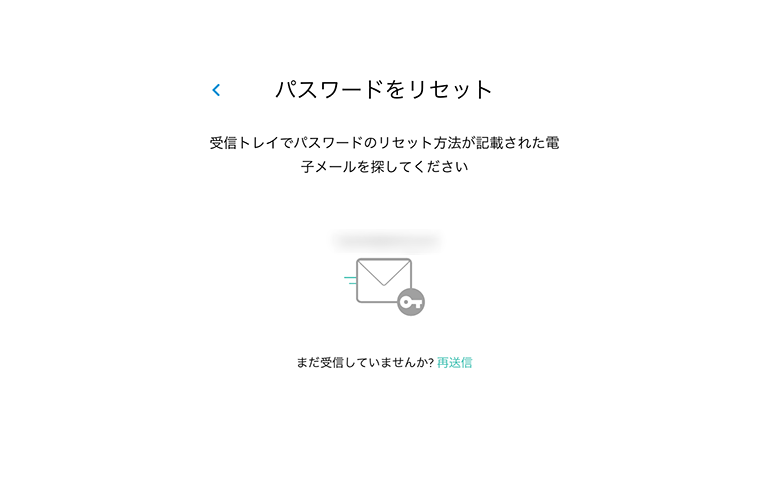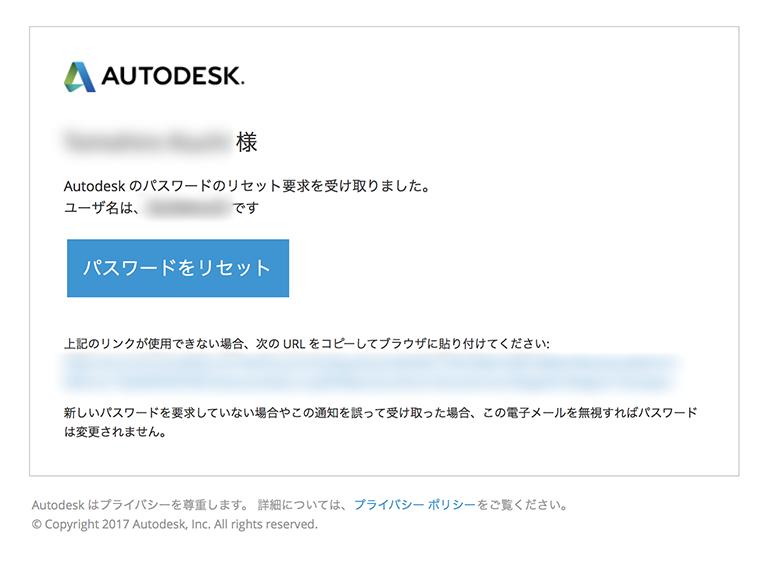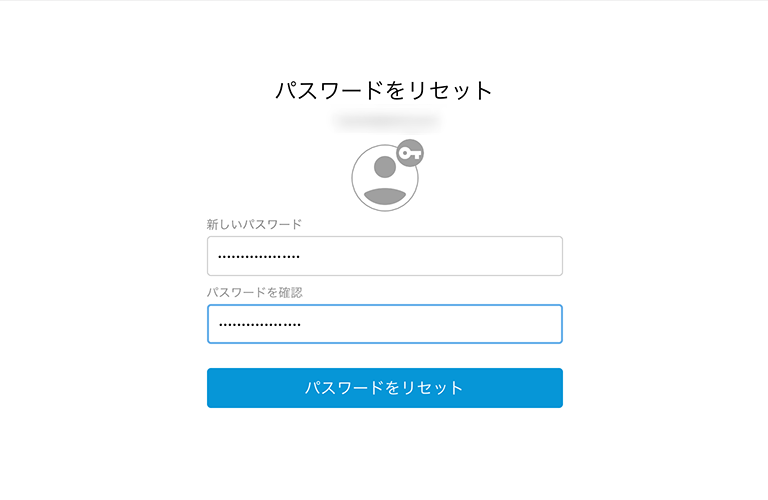初めて MotionBuilder の体験版をダウンロード/インストールをする方を対象として、その手順をご紹介します。
1. Autodesk Accountの作成とサインイン
今回は「Autodesk MotionBuilder 2019」の体験版をインストールします。MotionBuilder の体験版は、オートデスク本社の製品ページからダウンロードが行えます。
MotionBuilder 体験版ダウンロード(英語)
インストールの環境について
Autodesk MotionBuilder 2019 の動作環境
DOWN LOAD FREE TRIALのボタンをクリックします。
ディスク容量や安定したダウンロード環境に関する確認です。このままNEXTボタンで次に進みましょう。
ソフトウェアの用途が、A business user(商用)、A student or teacher(学生、教員)かを選択します。A business user(商用)を選択してNEXTで次に進みます。
次の選択項目は、言語に関してです。MotionBuilderのインターフェイスは、英語のみですが日本語を選択しておきます。(ヘルプドキュメントは、日本語化されています。)
A. アカウントの作成(アカウントをお持ちでない方)
「名」「姓」「電子メール」「電子メール(再入力)」「パスワード」を入力してください。「アカウントの作成」 ボタンを押します。
オートデスクからのメールをご希望の方は、「オートデスクからの電子メールを受け取ります」にチェックを入れてください。製品に関するお知らせや役立つ情報をお送りしております。
「完了」 ボタンを押せばアカウントの作成は完了です。
「2. MotionBuilder 2019のダウンロード」
B. サインイン(すでにアカウントをお持ちの方)
「Sign in(サインイン)」画面で「電子メール」または「ユーザー名」を入力し「NEXT(次へ)」ボタンを押します。
パスワードを入力して「SIGN IN (サインイン)」します。「Stay signed in(サインインを保持)」にチェックを入れておくと、ブラウザを閉じても、Autodesk サイトでログインをした状態を保持することができます。
パスワードを忘れた場合
2. MotionBuilder 2019のダウンロード
サインインが完了すると次のような入力画面が表示されます。
Company name(会社名)、State/Province(所在地県名)、Zip/Postal Code(郵便番号)、Phone(電話番号)を入力します。
全ての入力が完了すると、BEGIN DOWNLOADのボタンが押せる状態になります。
BEGIN DOWNLOADを押して、ダウンロードが完了するまでしばらく待ちます。
3. MotionBuilder 2019のインストール
MotionBuilder 2019のインストーラは、Autodesk_MotionBuilder_2019_64bit_dlm.sfx.exeというファイル名です。
インストールが開始されます。
インストーラの展開先を確認して、OKボタンを押します。
Windowsの設定によってはファイアウォールが機能し、インストールで使用するMotionBuilderの機能がブロックされます。 その場合は、「プライベートネットワーク(ホームネットワーウや社内ネットワークなど)」にチェックを入れて「アクセスを許可する」ボタンを押してインストール作業を進めてください。
右側のInstallボタンを押すことでインストールが開始されます。
「使用許諾およびサービス契約」をご確認の上、「I Accept(同意する)」にチェックを入れて「次へ」を押してください。
インストール先を選んで「Install(インストール)」ボタンを押してください。
インストールが終了するまでしばらくお待ち下さい。
無事にインストールが終了すると上記の画面が表示されます。
4. アプリケーションの起動
続いてMotionBuilder を起動しましょう。インストール完了画面のLaunch Nowボタンをクリックします。
次のような画面が表示されます。もし、オートデスクアカウントへのログイン画面が表示された場合にはユーザ名とパスワードでログインを行うことでこの画面が表示されます。
画面の右側 start a trial という文字をクリックすると体験版の利用が行えます。
ついに、MotionBuilder 2019が起動しました!これで30日間 MotionBuilder を試すことができます。キーボード操作に関する選択が行えます。Mayaや3ds Maxに慣れている方は、それぞれの製品名を選択すると、ビューポートで共通の操作が行えます。
オススメのコンテンツ
最後に、MotionBuilder 2019無償体験版をダウンロードした方へ、オススメのコンテンツをご紹介します。
インターフェイスの解説から基本機能まで分かりやすく紹介したムービーです。はじめてMotionBuilderを触るという方には最適の内容です。
パスワードを忘れた場合
入力欄の右上にある「お忘れですか?」のリンクを押します。
アカウントを作成する際に登録をしたメールアドレスにパスワードの再設定の案内が届きます。メールを受信して、「パスワードをリセット」ボタン押します。
新しいパスワードを入力し、「パスワードをリセット」 ボタンを押します。
以上でパスワードの変更は完了です。「続行」 を押します。
これでパスワードが変更されました。