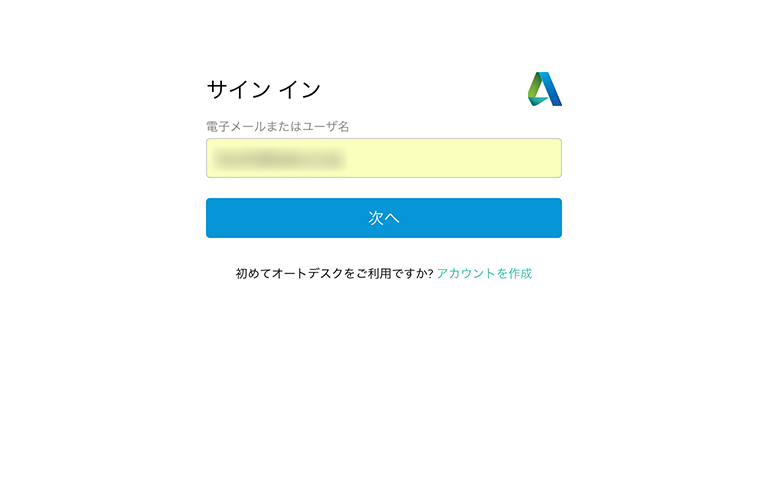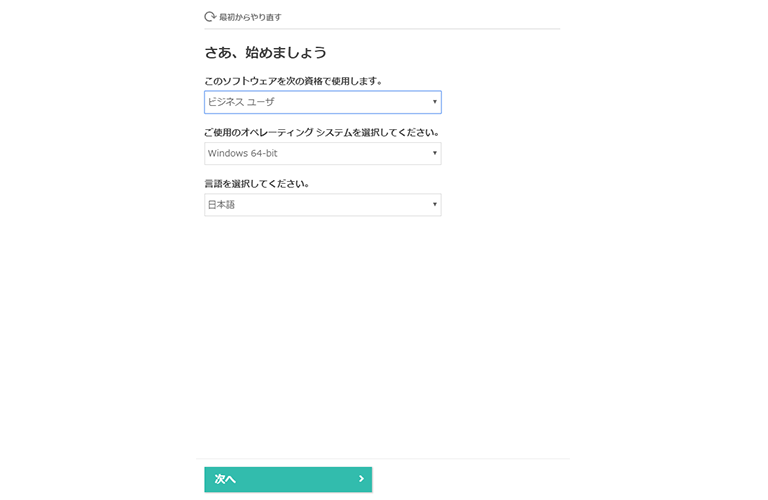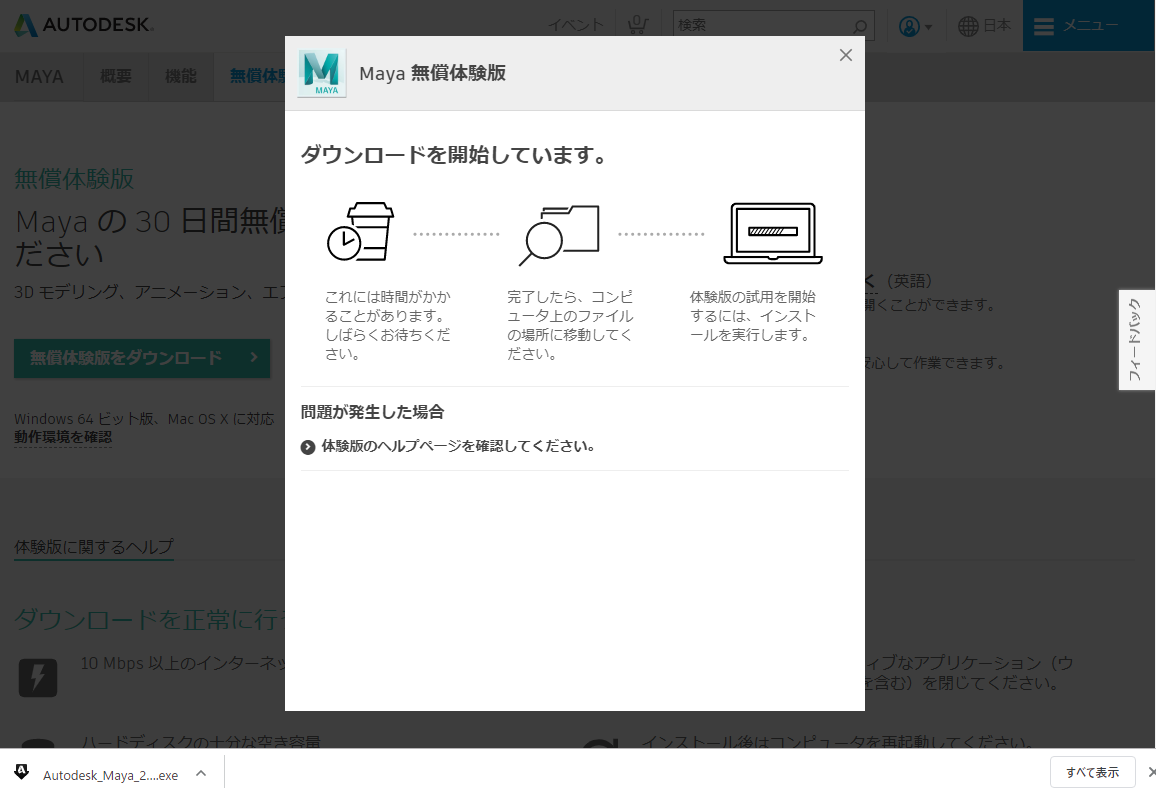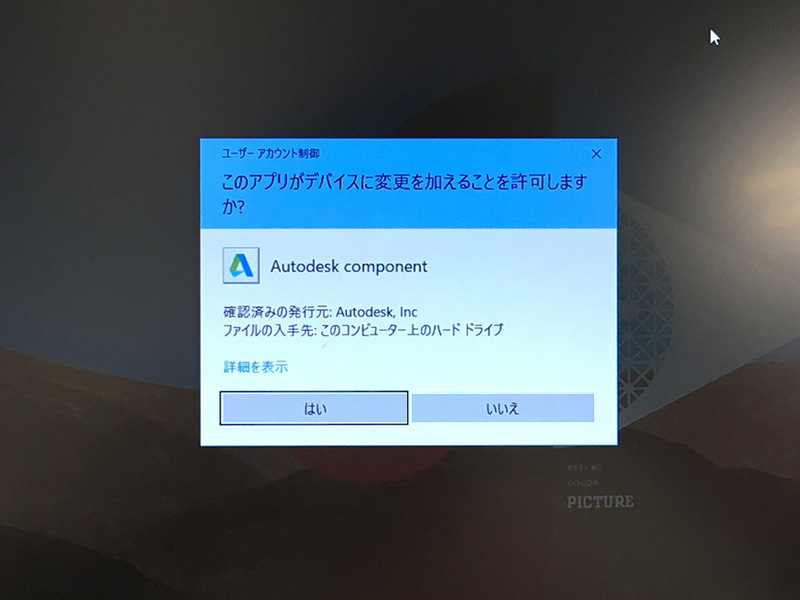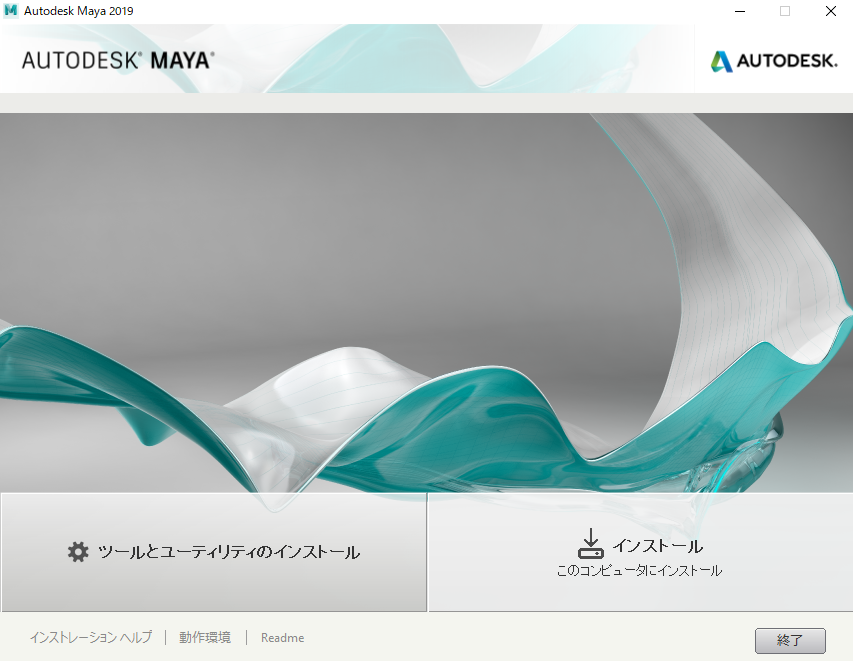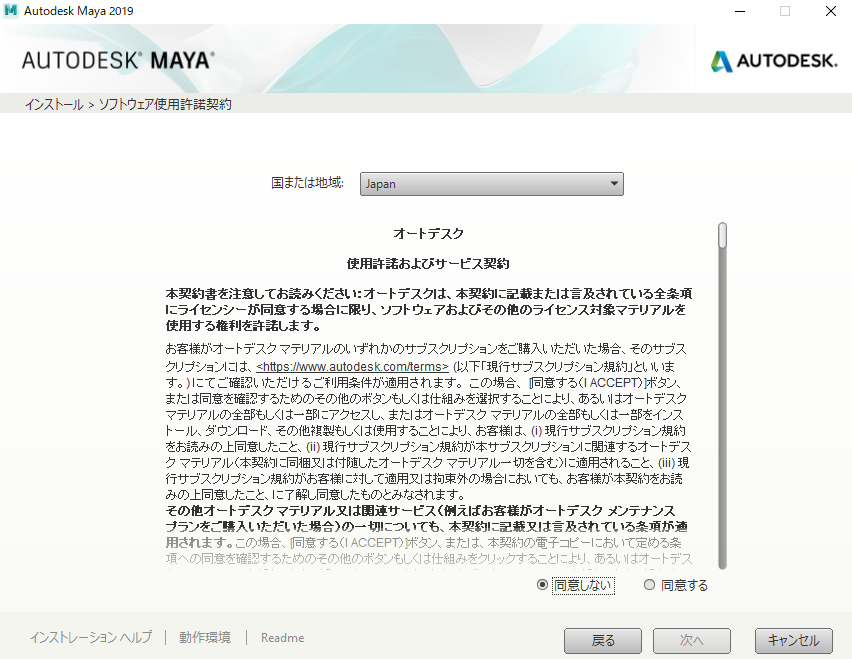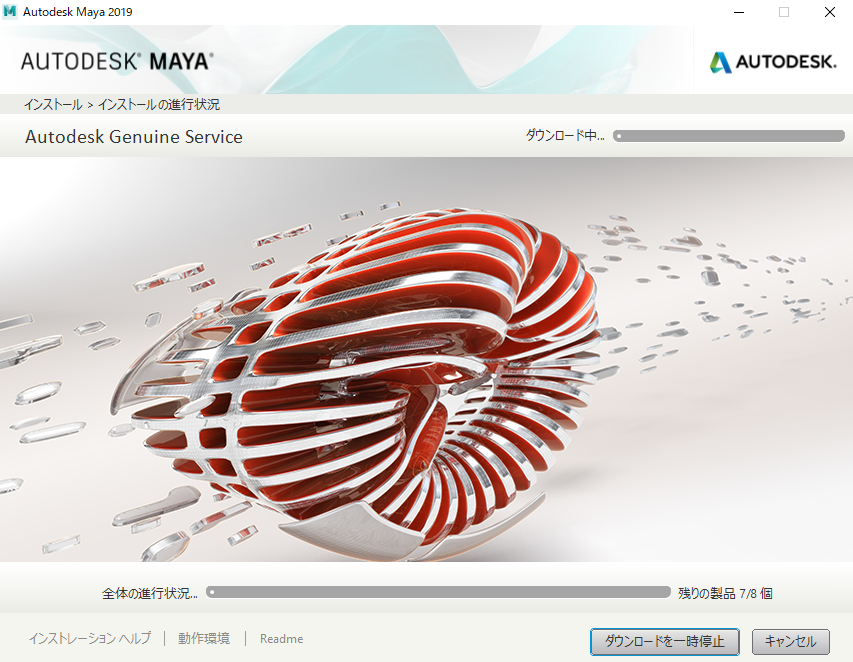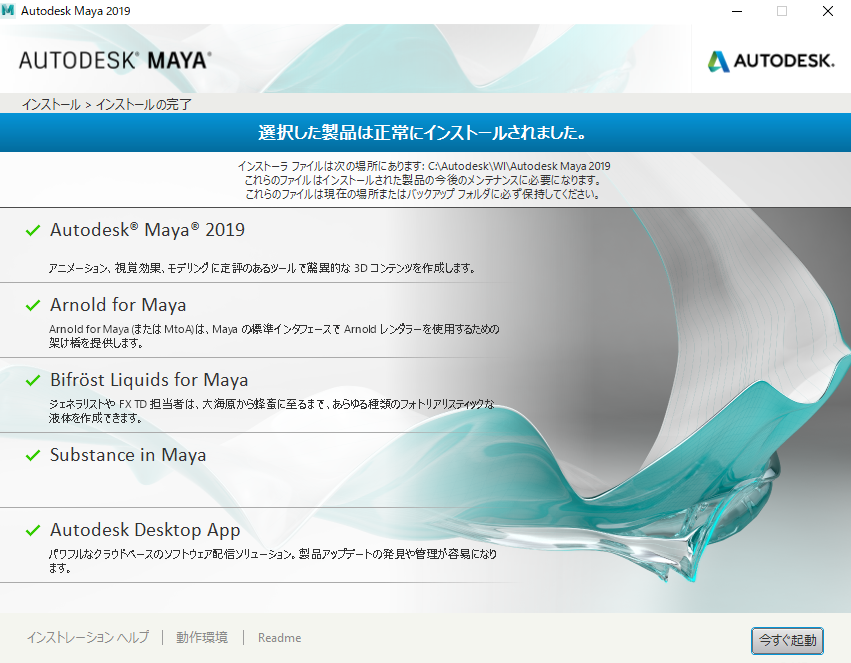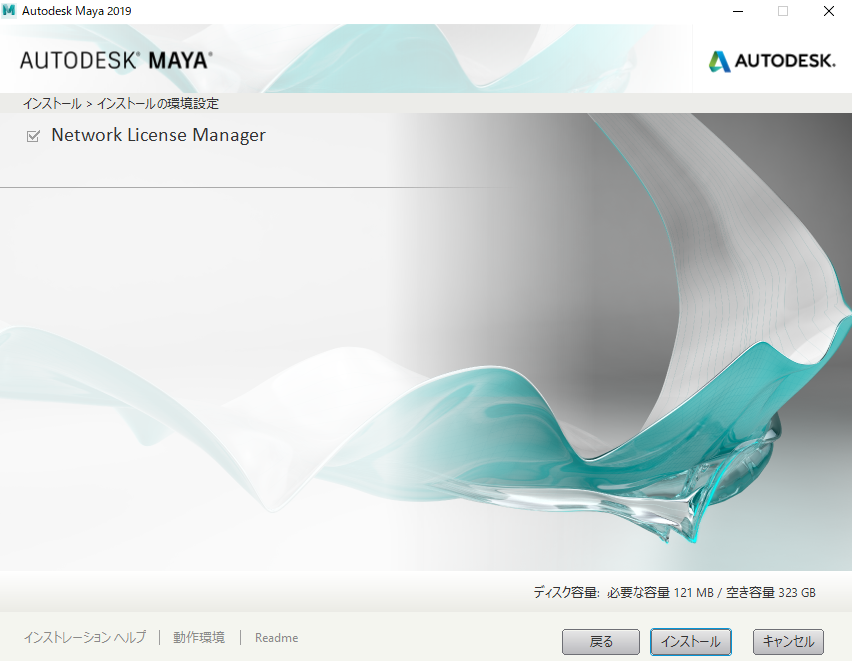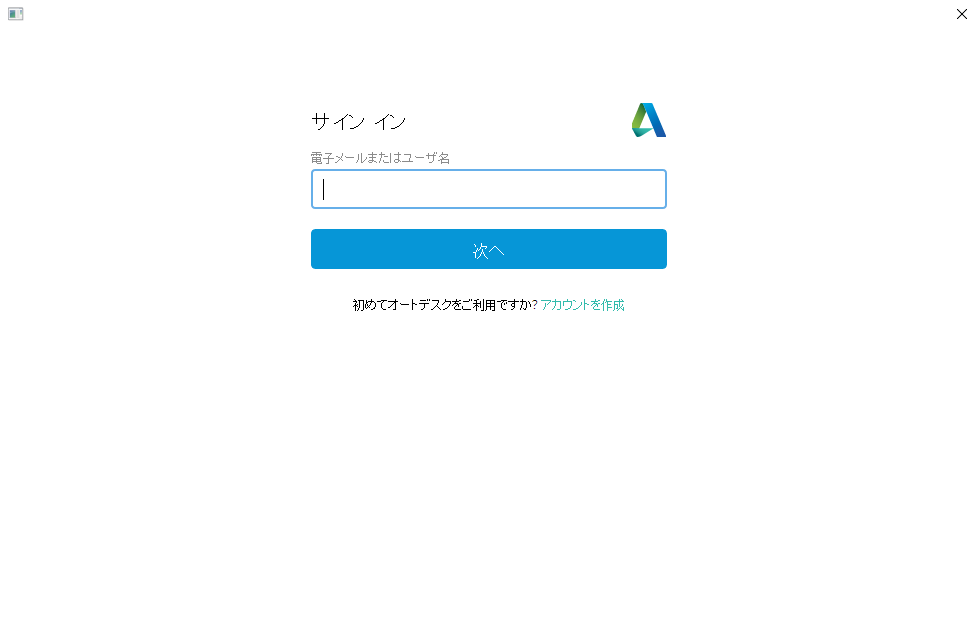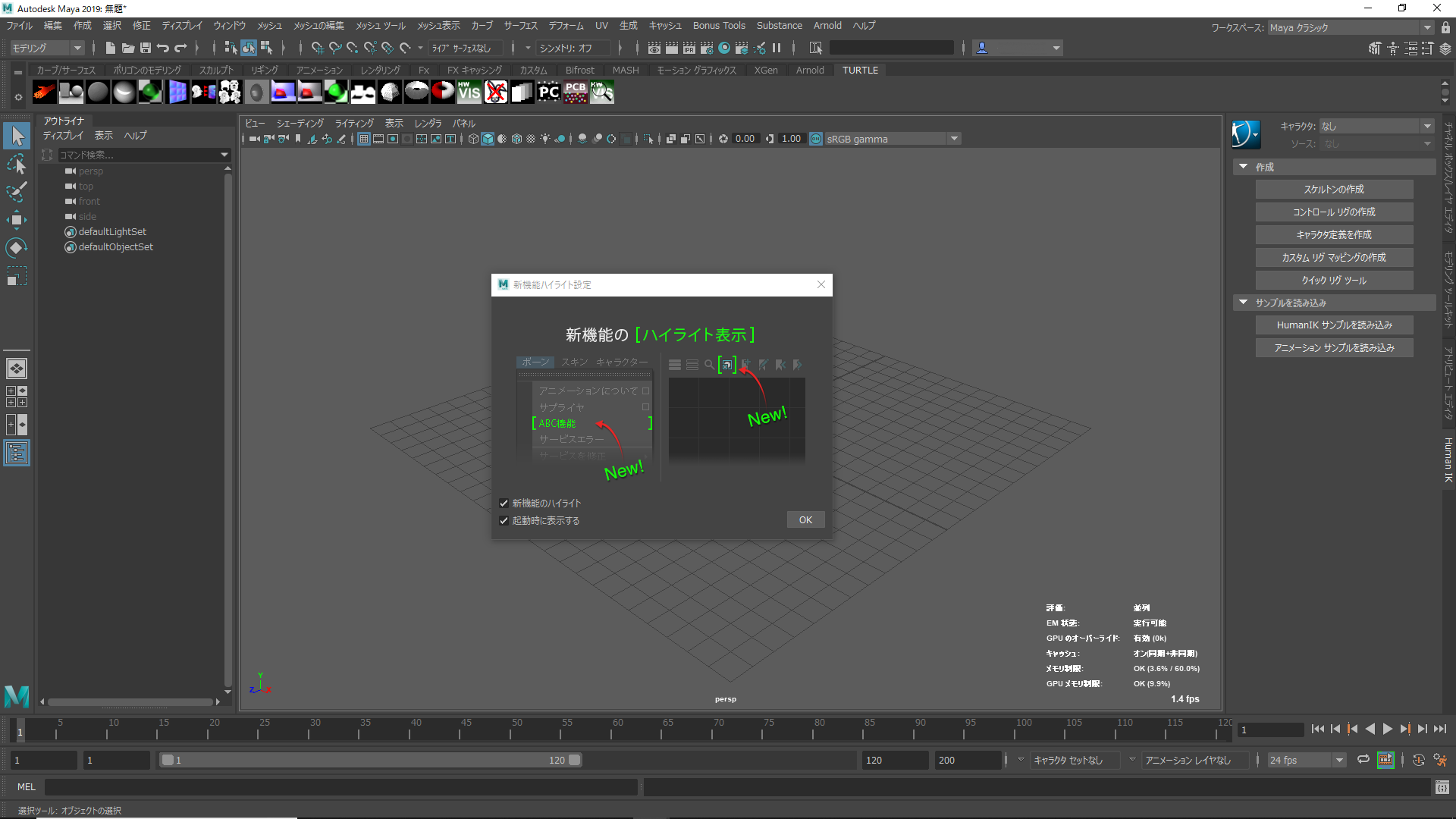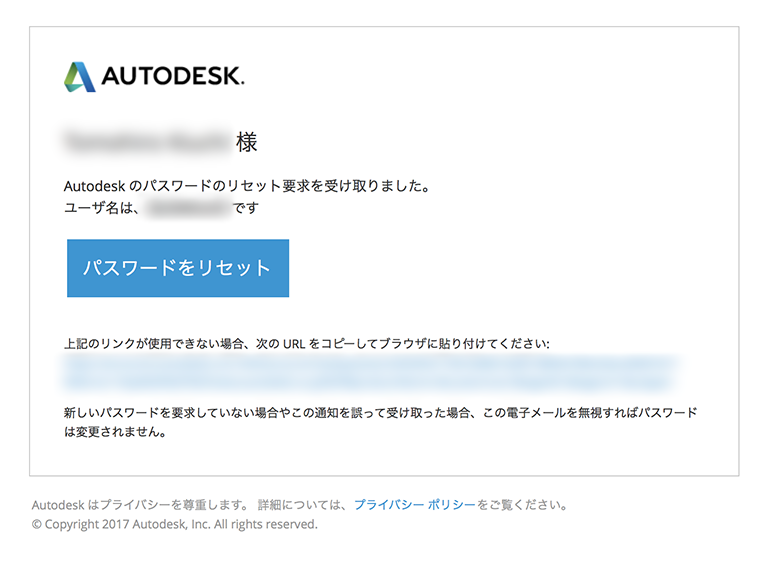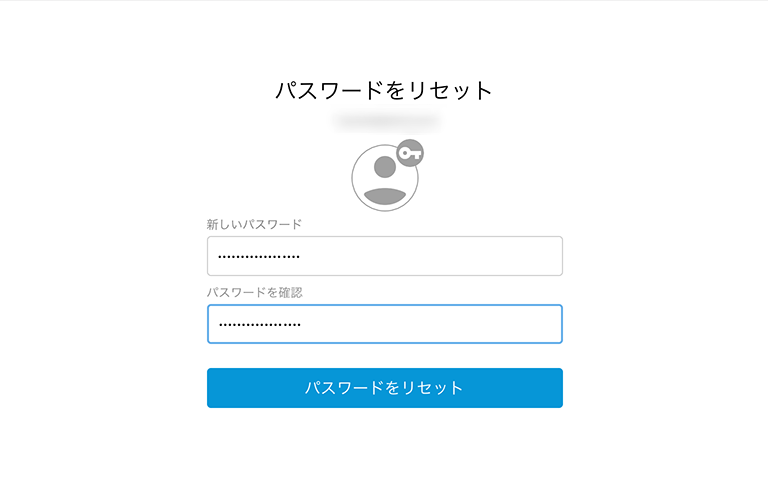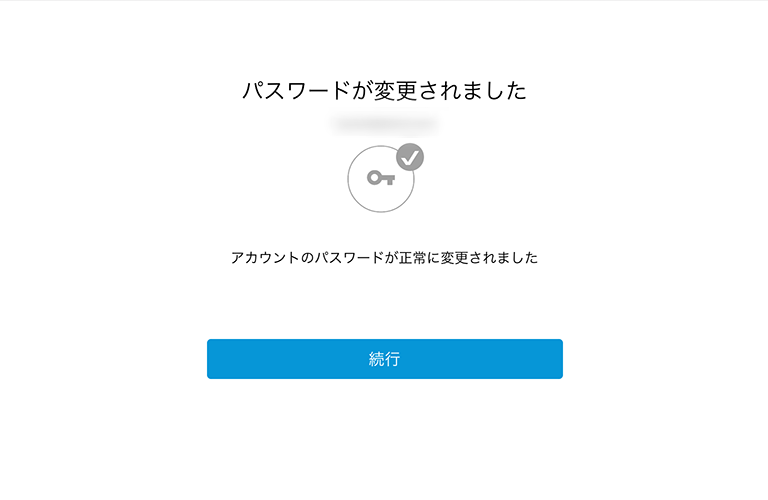オートデスク メディア&エンターテインメント製品
無償体験版のダウンロード/インストール ガイド
初めてオートデスク製品の体験版をダウンロード/インストールをする方を対象として、その方法をご紹介します。
Autodesk Maya 2019 を元に作成しておりますが、基本的には他の製品でも手順は同じですのでご参照ください。
無償体験版ダウンロードについて
3DCGソフトウェアであるAutodesk Maya、Autodesk 3ds Maxなどのオートデスク メディア&エンターテインメント製品が無償で30日間利用できます。
オートデスク メディア&エンターテインメント製品の無償体験版一覧
学生・教育機関向け無償版ダウンロードについて
学生・教育機関の方は通常の無償体験版ではなく、学生向けの無償版を提供しております。
アカウントの登録画面やダウンロードページが異なりますので、下記より手続きを進めてください。
オートデスク メディア&エンターテインメント製品 学生・教育機関向け 無償版一覧
学生・教育機関向け 無償版ダウンロード方法
1. Autodesk Accountの作成とサインイン
今回は「Autodesk Maya 2019」の体験版をインストールしますので、Mayaの無償体験版ダウンロードサイトへ進みます。
インストールの環境について
今回、使用するOSのバージョンはWindows 10 Proです。他Maya 2019はWindows 7(SP1)、Apple MacOS 10.11.x、10.12.x、Linuxなどでも利用可能です。Maya 2019の動作環境については、下記サイトよりご確認ください
https://www.autodesk.co.jp/products/maya/free-trial
ダウンロードをするには、Autodesk Accountが必要です。
アカウントをお持ちでない方は「アカウントの作成」へ進みます。
すでにアカウントをお持ちの方は「サインイン」へ進んでください。
A. アカウントの作成(アカウントをお持ちでない方)
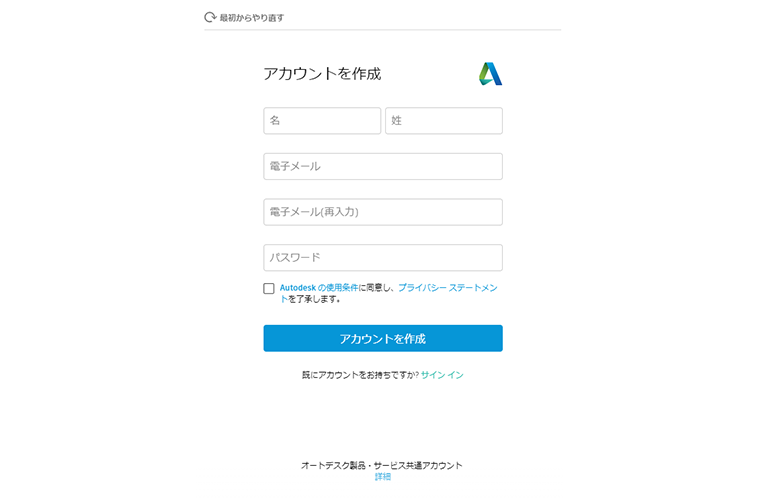
「名」「姓」「電子メール」「電子メール(再入力)」「パスワード」を入力してください。
「Autodeskの使用条件に同意し、プライベートステートメントを了承します。」にチェックをいれ「アカウントの作成」ボタンを押します。
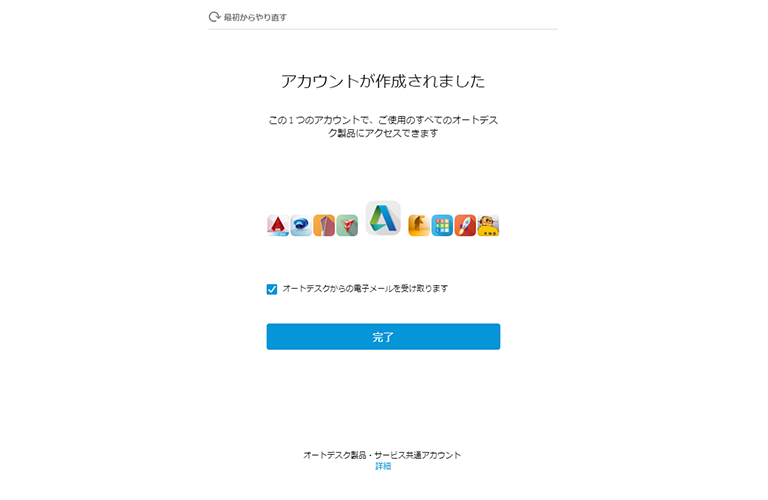
オートデスクからのメールをご希望の方は、「オートデスクからの電子メールを受け取ります」にチェックを入れてください。製品に関するお知らせや役立つ情報をお送りしております。
「完了」ボタンを押せばアカウントの作成は完了です。
「2. Maya 2019のダウンロード」へ進んでください。
2. Maya 2019のダウンロード
サインインをした状態で、Maya 2019の体験版ダウンロードのページへ戻ります。
無償体験版ダウンロードをクリックしてください
(Maya本体の)インストール
製品本体のインストールを行います。
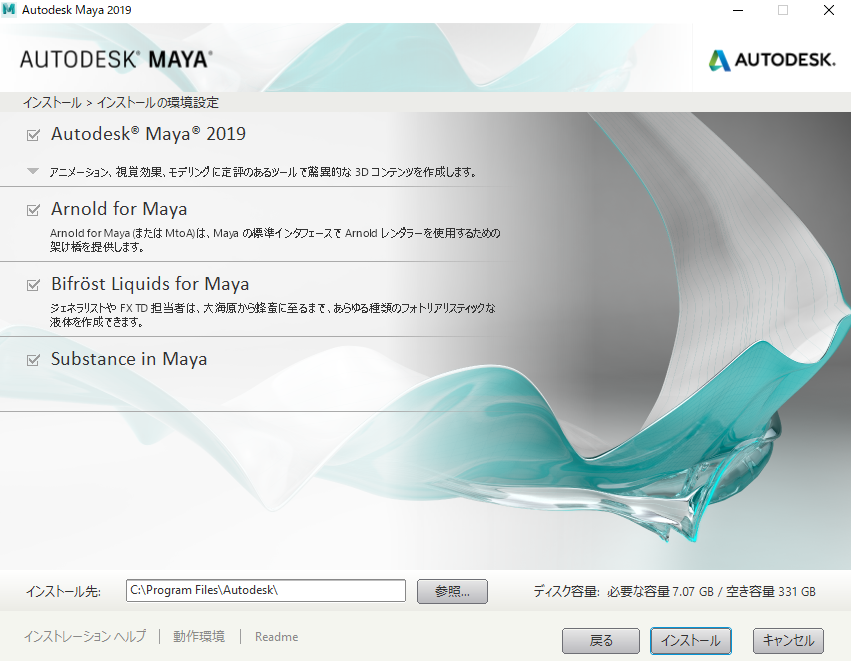
インストール先を選んで「インストール」ボタンを押してください。 インストール先は初期設定のままで問題ありません。
Maya 本体は約7GBと非常に大きなファイルです。十分にインストール先のハードディスクの容量を空けてインストールをしてください。
※ ツールとユーティリティのインストール
オートデスク製品のネットワーク ライセンスを所有している場合、ユーザーが製品を使用できるようにするには、この「ツールとユーティリティ」より「Network License Manager(ネットワーク ライセンス管理)」をインストールする必要があります。
「ツールとユーティリティ」もインストールの手順は、製品本体と同じとなります。
3. アプリケーションの起動
いよいよMaya を起動しましょう。スタートメニュー、もしくはデスクトップに自動で追加されたショートカットから「Autodesk Maya 2019」を選択します。
オススメのコンテンツ
最後に、Maya 2019 無償体験版をダウンロードした方へ、オススメのコンテンツをご紹介します。
Maya Learning Channel(日本語版)

Maya Learning Channelは3Dを触ったことがないけれど、3DCGソフトで何か作ってみたい!という皆様の要望に応え制作されたチュートリアルビデオです。ユーザーインターフェイスから始まり、モデリング・UVとテクスチャリング、そしてキャラクターをアニメーションさせるまで Maya の使い方を丁寧に解説していきます。
ビデオを見ながらMayaの世界に触れてみてください。