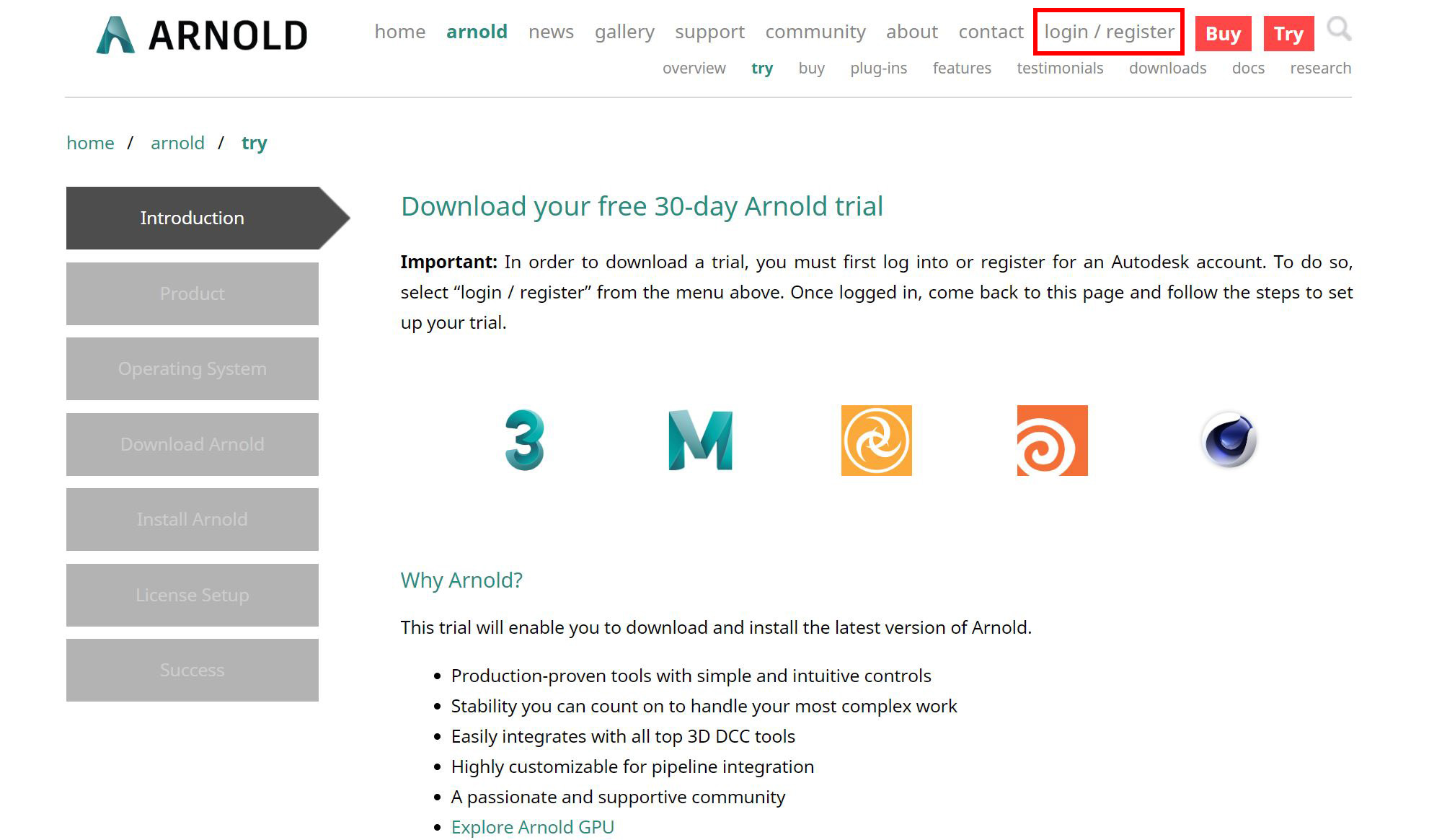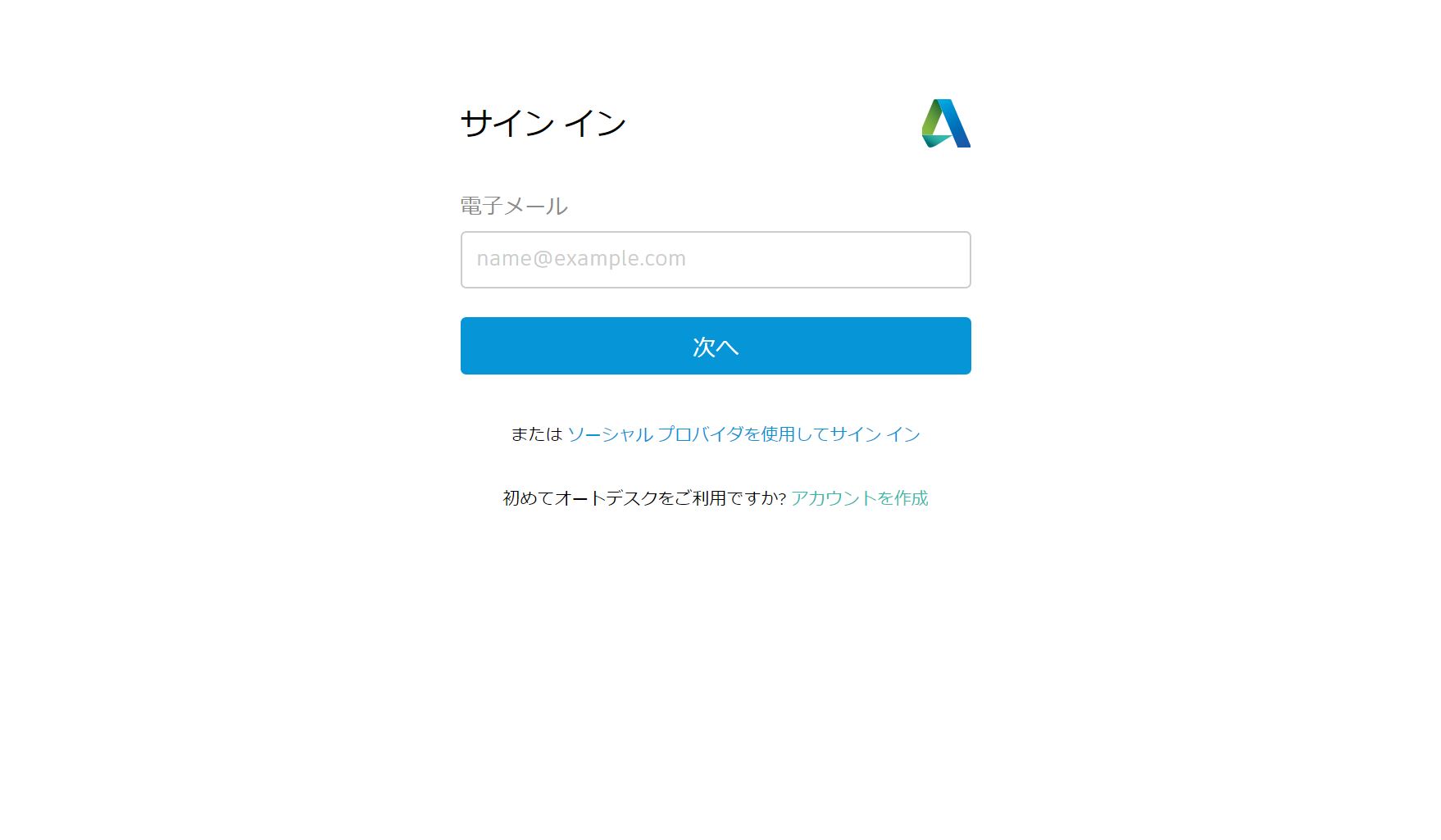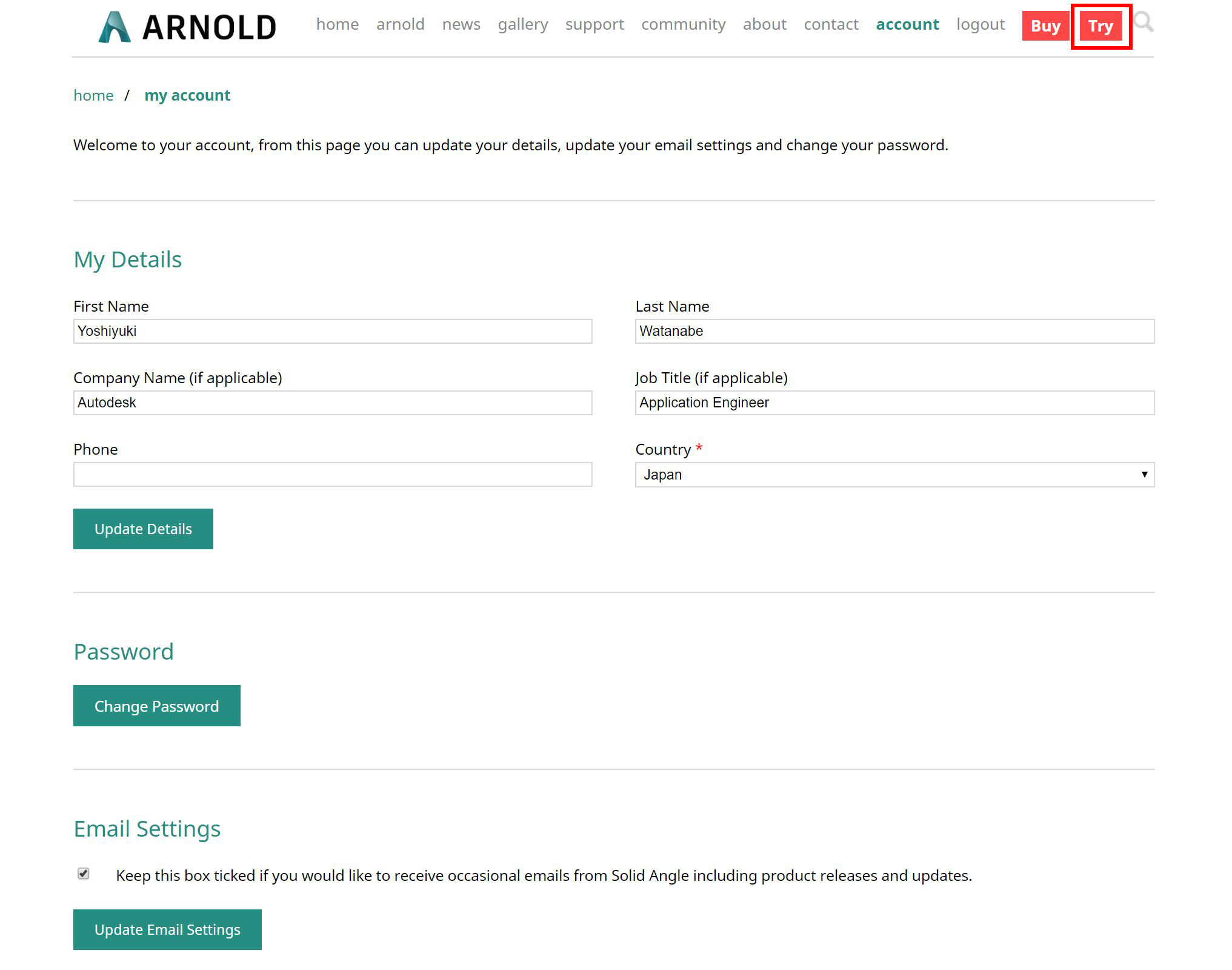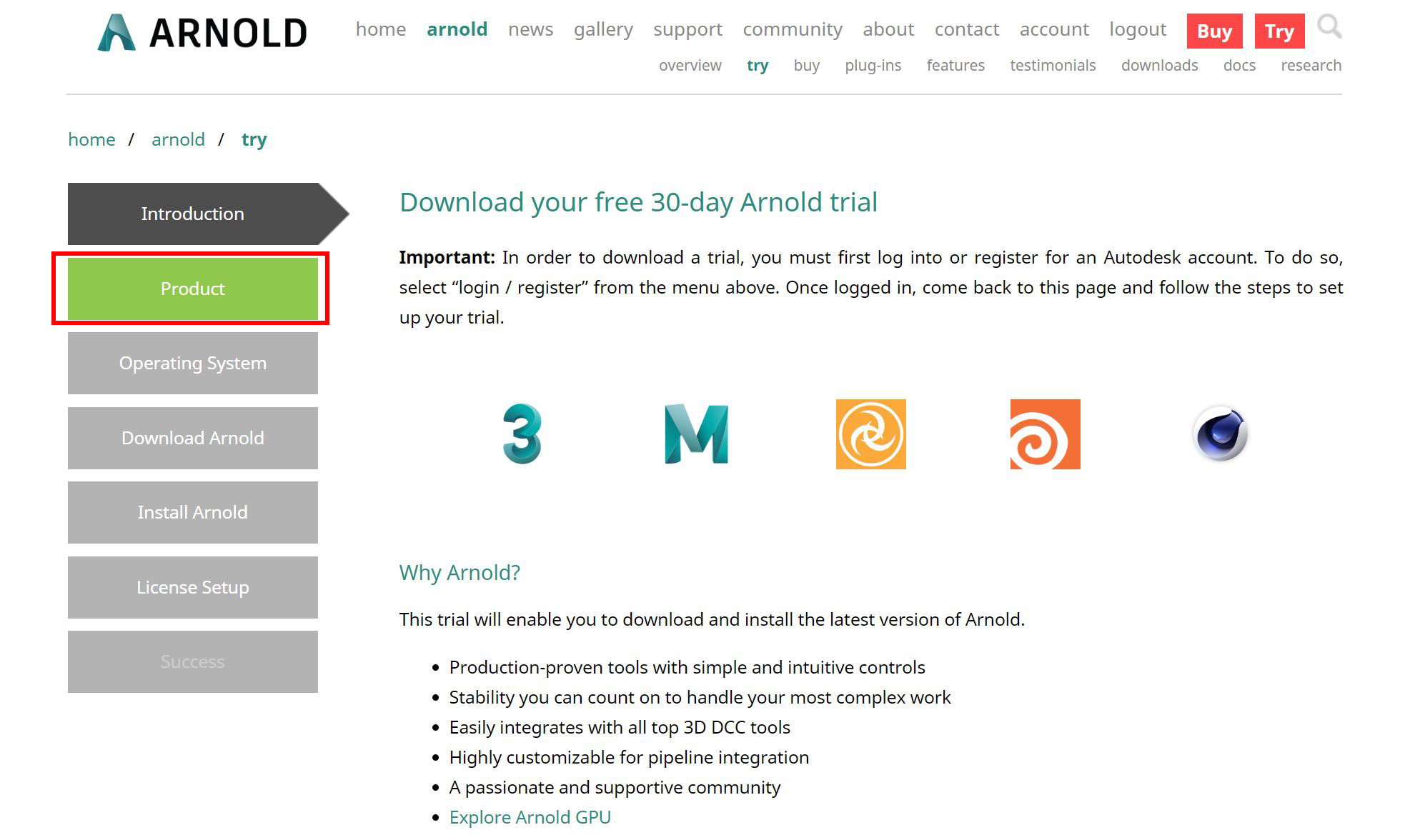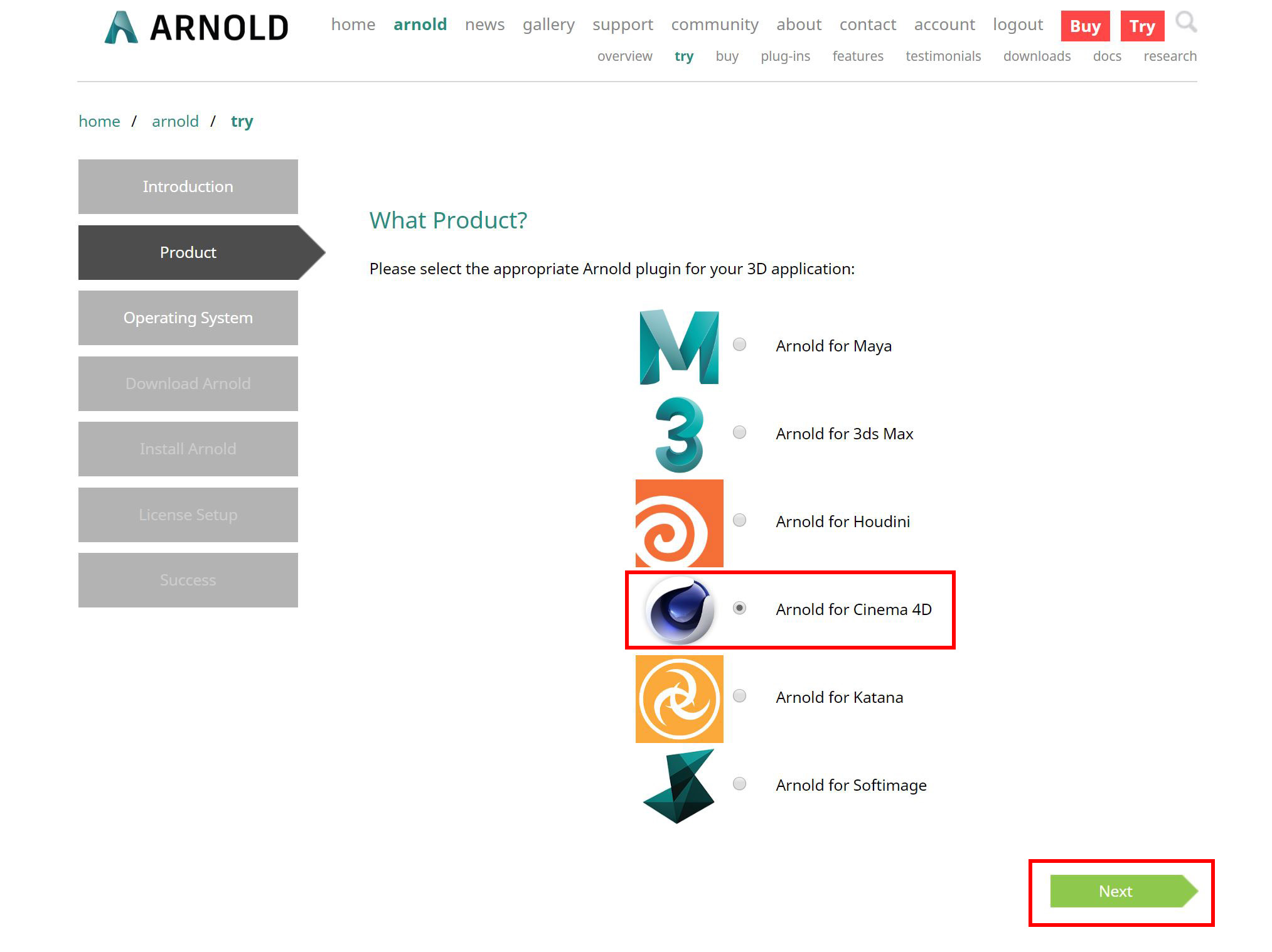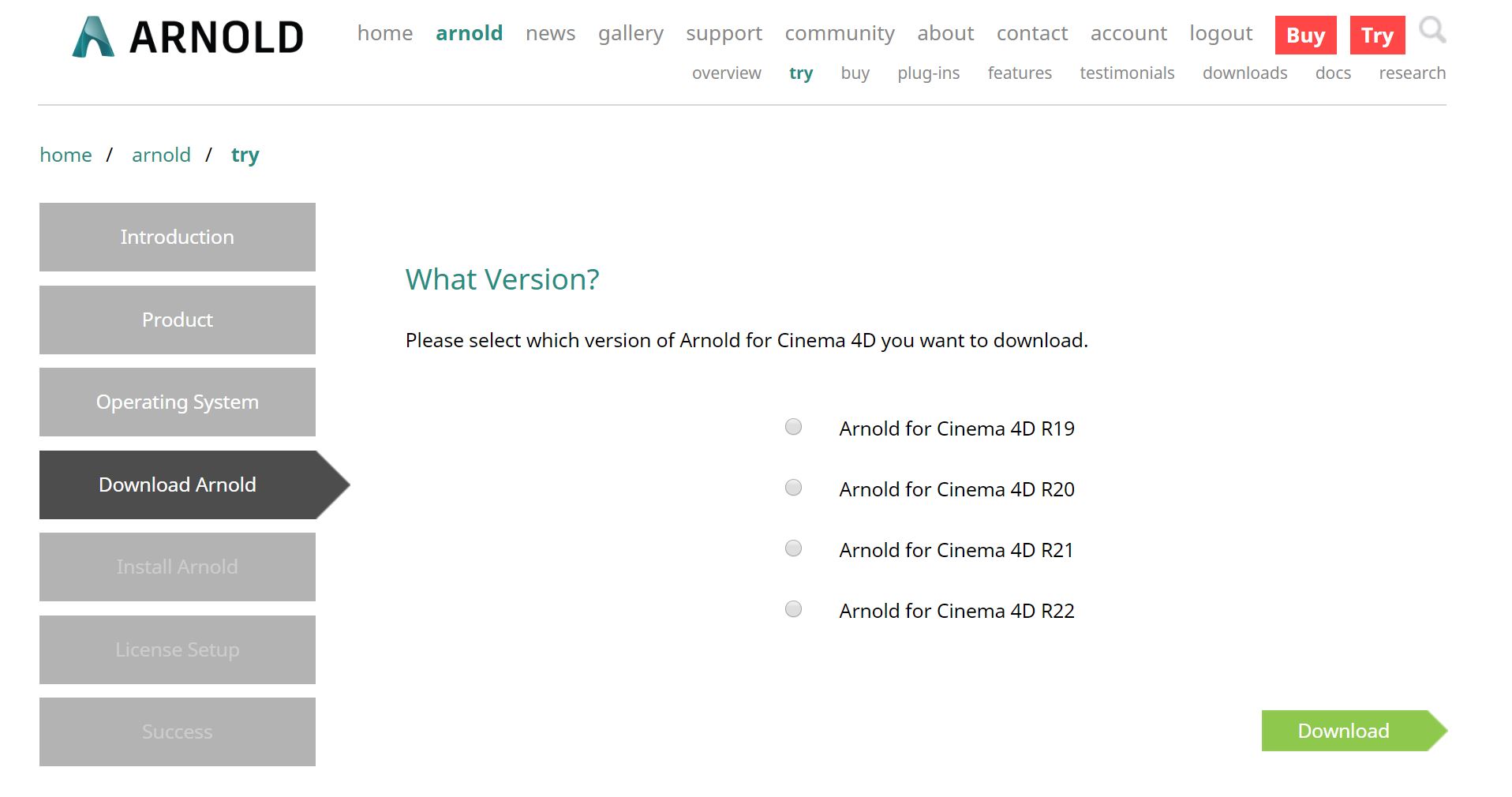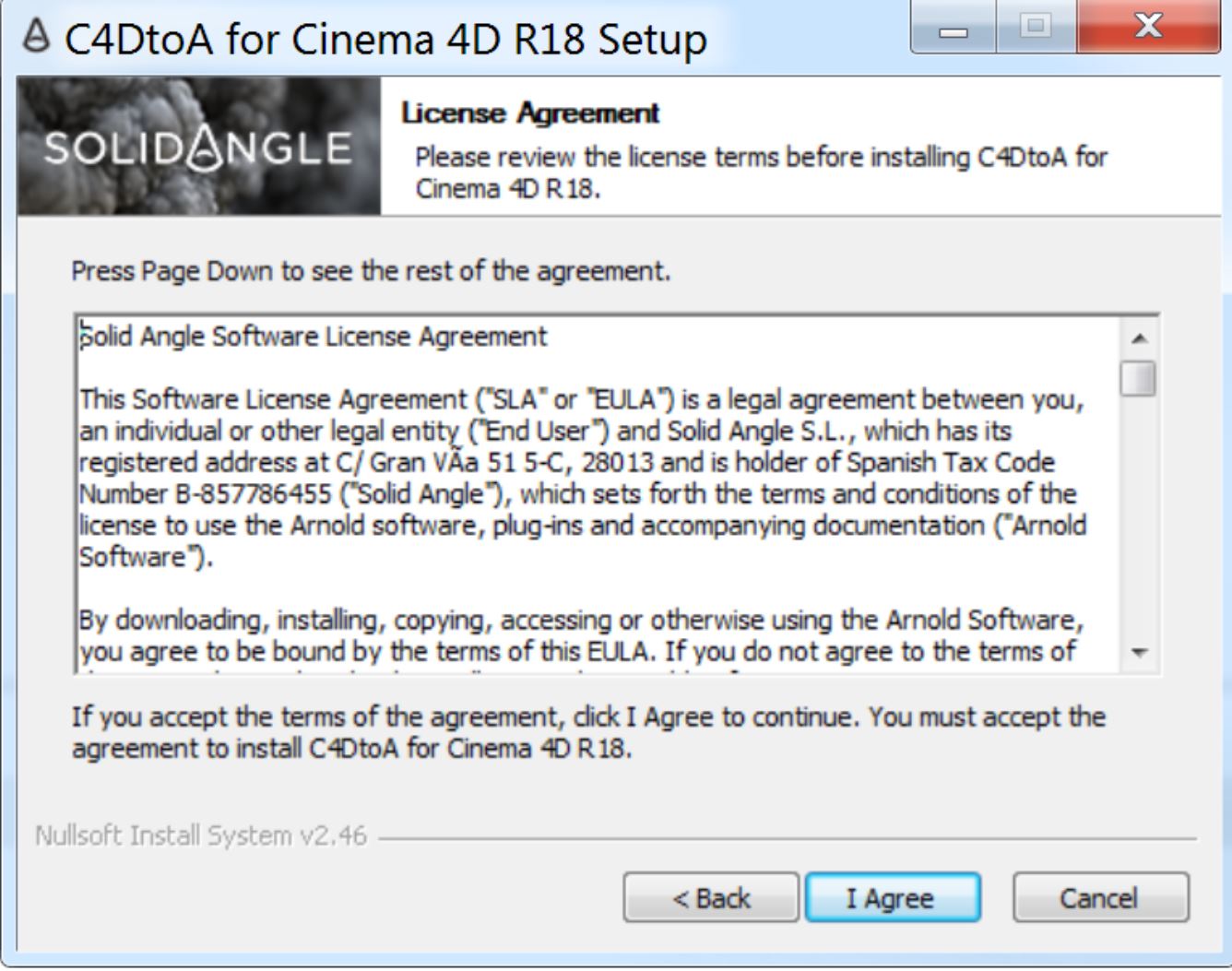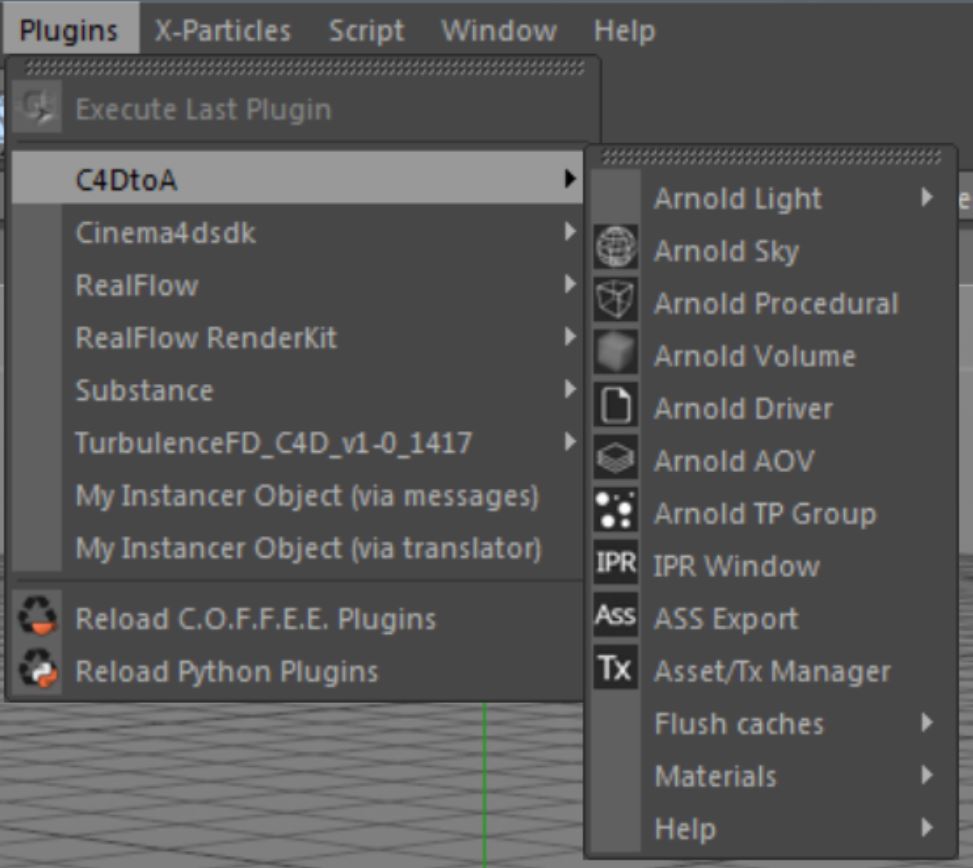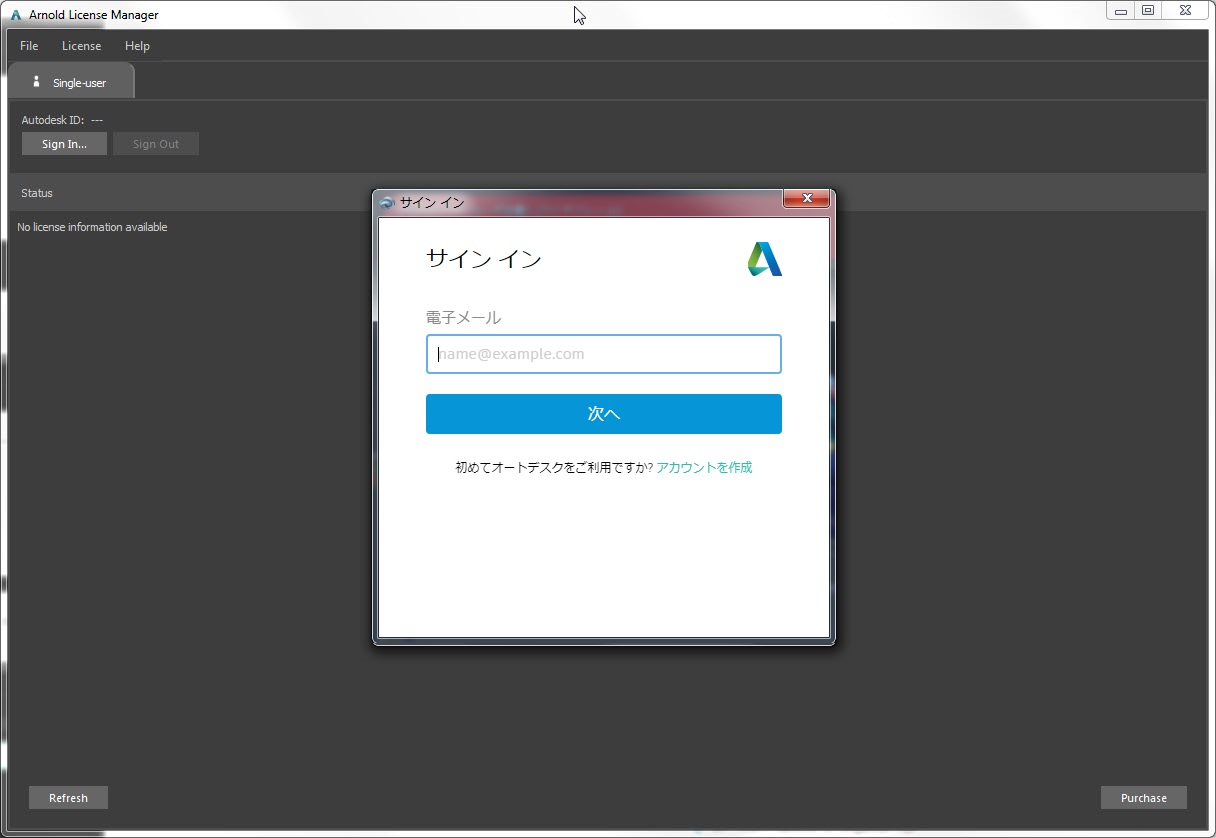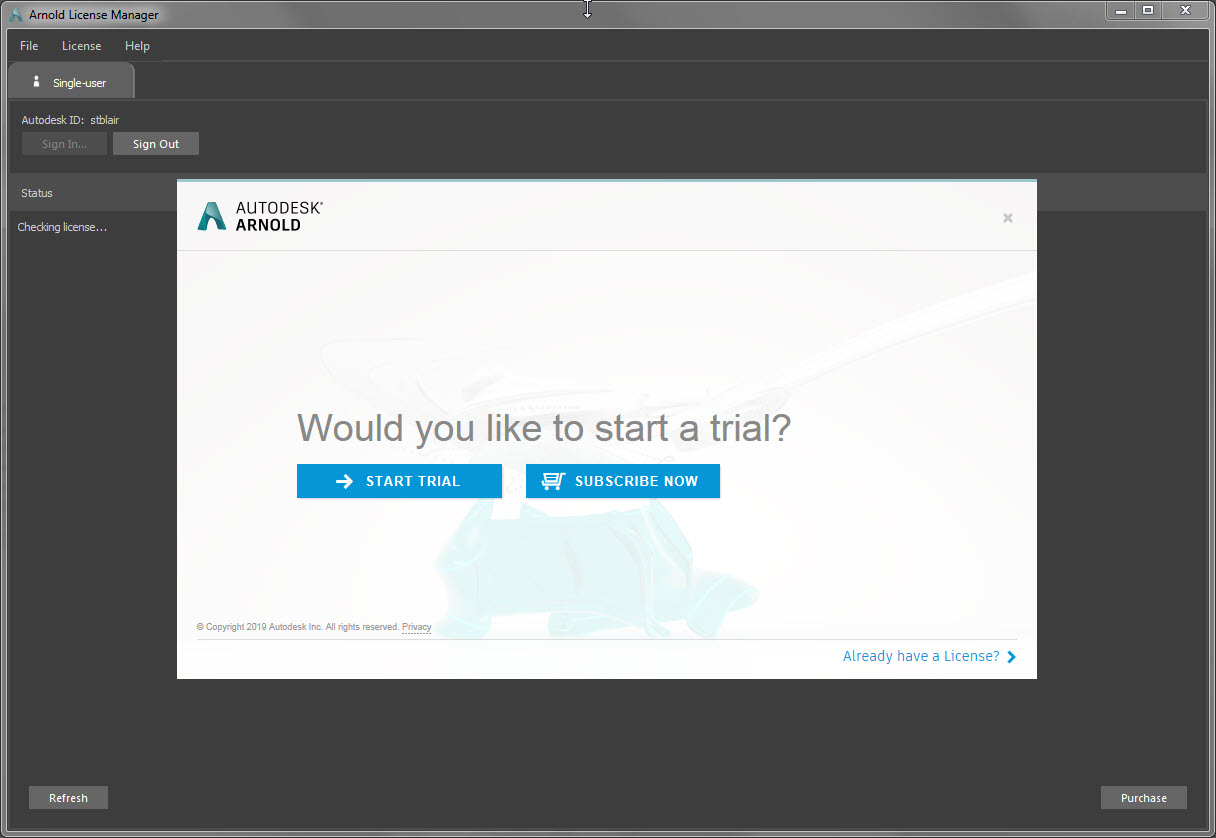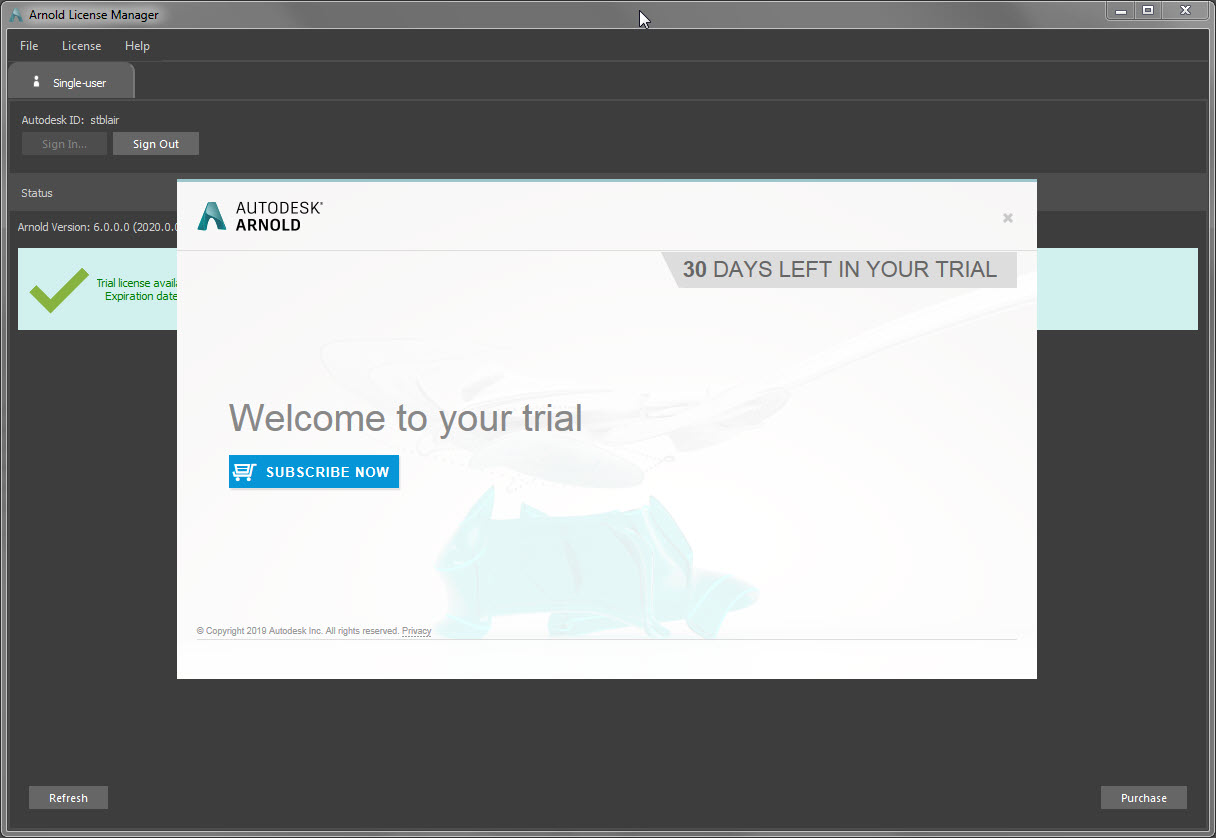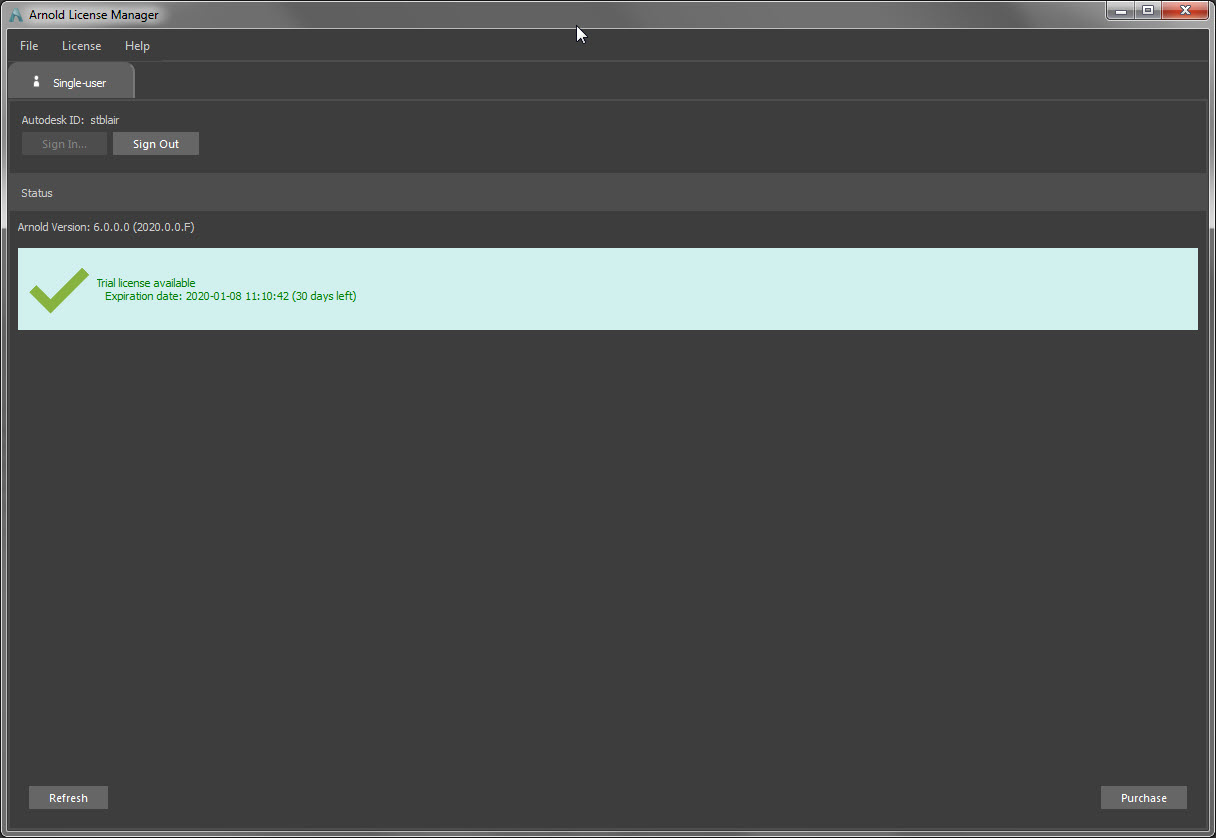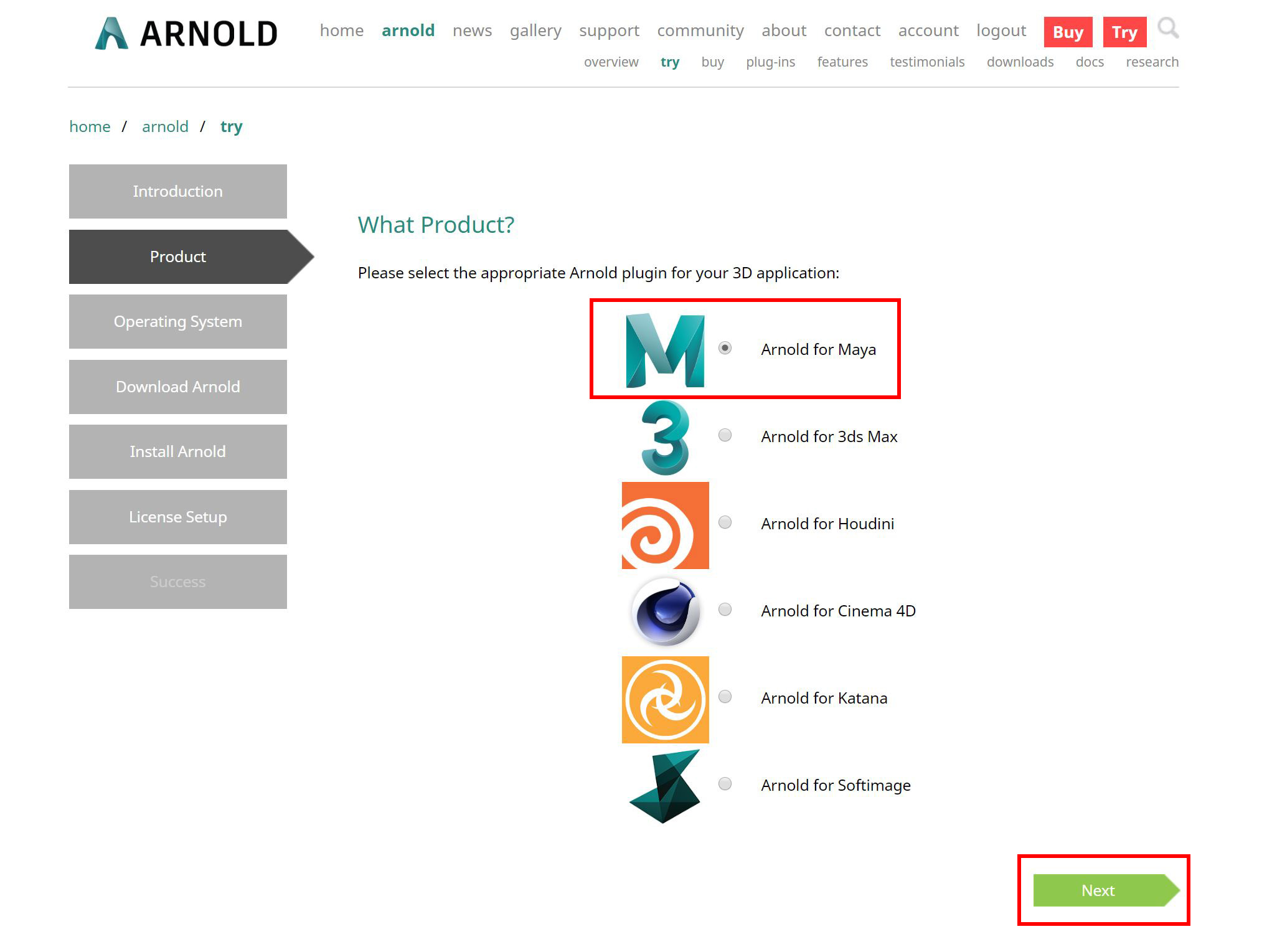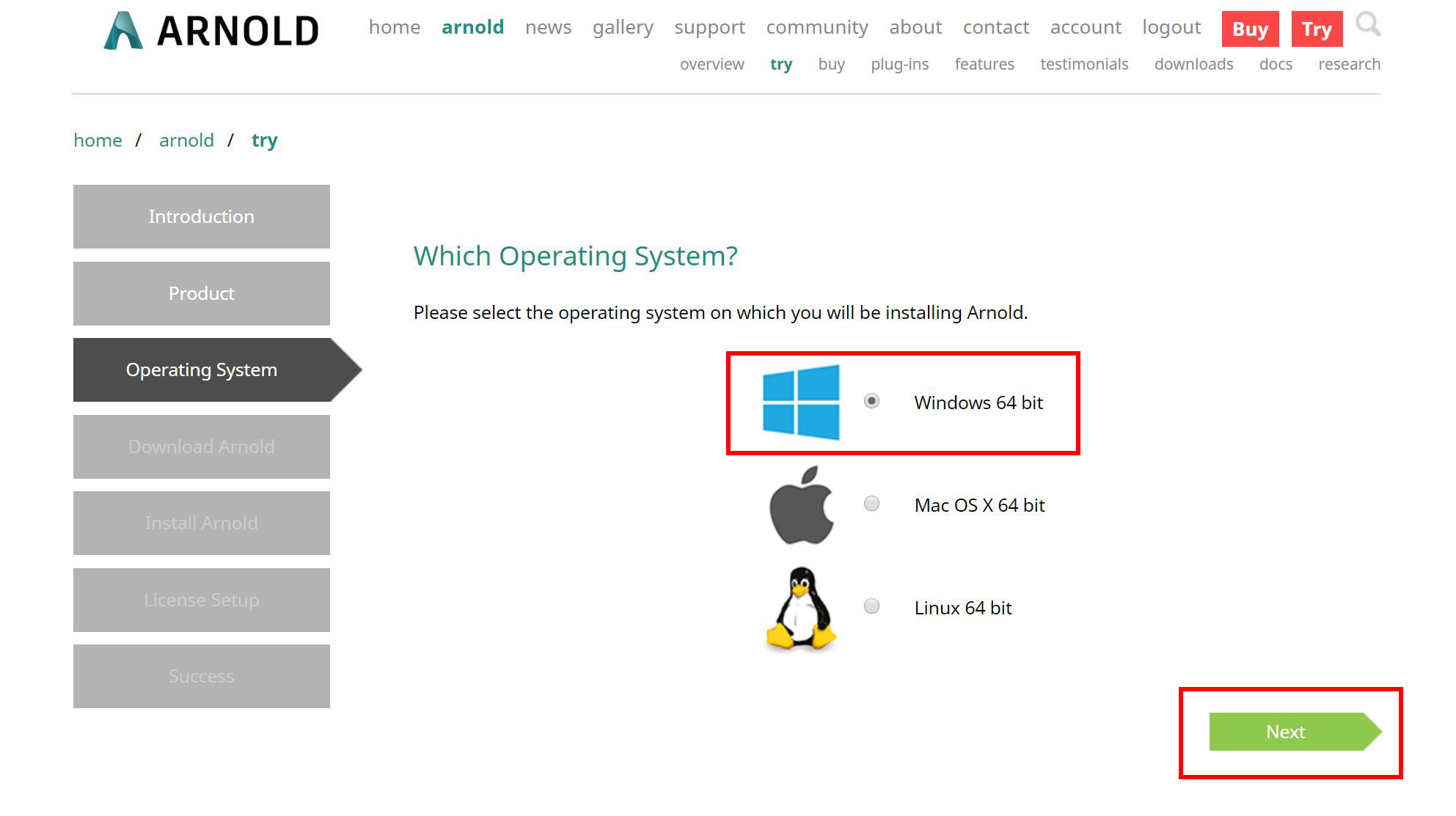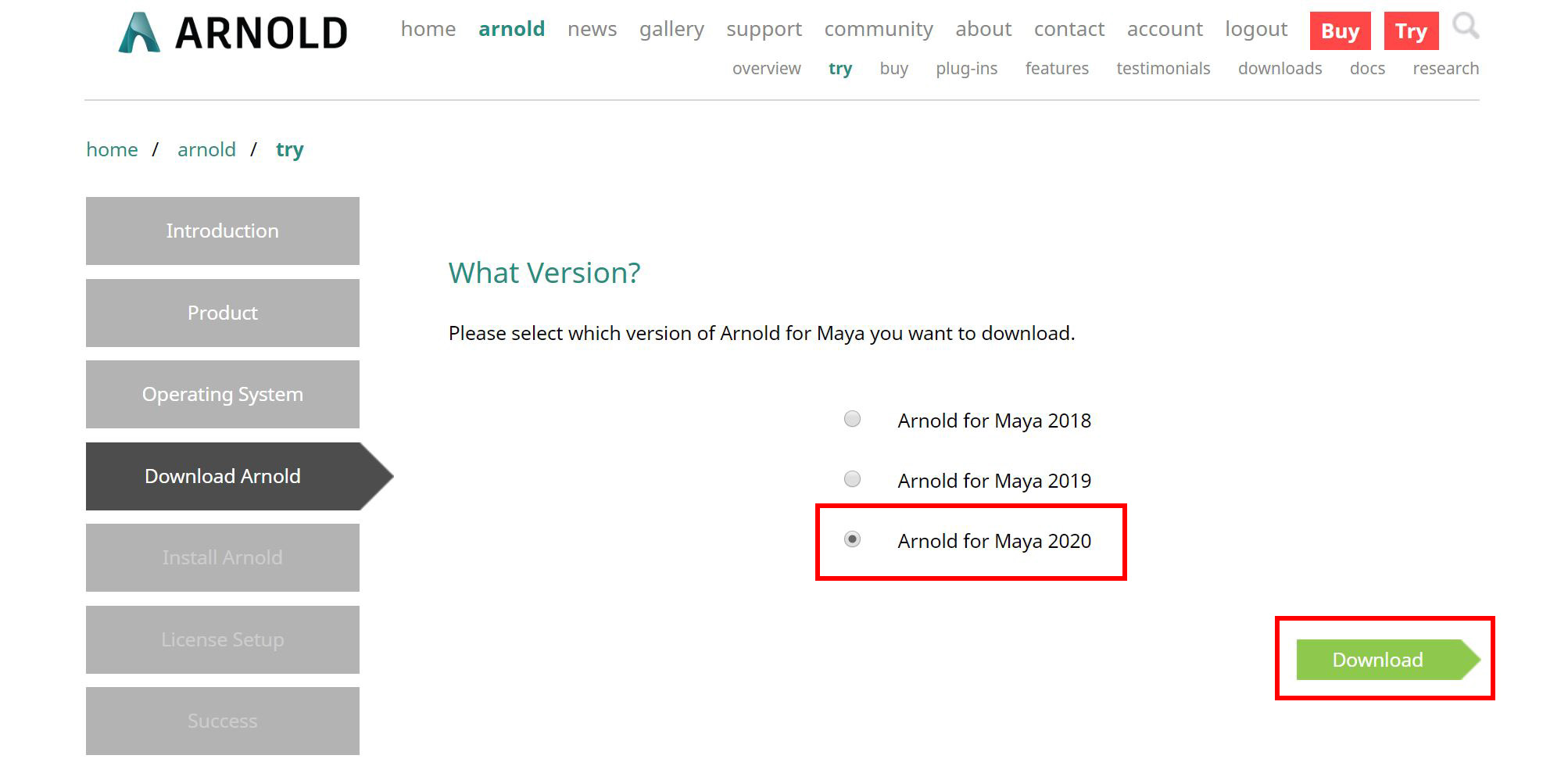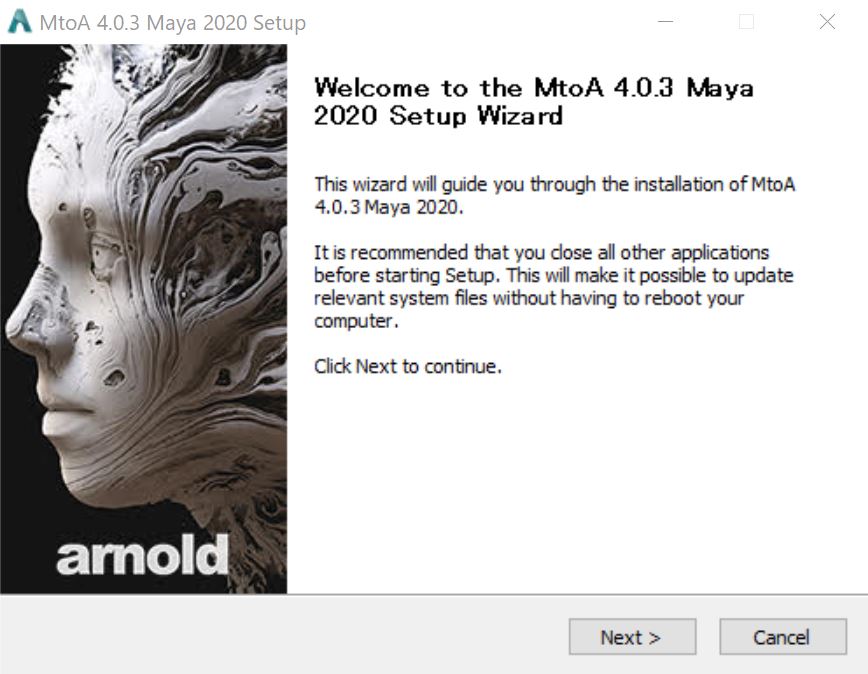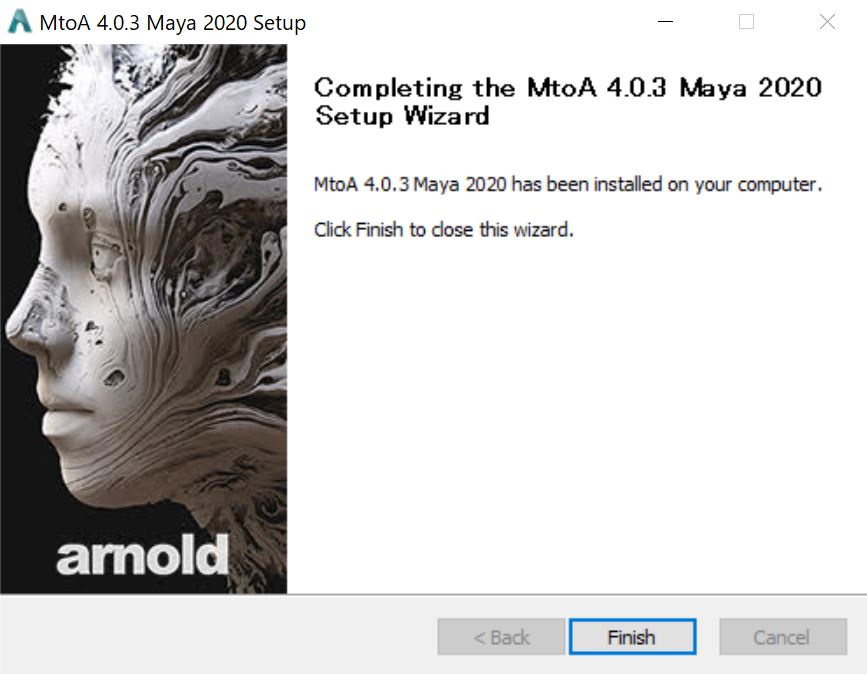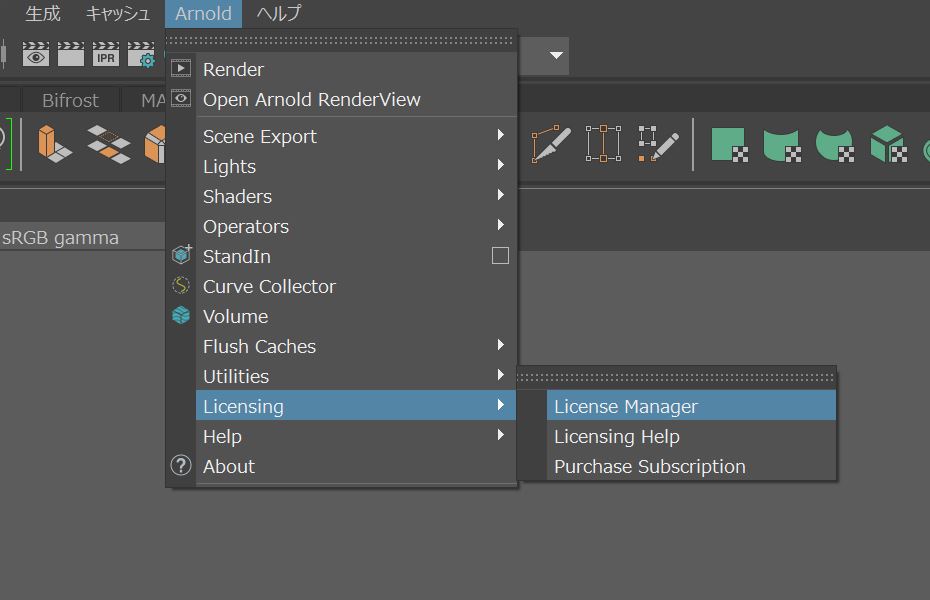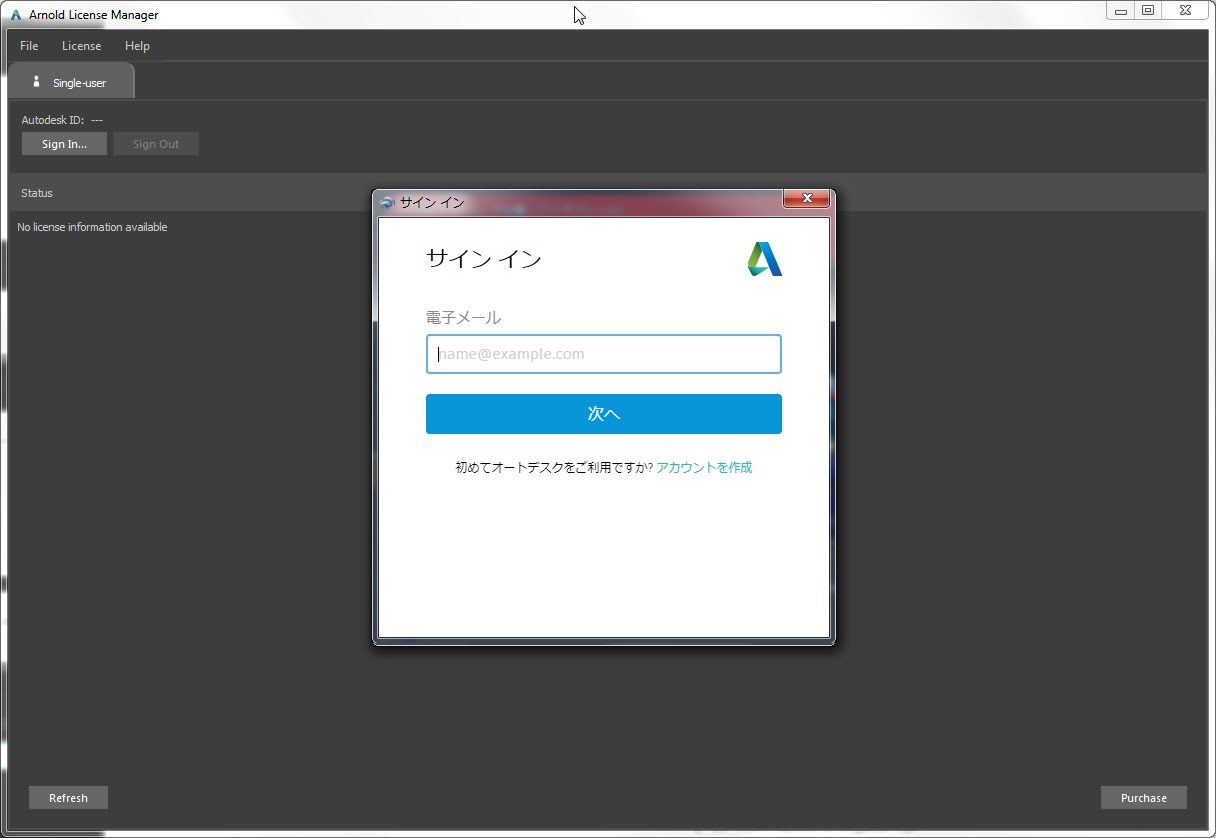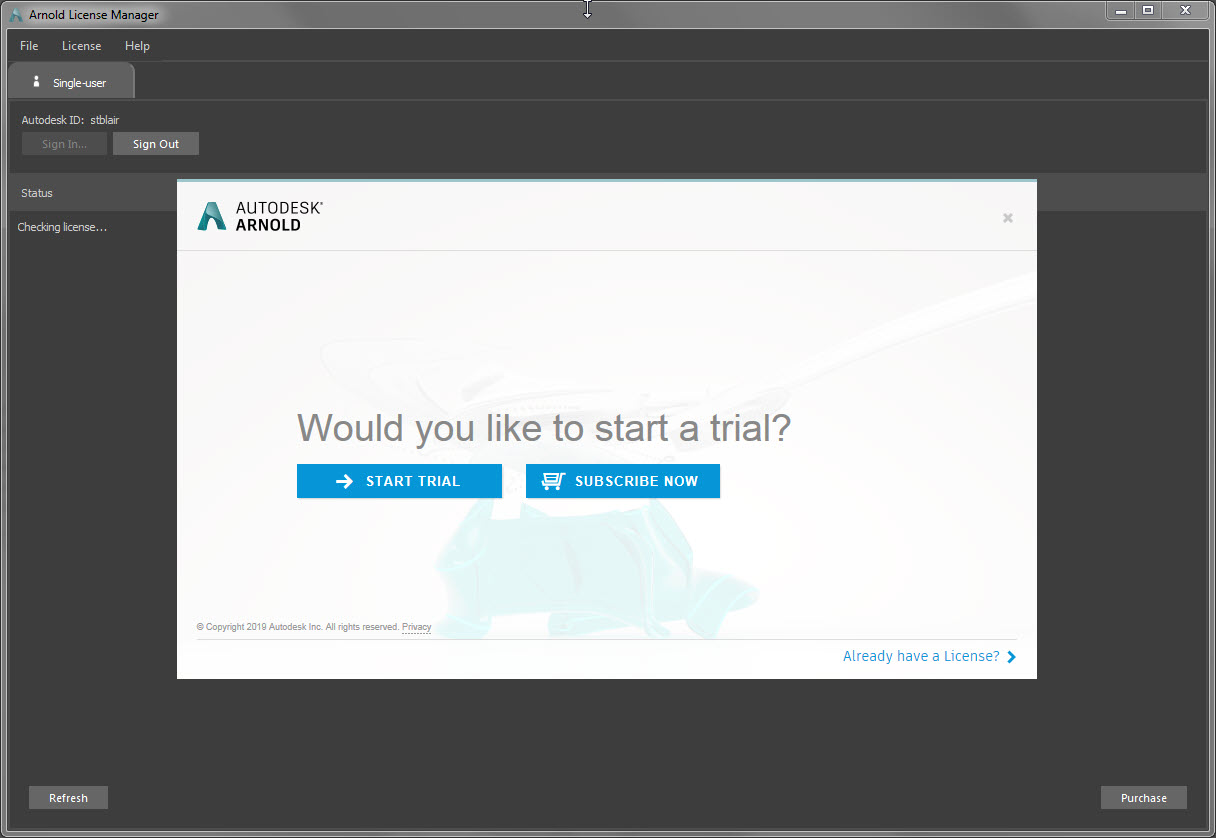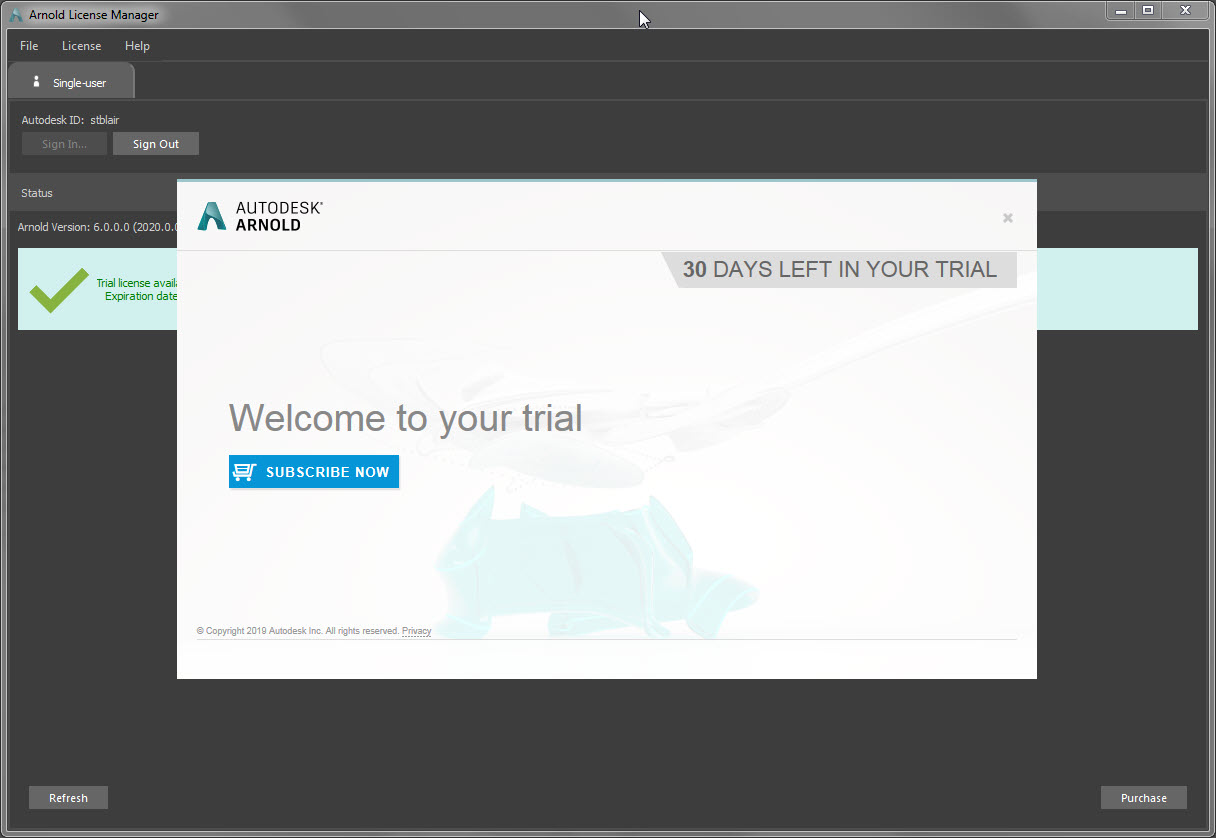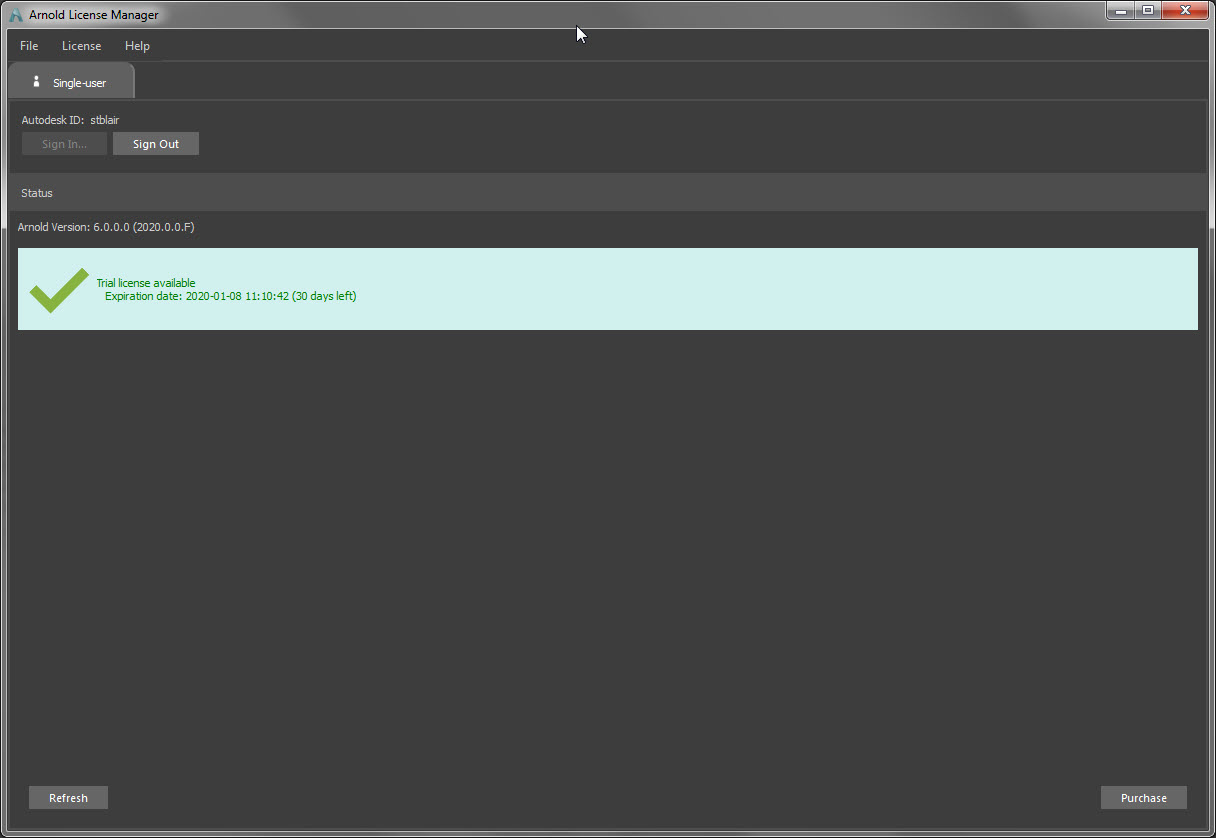Arnold 体験版の申し込み方法
はじめに
- Arnoldの体験版は、コマーシャル版と同じ機能を30日間ご利用頂けます。
- 体験版にウォーターマークは入りません。
- 体験版を商用利用することは禁止されています。
- 体験版は、一度までのご利用に限られます
-
Cinema 4D や Houdini のユーザの皆様へCinema 4D や Houdini のインターフェイス上から Arnold でレンダリング行うにはプラグインのインストールとライセンス認証が必要です。
本ページの手順でぜひ Arnold 体験版をご利用ください。 -
Maya や 3ds Max のユーザの皆様へ2018 以降の Maya や 3ds Max では、標準機能として Arnold のレンダリングをソフトウェアのインターフェイス上からご利用いただけます。
シングルユーザ ライセンス環境で Arnold のバッチ レンダリングを試したいという方は、ぜひ Arnold 体験版をお試しください。
Cinema 4D、Houdini向け
体験版インストールガイド

1. お申し込み
Arnold 無償体験版の登録サイトにアクセスしましょう。
メニュー右上の赤枠で囲ったlogin / register をクリックします。
Autodeskアカウントのサイン インを求められます。
アカウントを既にお持ちの場合は、登録済みのメールアドレスとパスワードを入力してください。アカウントお持ちでない場合は、新しいアカウントを作成して進めてください。
ログインが完了するとプロフィール情報の確認が表示されます。特に変更がなければメニュー右上の Try ボタンで体験版の登録ページへあらためて移動します。
2. 製品選択
Autodesk アカウントでログインが完了すると、左側のProductという部分がクリック出来るようになります。製品選択ページに移動しましょう。
Cinema 4Dなどの対象製品を選択して NEXT ボタンをクリックします。
3. オペレーティングシステム
続いて、オペレーティングシステムの選択画面です。
ご利用のOS環境を選択して Next ボタンをクリックします。
4. Arnoldダウンロード
続いて、DCCツールのバージョンを選択します。
対応したアプリでもバージョンが異なればArnold Pluginのインストーラが異なるので御注意下さい。
画面右下の"Download"ボタンを押すとダウンロードが開始されます。
あるいは、Autodeskアカウントにログイン後にこちらのダウンロード一覧ページから必要とするインストーラを入手することも可能です。
https://www.arnoldrenderer.com/arnold/download/
5. インストール
ダウンロードしたインストーラを実行し、下部ボタン左側の"Next >"をクリックしてインストール作業を進めます。
利用許諾への同意、コンポーネントの選択、そしてインストールフォルダの指定を経ることでインストール作業は完了します。
インストールが完了したらCinema 4Dを起動してArnold用メニューを確認してみましょう。
C4Dプラグインをアンインストールするには
Mac用プラグインにアンインストーラは提供されておりません。
次のプラグインフォルダーを削除することで安全にアンインストールが行えます。
(規定フォルダ: /Applications/MAXON/CINEMA 4D R1x/plugins/C4DtoA)
Windows用プラグインは、コントロールパネルのアプリと機能からC4DtoA(Cinema4D for Arnold)プラグインのアンインストールが可能です。
6. 体験ライセンス取得
プラグインをインストールした状態ではレンダリング画像に透かしが入ってしまいます。
続いて、体験ライセンスを取得しましょう。
1. Arnoldのライセンスを認証するには Cinema4D のUIメニュー Arnold 項目から Licensing > License Arnold License Manager を開きます。
2.Single-user タブが表示されない場合は、 License > Switch to Single-user Licensing をクリックします。
3. 要求に応じて、シングルユーザ ライセンスをインストールし、 Arnold を登録します。
4.Sign In をクリックし、Autodesk ID およびパスワードを入力します。
5. ログイン後、体験版を開始できます
6. 右上隅にある[x]アイコンをクリックして、 Welcome to your trial ダイアログ ボックスを閉じます。
7. 体験版ライセンスのステータスが表示されます。
Arnoldのレンダリングをお楽しみください。
7. 完了!
以上でArnold体験版の設定は完了です。
30日以上継続してご使用になりたい場合は購入ページをご覧ください。
体験版のお申し込みはこちらから
Maya, 3ds Max 向け体験版インストールガイド

1. お申し込み
Arnold 無償体験版の登録サイトにアクセスしましょう。
メニュー右上の赤枠で囲った login / register をクリックします。
Autodeskアカウントのサイン インを求められます。
アカウントを既にお持ちの場合は、登録済みのメールアドレスとパスワードを入力してください。アカウントお持ちでない場合は、新しいアカウントを作成して進めてください。
ログインが完了するとプロフィール情報の確認が表示されます。特に変更がなければメニュー右上の Try ボタンで体験版の登録ページへあらためて移動します。
2. 製品選択
Autodesk アカウントでログインが完了すると、左側のProductという部分がクリック出来るようになります。製品選択ページに移動しましょう。
Arnold for Maya や Arnold for 3ds Max などの対象製品を選択して NEXT ボタンをクリックします。
3. オペレーティングシステム
続いて、オペレーティングシステムの選択画面です。
ご利用のOS環境を選択して Next ボタンをクリックします。
4. Arnoldダウンロード
続いて、DCCツールのバージョンを選択します。対応したアプリでもバージョンが異なればArnold Pluginのインストーラが異なるので御注意下さい。画面右下の"Download"ボタンを押すとダウンロードが開始されます。
あるいは、Autodeskアカウントにログイン後にこちらのダウンロード一覧ページから必要とするインストーラを入手することも可能です。
https://www.arnoldrenderer.com/arnold/download/
5. インストール
ダウンロードしたインストーラを実行すると以下の様な画面が立ち上がりますので、下部ボタン左側の"Next >"をクリックしてインストール作業を進めます。
利用許諾への同意、コンポーネントの選択、そしてインストールフォルダの指定を経ることでインストールが実行されます。
インストールが完了すると以下の様なメッセージが表示されます。
下部ボタン中央の"Finish"をクリックするとインストーラは終了します。
6. 体験ライセンス取得
1. Arnoldのライセンスを認証するには MayaのUIメニュー Arnold 項目から Licensing > License Manager を選択します。
あるいは、次のフォルダの実行ファイルから起動が行えます。
C:\Program Files\Autodesk\Arnold\maya2020\bin\ ArnoldLicenseManager.exe
2.Single-user タブが表示されない場合は、 License > Switch to Single-user Licensing をクリックします。
3. 要求に応じて、シングルユーザ ライセンスをインストールし、 Arnold を登録します。
4.Sign In をクリックし、Autodesk ID およびパスワードを入力します。
5. ログイン後、体験版を開始できます。
6. 右上隅にある[x]アイコンをクリックして、 Welcome to your trial ダイアログ ボックスを閉じます。
7. 体験版ライセンスのステータスが表示されます。
Arnoldのレンダリングをお楽しみください。
7. 完了!
以上でArnold体験版の設定は完了です。
30日以上継続してご使用になりたい場合は購入ページをご覧ください。
体験版のお申し込みはこちらから