チュートリアル / 宋さんの3ds Max キッチンスタジアム
第12回: iray <その2> irayのインターフェイスを使おう
- 3ds Max
- コラム
- チュートリアル
- ビジュアライゼーション
- レンダリング
irayのインターフェイス

irayは非常にシンプルで簡潔なパラメータで操作が可能です。
3D CG初心者の方でも、すぐにお使いいただけます。
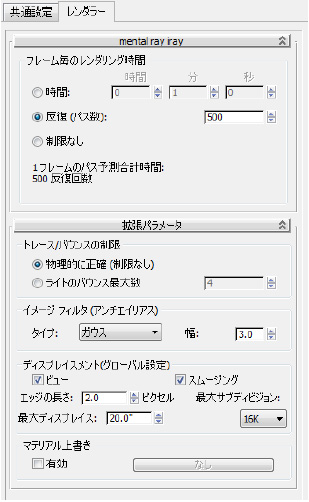 [mental ray iray]ロールアウト
[mental ray iray]ロールアウト時間
レンダリング時間を設定します。設定時間に達すると計算を終了させます。
反復(パス数)
レイの反復回数を設定します。指定した回数に達するとレンダリングを終了します。
制限なし
レイの反復を制限なしで繰り返します。レンダリングフレームバッファの画像を確認して任意にレンダリングを終了させる必要があります。
注:Backburnerなどのネットワークレンダリングでは[制限なし]は指定しないでください。
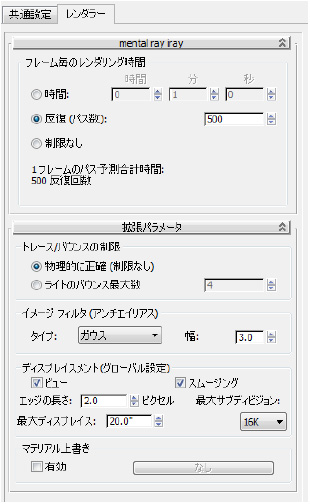 [拡張パラメータ]ロールアウト
[拡張パラメータ]ロールアウト物理的に正確
ライト効果のバウンスを制限なく繰り返します。非常に品質の高いイメージを作成します。
ライトのバウンス最大量
ライト効果のバウンス回数に制限を与えます。この設定によってはレンダリング時間を短縮させることができます。エクステリアなどのイメージには効果が出ますが、インテリアなどのレンダリングでは品質を落とす場合があるので注意してください。既定値は[物理的に正確]になっています。
拡張パラメータ内のそれ以外のパラメータは、mental rayの設定項目と同じです。
irayの制限事項
irayはmental image社が開発したレンダリングソフトウエアですが、mental rayの設定項目の全てを利用できるわけではありません。特に3ds Maxで使用する上ではマテリアル関係に多くの制限を受けます。マテリアル
マテリアル/マップに関しては、使用できる種類が大幅に制限されます。
mental rayや標準スキャンラインレンダリングで使用できる標準マテリアルやオブジェクトカラーのみでのレンダリングはできません。標準マテリアルでは拡散反射光カラーのみ反映しますが、マップ情報などは全て除外されます。
使用できるマテリアル
■ Arch & Design マテリアル
ただし以下のパラメータ、設定項目は無視されます。
● [メイン マテリアル パラメータ] [反射]の設定の[光沢サンプル]、[高速 (補間)]、[ハイライト + FG のみ]
● [メイン マテリアル パラメータ] [屈折]の設定の[光沢サンプル]と[高速 (補間)]
● [特殊効果]ロールアウトと[高速光沢補間]
● [拡張レンダリング オプション]ロールアウトの設定(ただし、以下の設定は有効)
● バンプ マップにおける、[拡散反射光シェーディングにバンプを適用しない]
● [mental ray コネクション]ロールアウトで指定されたシェーダ
● [メイン マテリアル パラメータ] [屈折]の設定の[光沢サンプル]と[高速 (補間)]
● [特殊効果]ロールアウトと[高速光沢補間]
● [拡張レンダリング オプション]ロールアウトの設定(ただし、以下の設定は有効)
・[屈折] [最大距離]および[最大距離のカラー]
・[拡張透明度オプション] [ガラス/トランスルーセント オブジェクトを以下のものとして扱う]
・[背面非表示]
・[拡張透明度オプション] [ガラス/トランスルーセント オブジェクトを以下のものとして扱う]
・[背面非表示]
● バンプ マップにおける、[拡散反射光シェーディングにバンプを適用しない]
● [mental ray コネクション]ロールアウトで指定されたシェーダ
■ Autodesk Material
Autodesk Metallic Paint (メタリック ペイント)はサポートされていません。
■ 両面マテリアル(3ds Max 2012のみ)
■ マルチサブオブジェクト(3ds Max 2012のみ)
使用できるマップ
■ ビットマップ
■ ケルヴィン温度カラーマップ
■ ミックスマップ
■ ノイズマップ
■ 放線バンプマップ
■ 出力マップ
■ RGB乗算マップ
■ mr Physical Sky
■ substance (3ds Max 2012のみ)
■ カラー補正 (3ds Max 2012のみ)
■ グラデーション (3ds Max 2012のみ)
■ グラデーションランプ (3ds Max 2012のみ)
■ タイル (3ds Max 2012のみ)
各シーン要素に関する制限
■ 使用できない機能
テクスチャーレンダリング、パノラマ書き出し、オブジェクトプロパティの設定、Gバッファ機能(環境効果、レンダリング効果 等 *注)、 レンダリング要素(Render Elements)
■ 制限を大幅に受ける機能
● ライト:フォトメトリックライトのみ使用が可能。mr sky ポータルも使用可能
● 露出コントロールはmrフォトグラフィック露出制御のみ可能
● 露出コントロールはmrフォトグラフィック露出制御のみ可能
注:ヘア効果については、レンダリングオプションを[ジオメトリ]に設定することで使用可能です。
実際にさわってみよう
まずはレンダリングモードをirayに変更しましょう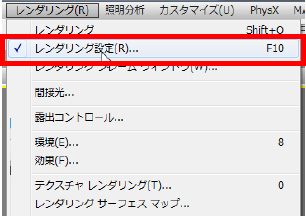 1. レンダリングメニュー から[レンダリング設定]をクリックします。
1. レンダリングメニュー から[レンダリング設定]をクリックします。もしくはツールバーから[レンダリング設定]アイコンをクリックします。
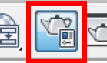
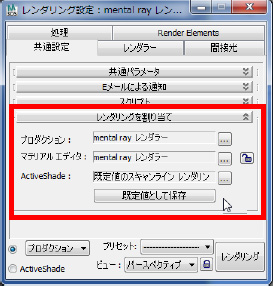 2. [レンダリング設定]ダイアログウインドウ内の[共通設定] > [レンダリングを割り当て] ロールアウトメニュー内 [プロダクション] レンダリングを [mental ray irayレンダラー] に設定します。
2. [レンダリング設定]ダイアログウインドウ内の[共通設定] > [レンダリングを割り当て] ロールアウトメニュー内 [プロダクション] レンダリングを [mental ray irayレンダラー] に設定します。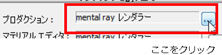
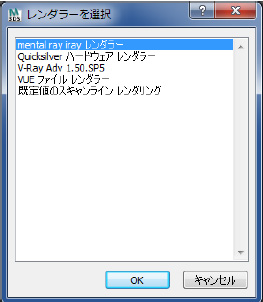 [mental ray irayレンダラー]を選択して[OK]をクリック 下図のような状態になればOKです。
[mental ray irayレンダラー]を選択して[OK]をクリック 下図のような状態になればOKです。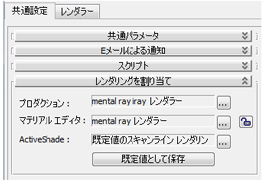
TIPS
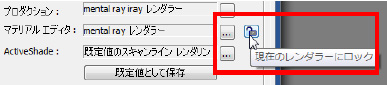 irayをプロダクションレンダラーに設定すると、自動的にマテリアルエディタ内にあるサンプルスロットのレンダリングもirayに切り替わります。ただし、このままだと、使用ハードウエアによっては、マテリアル設定のレスポンスが損なわれる場合があります。
irayをプロダクションレンダラーに設定すると、自動的にマテリアルエディタ内にあるサンプルスロットのレンダリングもirayに切り替わります。ただし、このままだと、使用ハードウエアによっては、マテリアル設定のレスポンスが損なわれる場合があります。レスポンスが遅いと感じたときは、マテリアルエディタのレンダリングプログラムを[mental rayレンダラー]に設定することで回避することができます。設定ができない場合は、項目右側にあるロックアイコンをクリックして、プロダクションレンダラーとの同期を外してください。
レンダリングの前に
まずはプロジェクトフォルダーを指定やこれから作業を行う前の下準備を行いましょう。
 [アプリケーションメニュー] > [マネージ] > [プロジェクト フォルダーを設定] を選択します。
[アプリケーションメニュー] > [マネージ] > [プロジェクト フォルダーを設定] を選択します。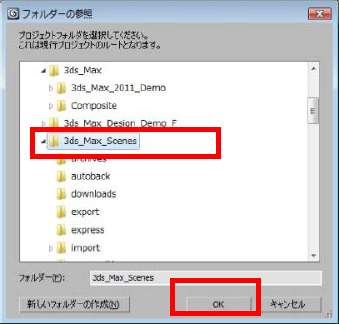 [フォルダーの参照]ダイアログウインドウが開きますので、任意のフォルダーを選択して、[OK]をクリックします。
[フォルダーの参照]ダイアログウインドウが開きますので、任意のフォルダーを選択して、[OK]をクリックします。これで、これから作業を行うプロジェクトの指定は終了です。
次に、単位系の設定を行います。
irayは物理的に正しいレンダリングを行います。なので、制作するシーンファイルや、ライトの強度などが現実世界と同じ値を持たせる必要があります。この設定が正しく行われないと、レンダリングイメージを写実的に作り上げることが困難になるでしょう。
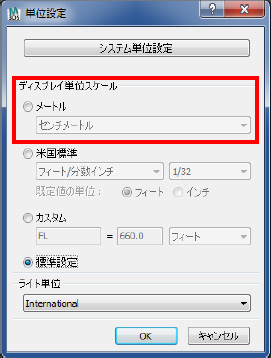 [カスタマイズ]メニューから[単位設定]を選択します。
[カスタマイズ]メニューから[単位設定]を選択します。単位設定ダイアログウインドウが表示されます。ディスプレイ単位スケールの[メートル]ラジオボタンにチェックを入れて、単位を[センチメートル]に設定します。

これで、各入力欄の表示単位がセンチメートルに設定されます。次に、ウインドウ丈夫にある[システム単位設定]をクリックします。(センチメートルでなくとも問題ありません)
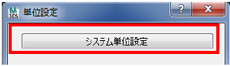 [システム単位設定]ボタンをクリックすると、新しく[システム単位設定]ウインドウが表示されます。
[システム単位設定]ボタンをクリックすると、新しく[システム単位設定]ウインドウが表示されます。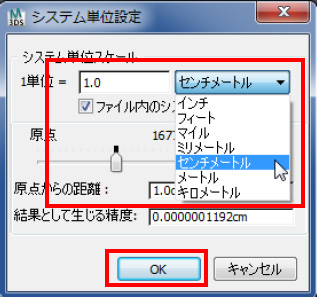 このウインドウでは、1単位=1.0センチメートル に設定しましょう。
このウインドウでは、1単位=1.0センチメートル に設定しましょう。設定が終わったら、[OK]ボタンをクリックして、ウインドウを閉じます。さらに [単位設定] ウインドウも [OK] をクリックして閉じます。
最後に、画像のガンマ設定を正しく設定します。この設定を行うことで、Photoshopなどで作成したテクスチャーマップのイメージファイルや最終的に出力するレンダリング画像などを正しく管理することができます。
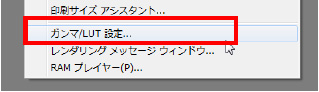 [レンダリング]メニュー から [ガンマ/LUT設定...] を選択します。
[レンダリング]メニュー から [ガンマ/LUT設定...] を選択します。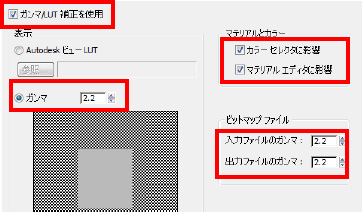 [ガンマ/LUT設定]ダイアログウインドウが表示されますので、右図のように設定し、最後にウインドウ下部の[OK]をクリックします
[ガンマ/LUT設定]ダイアログウインドウが表示されますので、右図のように設定し、最後にウインドウ下部の[OK]をクリックしますこれで、全ての下準備が終了です。少々面倒に感じるかもしれませんが、一度設定をして3ds Maxを正常終了さえしてしまえば、この設定値は初期設定値として保存されます。作業が終了して、翌日再度3ds Maxを起動しても同じ環境で作業を進めることができます。
その1 簡単なシーンをレンダリングしてみましょう
平面オブジェクトの上にティ?ポットを配置しただけのシンプルなデータを作ってみましょう。この時点ではマテリアルやライト設定など何もしない状態で結構です。
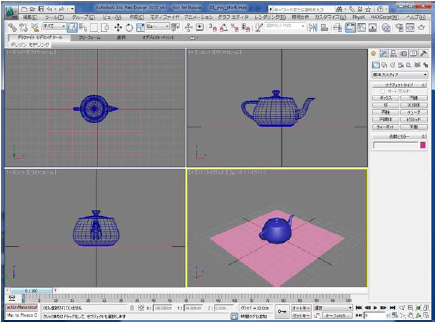
ビューポート右下の[パースペクティブ]ビューを選択して(余白をクリックして)、ツールバーから[レンダリング]を実行します。
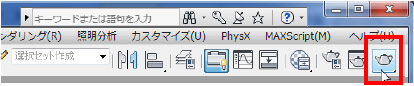
[レンダリングフレームバッファ]ウインドウが表示されます。レンダリングプロセスとしては最初はノイズがひどく見えていますが、徐々にノイズが消えていくのがわかります。
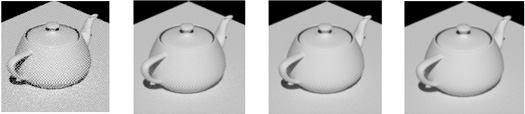
既定値の設定ではレンダリング時間が1分で終了する設定になっています。irayは光の挙動を正確に計算しますので、レンダリング時間を操作するユーザーが設定する操作体系になります。つまり、時間をかければかけるほどノイズ成分がなくなっていき、クリアなレンダリング画像になっていきます。
このシーンファイルでは既定値の1分間レンダリングになっていますので、使用するPCの能力を使って、1分間で計算できる最良の結果が出力された形になります。
このシーンには配置しているオブジェクトにマテリアルを設定していません。
また、ライトも設定していません。標準スキャンラインレンダリングや、mental rayではオブジェクトカラーだけのレンダリングを行うことができますが、irayではマテリアルを設定されていないオブジェクトは全て白色で計算されます。なので、オブジェクトには必ずマテリアルを設定する必要があります。
また、ライトが設定されていない場合は、既定値ライトで計算されます。 では、同じシーンファイルを使って、レンダリング時間を変更してみましょう。
メインツールバーからレンダリング設定アイコンをクリックして[レンダリング設定]ウインドウを表示します。
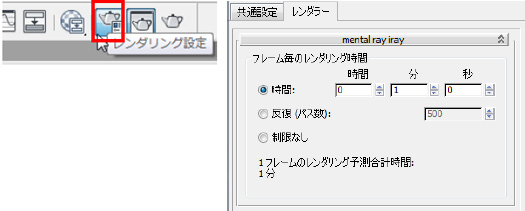
[レンダラー]タブを選択して、パラメータを確認しましょう。
時間、反復(パス数)、制限なし の3種類の設定を選ぶことができます。これは画像を生成するときに計算時間でその制度を決定するか、光線の反復回数で決定するか、または制限なしに光の反復を計算させるかを選ぶことができます。制限なしの場合は、操作する方が故意に計算を終了させない限り永遠に光の計算を繰り返し計算し続けます。
では同じシーンを光線の反復回数でしてみましょう。設定値は100回の反復にしてみます。

結果は先ほどの計算とほぼ同じ状態になると思います。
いかがですか? mental rayと比べて驚くほどレンダリングパラメータが少ないですよね。 つまり、同じ制作時間であればライティングワークやカメラアングルにより時間をかけられるわけですね。
では次回は、実際のライティングや便利なカメラ効果機能をご紹介していきましょう。







