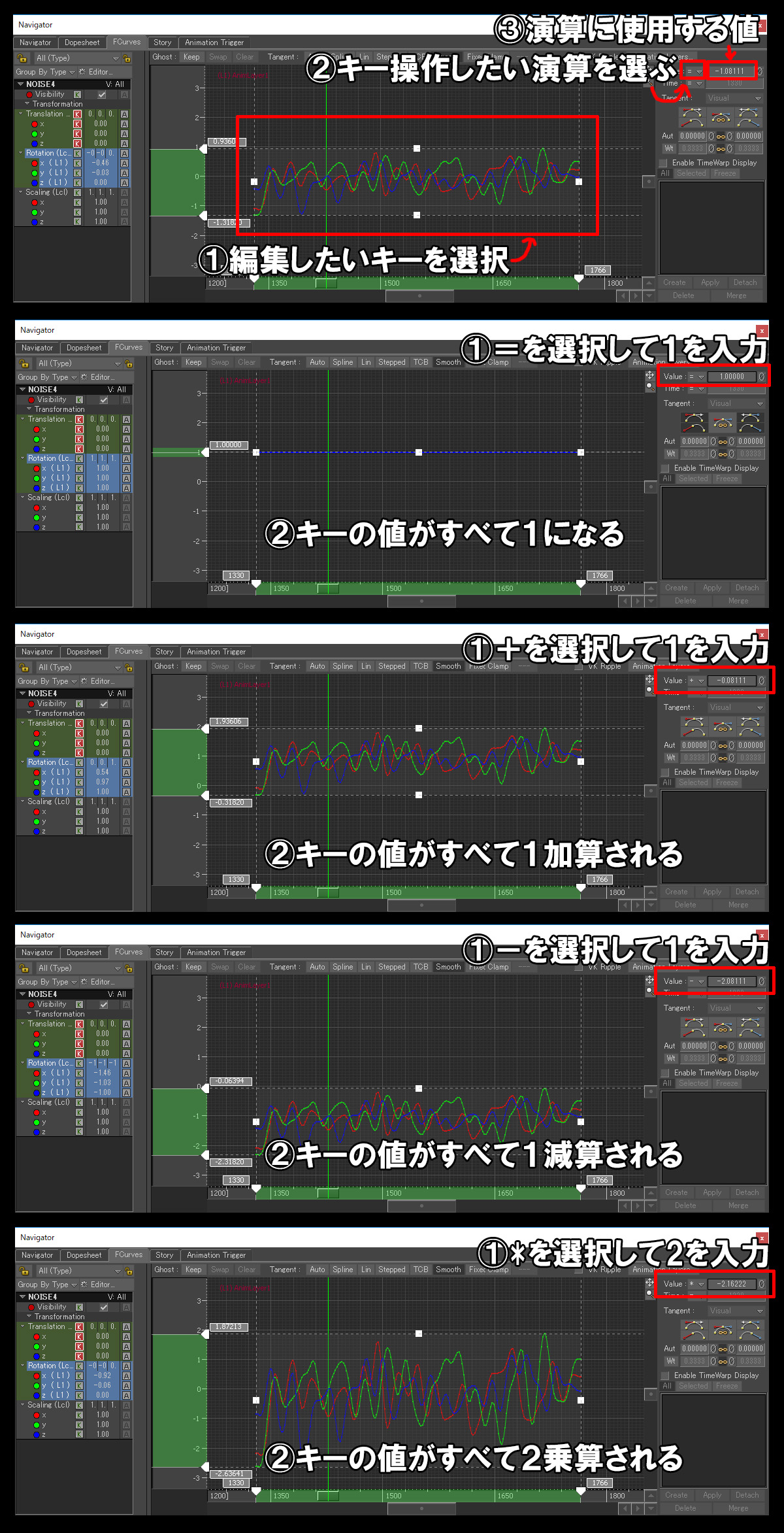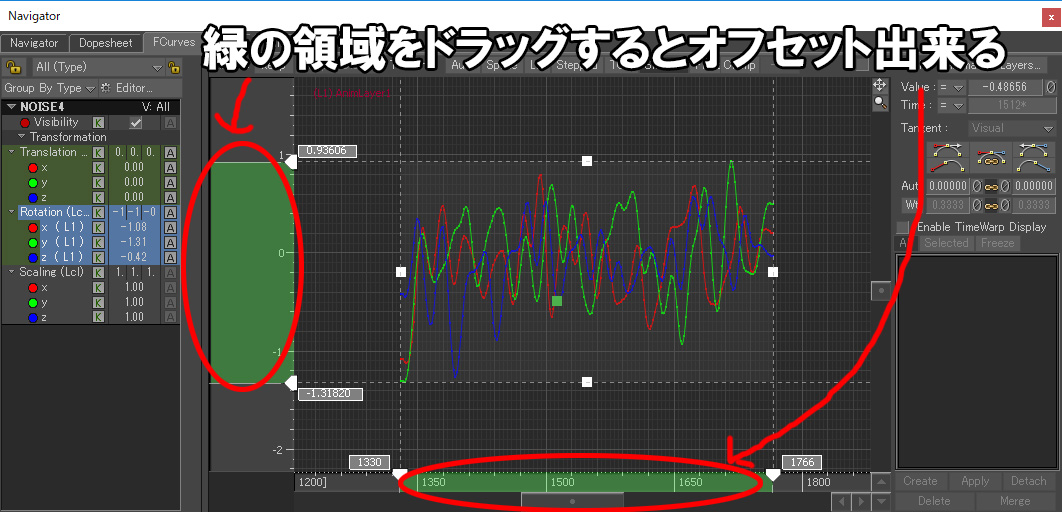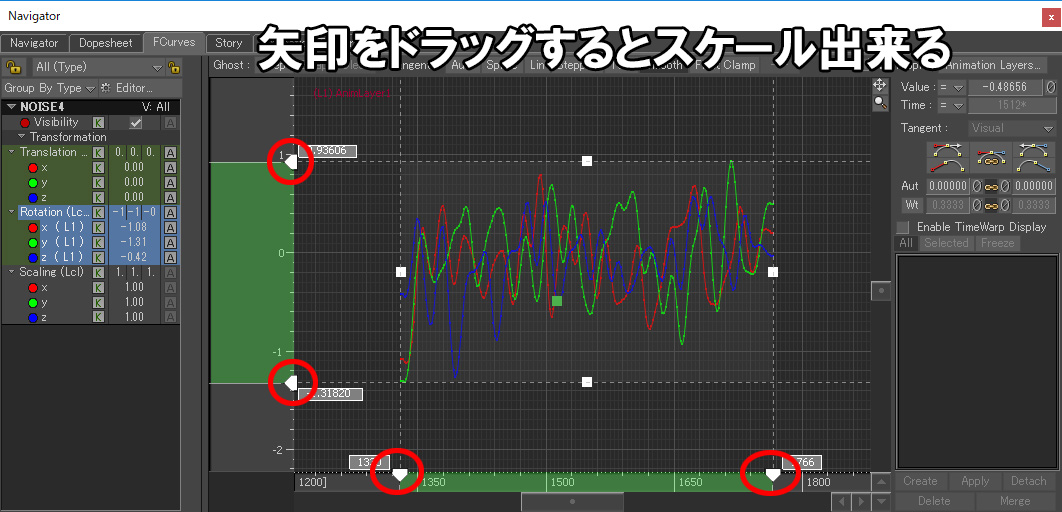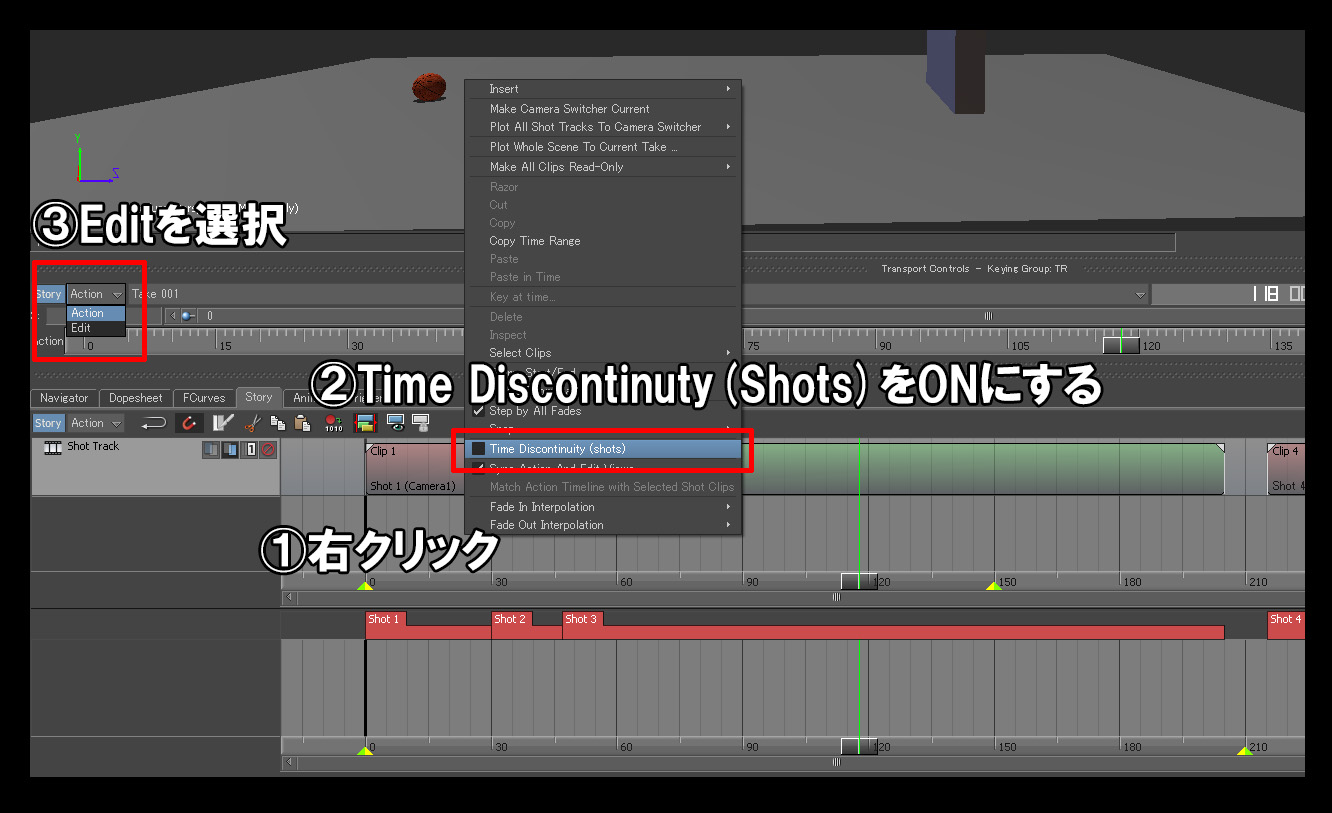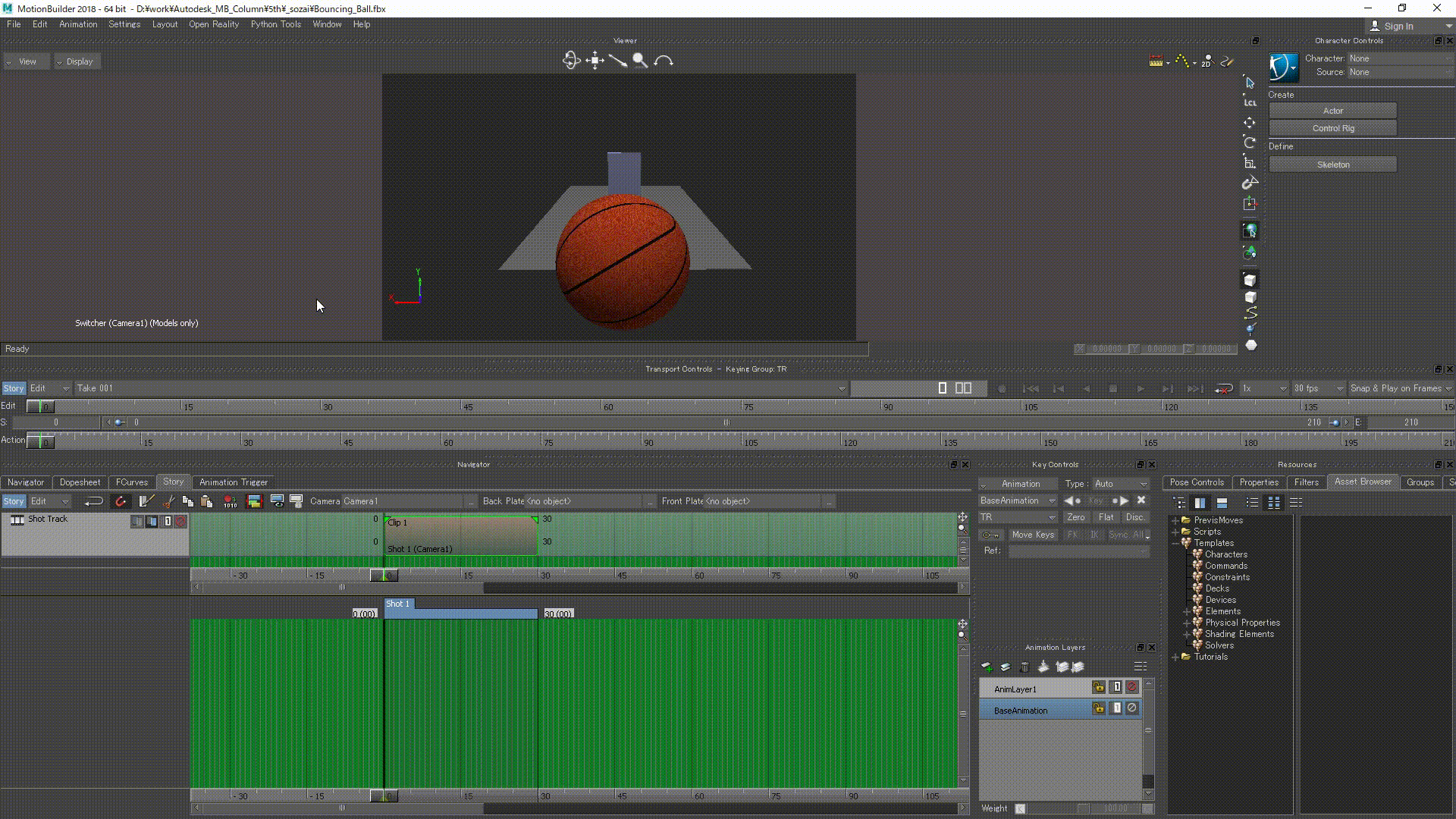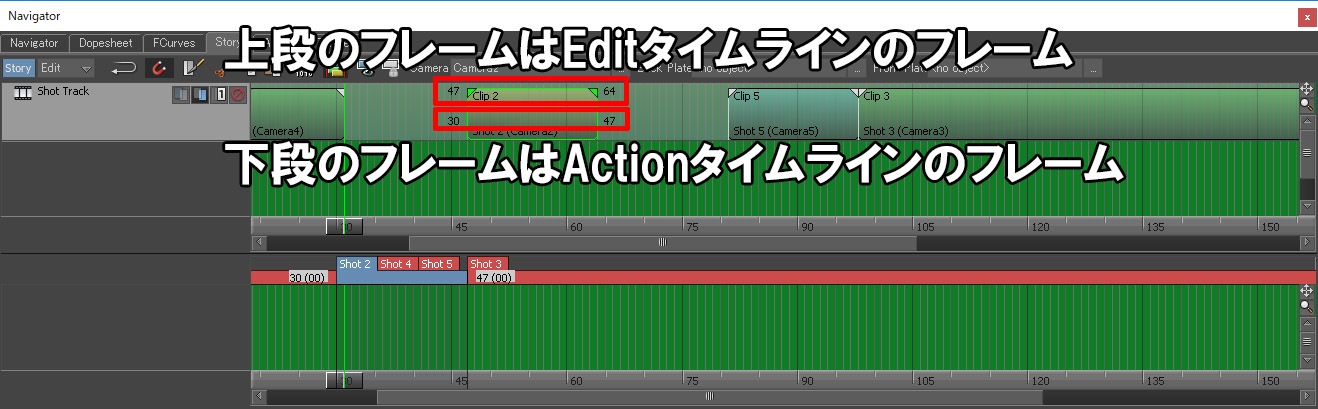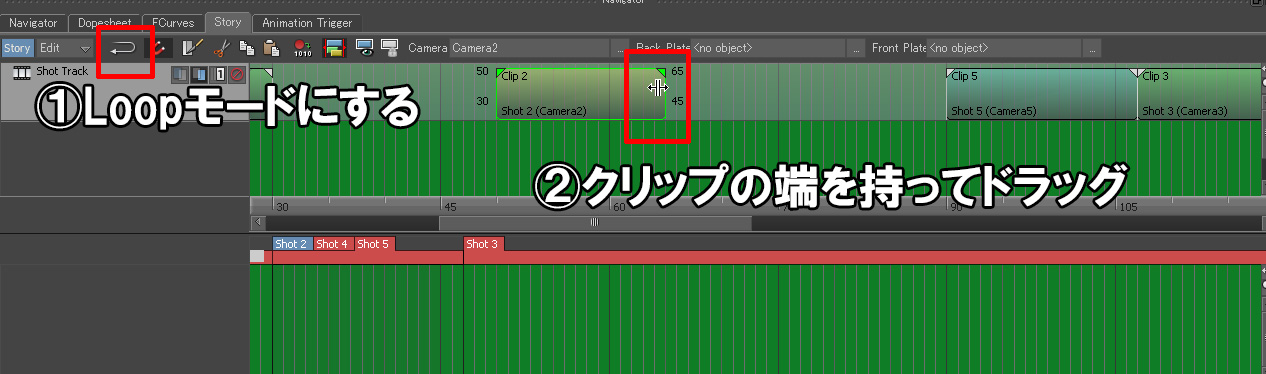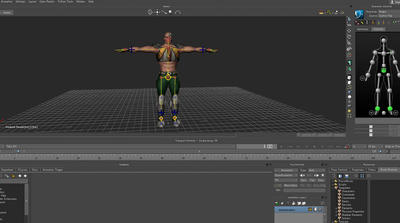チュートリアル / MotionBuilderでカットシーン制作
第5回:シーンを制作 その2 カメラアニメーション編
- MotionBuilder
- アニメーション
- カメラ
- ゲーム
- コラム
- チュートリアル
- 中級者
- 学生・初心者
前回はカメラの配置とカットチェンジのタイミングを作成しました。今回は各カットのカメラアニメーションを付けていきます。そして、Story機能の1つであるTimeDiscontinuity機能を使って、映像編集ソフトのように各カットの速度やクリップの長さを編集し全体の精度を高めていきます。
AnimationLayerでアニメーション
アニメーションの付け方は色々ある中で、MayaやMotionBuilderでは標準機能として搭載されているアニメーションレイヤを使って、要素ごとにレイヤを別けアニメーションを入れる手法があります。
この手法のメリットとして、アニメーションの管理が簡単に出来るので、修正や調整のトライ&エラーがしやすく生産性が高い手法です。
Cut01はそのままで大丈夫そうなので、Cut02のカメラにアニメーションを付けていきます。
カメラアニメーションを付ける時に僕がやる手法として、全体の位置が決まったらBaseLayerに1つキーを打ち、動かす為のキーは新規作成した別のレイヤにいれます。[動画 00:58~]
こうすることでアニメーションさせたFカーブが0付近に表示できるので編集がしやすいです。
Baseレイヤだけでアニメーションさせた場合、演技場所によっては各軸のFカーブが離れて表示されるので編集が大変になります。
もちろん、Baseレイヤにキーフレームを打ってアニメーションして問題ありません。
次にCut03のカメラにアニメーションを付けていきます[動画 02:03~]
これも同様にBaseレイヤにキーを1つ打ち、アニメーションのキーは別レイヤで作成します。
カメラアニメーションを付ける時には、補助線を表示しレイアウトを決めていきます[動画 02:35~]
Cut04のカメラにアニメーションを付けていきます[動画 04:40~]
Cut04は主観視点を想定しているので手振れの動きをNOISEノードに入れます[動画 04:50~]
手振れの動きは第3回のコラムで説明した手法で、Resampleフィルター、Noiseフィルター、ButterWorthフィルターを使いランダムな山なりのカーブを作成します。
キーの編集は効率的に
キーを編集する便利な機能として、演算で編集する方法と、マウス操作で編集する方法があります。まずは演算で編集する方法をみてみましょう。
演算で編集るときは、FcurvesウィンドウのValueとTime設定の箇所でやります。
詳しいやり方は下の動画で解説しています。
演算で出来るメリットとしては一律に正確に値を編集できることです。
例えば、キー全体を0に向かって値を小さくしたいとき、乗算の「*」を選び1未満の値を入力するなどです。
次にマウス操作で編集する方法です。
編集したいキーを選択して、左と下にある緑の領域をドラッグでオフセット出来ます。
また領域の左右にある矢印をドラッグするとスケールすることも出来ます。
FCurvesウィンドウで、カーブ付近で「I」キーを押下しなからクリックすると、キーを挿入できます。
これらの機能を活用して、カーブを編集していきます。[動画 05:34~]
残りのカットについてどんどんアニメーション付けていきます。
Cut05のカメラにアニメーションを付けていきます[動画 07:40~]
Cut06のカメラにアニメーションを付けていきます[動画 10:07~]
Cut07のカメラにアニメーションを付けていきます[動画 22:33~]
Cut08のカメラにアニメーションを付けていきます[動画 24:25~]
Cut09のカメラにアニメーションを付けていきます[動画 29:07~]
Cut10のカメラにアニメーションを付けていきます[動画 31:21~]
TimeDiscontinuity機能とは
Story機能の1つTimeDiscontinuityは、映像編集ソフトのように各Shotクリップをトリミングしたり、入れ替えたりすることが出来ます。また、各カットをレンダリングして映像編集ソフトでカット編集のようなことをMotionBuilder上で出来ます。MayaでいうところのSequencer機能です。
シーン制作で特に使うTimeDiscontinuity機能は以下の通りです。
① Shotクリップに対してTimewarp処理
② Shotクリップの入れ替え
③ Shotクリップの速度調整
④ Shotクリップのトリミング
ボールが3回壁にぶつかるシーン作成を例にとり、TimeDiscontinuity機能を説明していきます。
まずはTimeDiscontinuityをONにする方法です。
① Storyウィンドウの適当ところで右クリック
② Time Discontinuty(Shots)をON
③ StoryをEditモードにする
この状態になるとEditタイムラインとActionタイムラインのShotクリップを別々に動かせるようになります。
Shotクリップを選択するとクリップの四隅にフレームが表示されます。
上段のフレームがEditタイムラインのフレーム、下段がActionタイムラインのフレームです。
EditタイムラインのフレームはShotクリップが配置されるタイムラインです。
Actionタイムラインのフレームは実際にキーフレームがあるタイムライン。
① Shotクリップに対してTimewarp編集
ShotクリップをダブルクリックしてAssetSettingsウィンドウを表示し[動画 03:26~]
Timewarp InterpolationでCustomを選択し、CustomTimeWarpタブでカーブを編集[動画 03:34~]
② Shotクリップの入れ替え
映像編集ソフトのようにClipを選択して移動させて入れ替えます[動画 05:00~]
アニメーションを変更しなくても編集出来るので、大胆なカット入れ替えを検討することも出来ます。
③ Shotクリップの速度調整
Timewarp機能を使わなくても、速度調整が容易に出来ます[動画 06:22~]
クリップ操作をScaleにします。
クリップの端をドラッグして速度調整をします。
④ Shotクリップのトリミング
クリップの速度調整と同じで、Clip操作モードをLoopにしてから、クリップの端を持ちドラッグします[動画 07:10~]
TimeDiscontinuityでクオリティアップ
それではこのTimeDiscontinuity機能を使って実際のシーンを作成していきます。
まずは、Time DiscontinutyをONにします[動画 00:14~]
Shotクリップの隙間がないように間を詰めます[動画 00:25~]
EditタイムラインのStartとEndを設定します[動画 01:17~]
Cut05のカメラ速度が遅いのでShotクリップの速度を上げます[動画 02:09~]
ただ、Shotクリップで速度を上げるとシーン全体が早くなるので、キャラクターアニメーションが早回しのようにおかしく見えてしまいます。
ここは単純にカメラアニメーションのキーフレームだけを編集して速度調整をします。[動画 02:49~]
速度調整した分、Cut05の尺が短くなったのでClipの尺も短くします。[動画 04:03~]
Shotクリップの有効フレームは実際に配置されているフレームより1フレーム短いです。
そこを頭に入れ、最終カットのClipのEndフレームより1フレーム短い値でEditタイムラインのEndフレームを設定します[動画 05:18~]
全体を通してチェックしながらクオリティをあげていきます。
Cut01の頭が長いので削ります[動画 05:43~]
Cut05とCut06のつながりを良くするためCut06の頭を削る[動画 06:31~]
Cut07の揺れが若干大きいので抑えます[動画 07:04~]
AragorがCut05まで非表示するようにVisibilityにキーを打つ[動画 08:46~]
一通りのカメラアニメーション調整など終わりました。
いかがでしたでしょうか。TimeDiscontinuity機能を使えば映像編集ソフトのようにカット編集をMotionBuilder上で出来るので、これだけでも生産性が上がりますね。
MotionBuilderを使っている人でStory機能はよく使う話を聞きますが、その先のTimeDiscontinuity機能を使っているという話をあまり聞かないので、これを期に使ってみて生産性が上がることを実感して頂けると嬉しいですね。
次回は少し癖のあるMotionBuilderのFullBodyIKの解説を交えつつ、キャラクターアニメーションをブラッシュアップしていきます。
乞うご期待!
まとめ
・AnimationLayerを使って効率的なアニメーション作成
・キーの編集は演算で編集かマウス操作で編集して効率的に
・TimeDiscontinuity機能で効率的にカット編集
今回のシーンファイルがダウンロードできます。
第5回のシーンファイルには以下のファイルが含まれます。
| ・Boss_Scene_01_ver01.fbx | シーンファイルの作業後のファイル |
| ・Bouncing_Ball.fbx | TimeDiscontinuity機能の説明する作業前のファイル |
| ・Bouncing_Ball_edit.fbx | TimeDiscontinuity機能の説明する作業後のファイル |
*シーンファイルの作業前のファイルBoss_Scene_01.fbxは第4回のコラムのファイルに同梱されています。