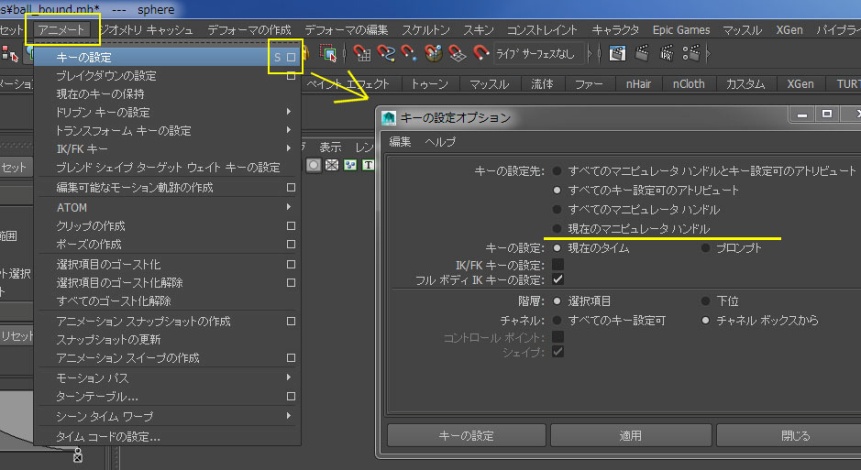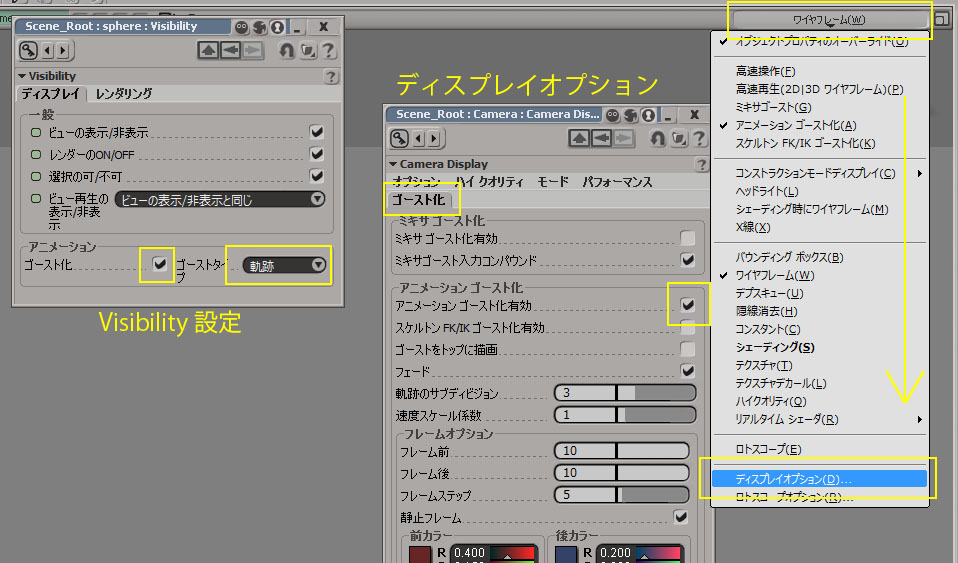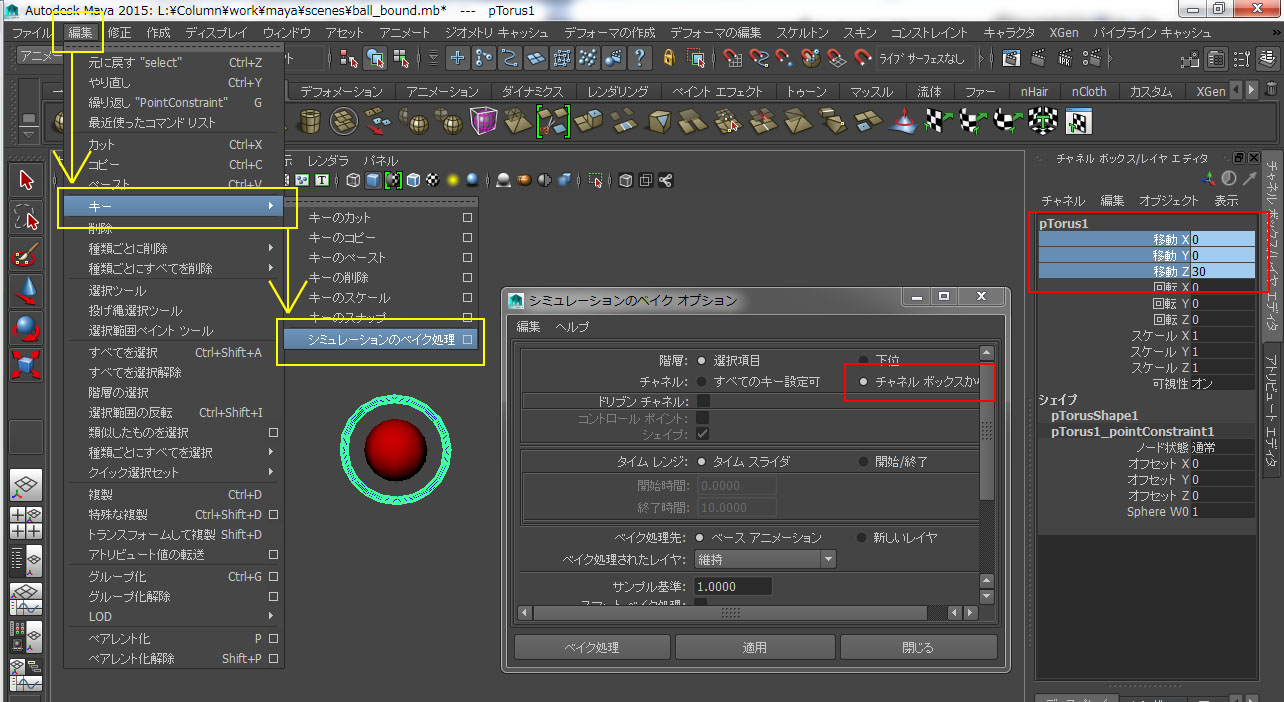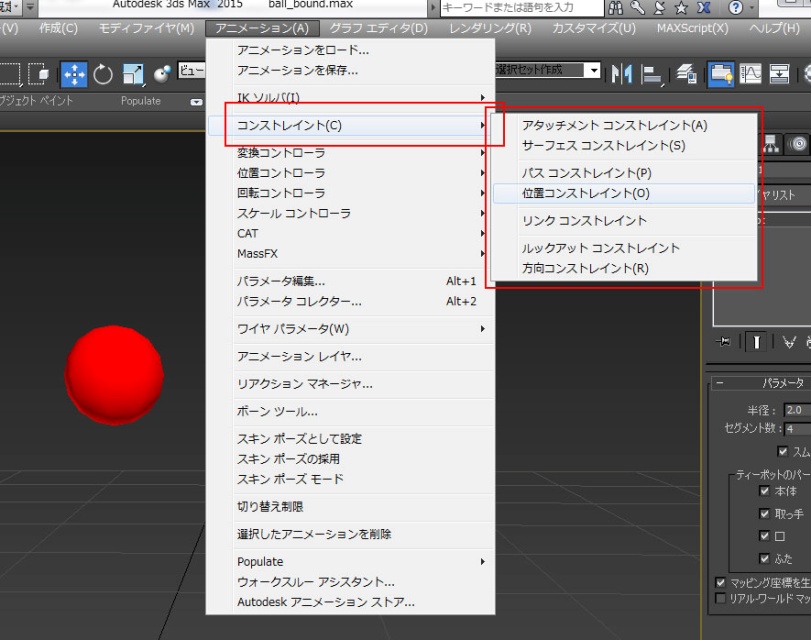チュートリアル / DML~CG制作 いろはにほへと~
第6回:モーションツールのいろはにほへと
- アニメーション
- キャラクター・リグ
- コラム
- チュートリアル
- デジタル・メディア・ラボ
- 中級者
- 学生・初心者
- 映画・TV
はじめまして、株式会社デジタル・メディア・ラボ 大阪オフィス、モーショングループの内田です。
ぼくはこれまでSoftimage、Maya、3ds Max、と複数のソフトを使用して仕事をしてきましたが、みなさまは、どのアニメーションツールを使用されていますか?
使用するソフト変えるたびに、つまずくのが、「あのソフトで行っていたことを、こっちのソフトではどう行うのか?」だと思います。
幸い、ぼくの身近には各ソフトの使い手がいるので、教えてもらうことができますが、自分で調べると時間がかかったりします。
今回のコラムでは、アニメーション作成において使用する、基本的な操作・よく使用する機能をSoftimage、Maya、3ds Maxの各ソフトでいくつか見ていこうと思います。
(各ソフトバージョン2015です)
内容
■軸の切り替え(ワールド軸・ローカル軸)
■アニメーションキーの設定
■フレーム送りショートカット
■軌跡の表示
■コンストレイントとプロット(ベイク、集約)
軸の切り替え(ワールド軸・ローカル軸)
ワールド軸・ローカル軸の切り替えの操作を見てみます。
合わせて、マニピュレータのショートカットも紹介します。
Softimage
マニピュレータショートカット
[V] 移動
[C] 回転
[X] スケール
軸の切り替え
手順:
Softimageのウィンドウ右側のメニュー群にあるボタンで切り替えることができます。
また、ビュー上でマニピュレータを表示させ、右クリックメニューからも切り替え可能です。
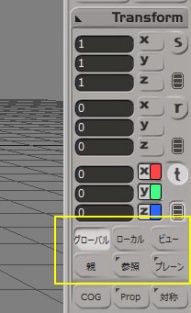
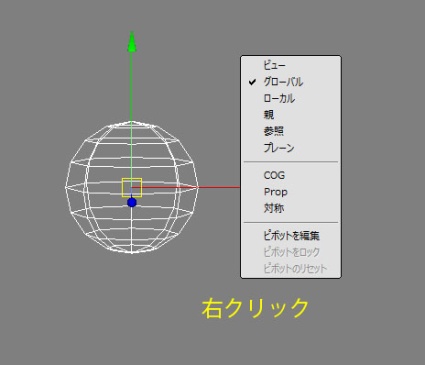
Maya
マニピュレータショートカット
[W] 移動
[E] 回転
[R] スケール
軸の切り替え
手順:
ツール設定ウィンドウを表示。(ツール設定ウィンドウは、Mayaのウィンドウ左側にある移動ツール・回転ツールボタンをダブルクリック。または、画面右上のレンチマークのボタンから。)
希望する軸を選択。

3ds Max
マニピュレータショートカット
[W] 移動
[E] 回転
[R] スケール
軸の切り替え
手順:
Altキーを押しながら、マウス右ボタンでメニュー表示。
希望する軸を選択。
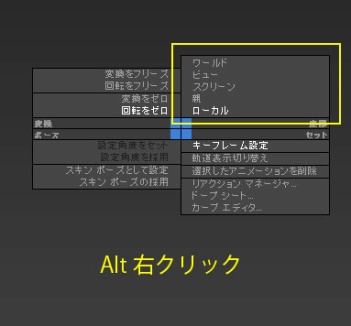
Softimageと似ていますね。
各ソフト、軸の名前で意味合いが少し違います。
Softimageの視点から見てみると、
Softimageの“グローバル”は、Maya、3ds Maxで言うところの”ワールド”です。
Softimageの“ローカル”は、Mayaで言う”オブジェクト”、3ds Maxは”ローカル”です。
Softimageの“親”は、Mayaで言う”ローカル”、3ds Maxは”親”です。
アニメーションキーの設定
次にショートカットキーを交えてアニメーションキーの設定方法を見てみます。
Softimage
ショートカットキー
[K] (キー保存設定に依存)
ショートカットキーを押したときの挙動は、メインウィンドウの右下にある、「キー保存設定」に依存します。
デフォルトでは「マークパラメータにキー」に設定されていて、アクティブになっているマニピュレータに対してキー設定されます。
移動のマニピュレータがアクティブになっていれば、トランスのみキー設定されます。
Maya
ショートカットキー
[Shift] + [W] 移動
[Shift] + [E] 回転
[Shift] + [R] スケール
[S] 全ての項目
デフォルト設定では、全ての項目にキー設定されてしまうSキーですが、選択した項目にのみキー設定をする方法があります。
手順: 「チャネル」>「グラフエディタ表示の同期化」をONにする。
この設定をすると、チャネルボックスで選択した項目にのみキー設定できます。
ぼくはなるべく不要なキーをいれたくないので、このチェックを入れておきます。
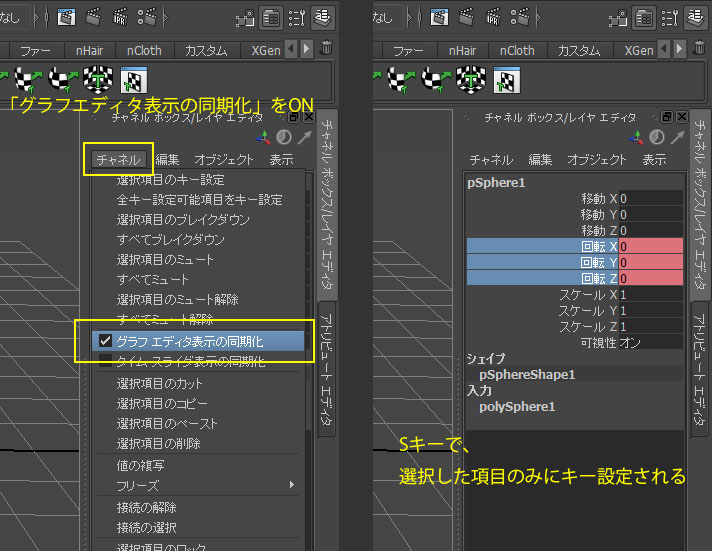
また、メインメニューから「アニメート」>「キーの設定」オプションの、「キーの設定先」を変更することで、アクティブになっているマニピュレータに対してのみキーを設定することもできます。
この設定にするとSoftimageと似た操作になりますね。
3ds Max
ショートカットキー
[K] 移動・回転・スケール
移動・回転・スケール、それぞれにキーを設定する方法もあります。
手順:
タイムスライダ上で右クリック。
ウィンドウが開くので、希望の項目にチェックを入れてOKを押す。
そうすると、希望のトランスフォームのみにキー設定が可能です。
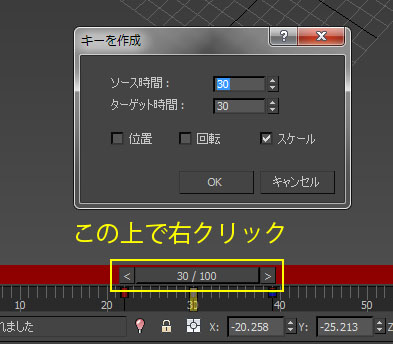
ぼくはこの設定がもどかしいので、「オートキー」にしてしまいます。
3ds Maxの他のソフトと変わっている点が、
「オートキー」を入れていない状態でキーが設定されている物に対して変更を与えた場合、既存のアニメーション全体に対してオフセットがかかってしまうことです。
この仕様に慣れるまでは、何度か失敗しました。
「オートキー」がONの状態で変更をすれば問題ありませんが、うっかり「オートキー」をONにしていないと、意図しないフレームにまで影響します。
「オートキー」の下に「セットキー」ボタンがあるので、
これをONにしておくと、現在のフレームのみ変更になりますが、自動ではキー設定されません。
フレーム送りショートカット
ぼくはこのショートカットをよく使用するので、まず調べる内容です。
みなさんはどうでしょうか。
Softimage
ショートカットキー
[→] 次のフレーム
[←] 前のフレーム
[Ctrl] + [→] 次のキーフレーム
[Ctrl] + [←] 前のキーフレーム
[Shift] + [↑] リアルタイム再生
Maya
ショートカットキー
[Alt] + [>] 次のフレーム
[Alt] + [<] 前のフレーム
[>] 次のキーフレーム
[<] 前のキーフレーム
[Alt] + [V] 再生
Softimageではキーを”押しっぱなし”でコマ送りができるのですが、
Mayaはキーを”押しっぱなし”ではコマ送りしてくれないようです。
はじめはこんな些細な操作の違いに戸惑います。
3ds Max
ショートカットキー
[>] 次のフレーム
[<] 前のフレーム
[?] 再生
キーモード切替 ON
[>] 次のキーフレーム
[<] 前のキーフレーム
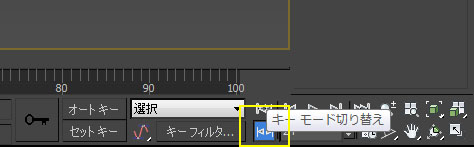
デフォルト設定では、キーモードを切り替えるしかないようです。
3ds Maxはキーを”押しっぱなし”でコマ送りができます!
こんなことを気にするのは僕だけかもしれませんが。
軌跡の表示
“軌跡の表示”は、運動曲線(Arc)の確認をする場合に、よく使う機能です。
Softimage
手順:
軌跡を表示させたい物を選択。
選択した物のVisibility設定の「アニメーション」>「ゴースト化」にチェック。
「ディスプレイオプション」>「ゴースト化」>「アニメーションゴースト化有効」にチェック。
Softimageの軌跡の表示は少し手順が多いんです。
他のソフトを使用して、そう思いました。
Maya
手順:
軌跡を表示させたいものを選択。
メインメニューから「アニメート」→「編集可能なモーション軌跡の作成」。
「motionTrail1Handle」というノードが追加され、軌跡が表示されます。
軌跡を消したいときは、「motionTrail1Handle」を消します。
また、「motionTrail1Handle」を直接編集することもできます。
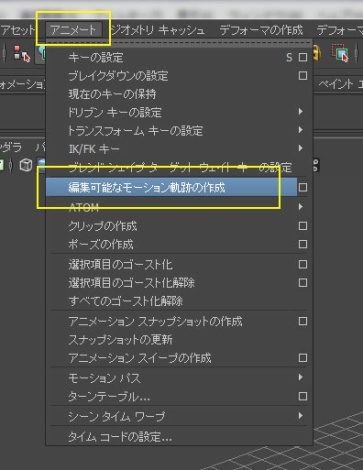
さらに、Mayaでは軌跡を編集することでモーションを調整できるので便利です。
アニメーションキーが設定されている軌跡上に編集点が入ります。
3ds Max
手順:
軌跡を表示させたいものを選択。
コマンドパネルから、「モーション」タブ>「軌跡」をONにする。
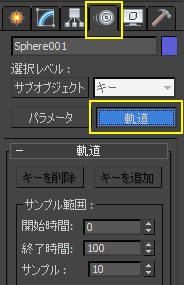
この場合、「軌跡」がONになっていても、選択しているものに対して軌跡が表示されるため、選択を解除すると軌跡は消えます。
(「モーション」タブから他のタブに変えても消えます。)
選択を解除しても軌跡を表示させておきたい場合、別の方法があります。
手順:
軌跡を表示させたいものを選択し、右クリック。
オブジェクトプロパティの軌跡をONにする。
この方法だと、選択を解除しても軌跡が消えることはありません。
3ds Maxも手順が簡単ですし、方法がいくつかあるので必要に応じて使い分けるとよさそうです。
コンストレイントとプロット(ベイク、集約)
コンストレイントは、キャラクタに武器やアイテムを持たせたり、
また、階層構造になっている物をアニメーションさせるとき、親階層にあるものから影響を受けたくない場合などにもコンストレイントを使用します。
これもよく使用する機能ではないでしょうか。
プロット(ベイク、集約)はコンストレイントなどで制御されている物にアニメーションを焼きこむ機能です。
各ソフトによって呼び方は異なります。
Softimage
コンストレイント
手順:
“制御される側の物“を選択し、「Constrain」メニューから必要なコンストレイントを実行。
カーソルに”Pick”の文字がでるので、“制御する側の物”をクリック。
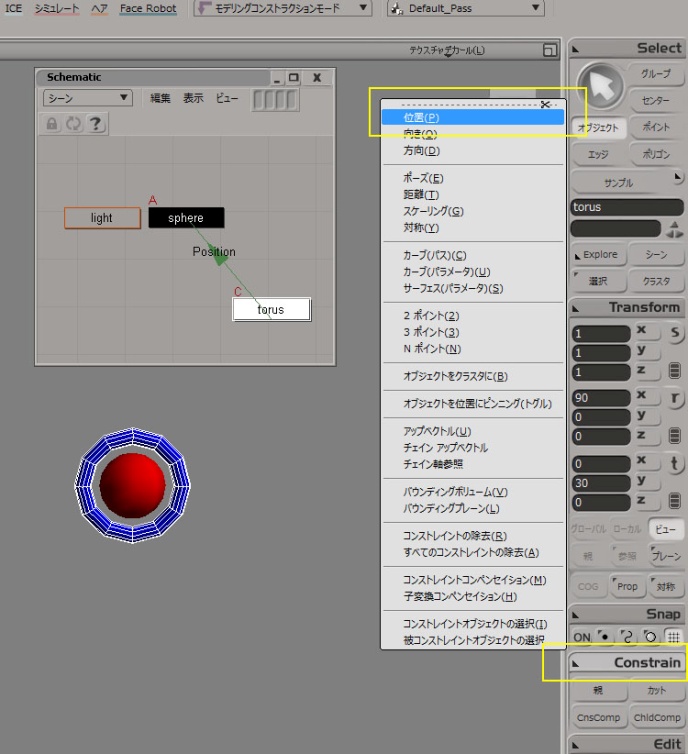
コンストレイントの削除
手順:
「Constrain」メニューの「コンストレイントの削除」を実行。
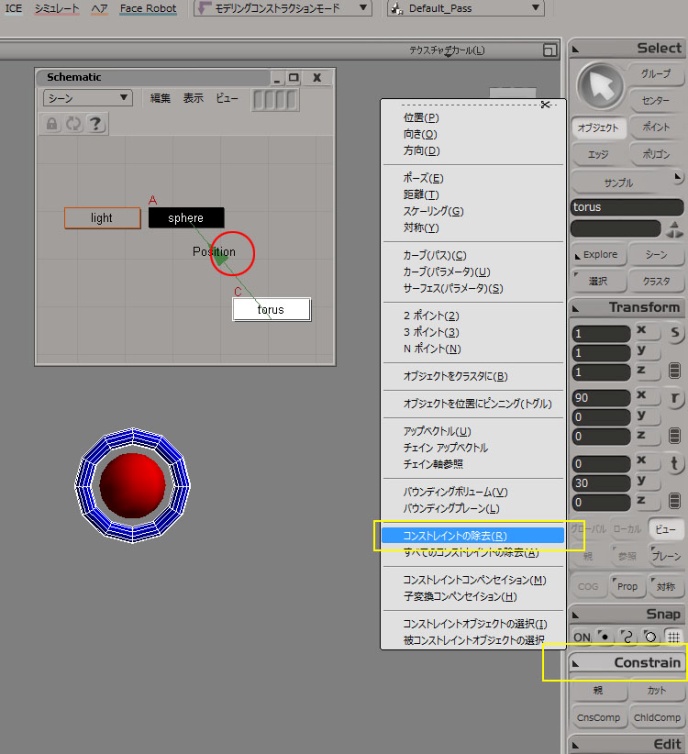
プロット
手順:
※「Animate」モードになっていることを確認してください。
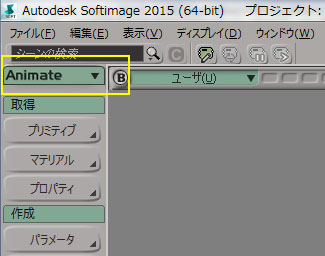
プロットしたい物を選択。
ツール「プロット」メニューから必要なプロットを選択。
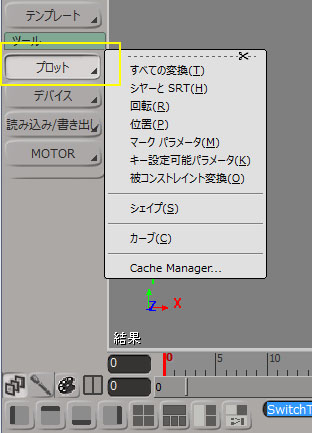
Maya
コンストレイント
手順:
※「アニメーション」モードになっていることを確認してください。
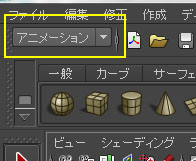
“制御する側の物”を選択、続けて“制御される側の物“を選択し、メインメニューの「コンストレイント」から必要なコンストレイントを実行。
(Softimageとは選択順が逆です。)
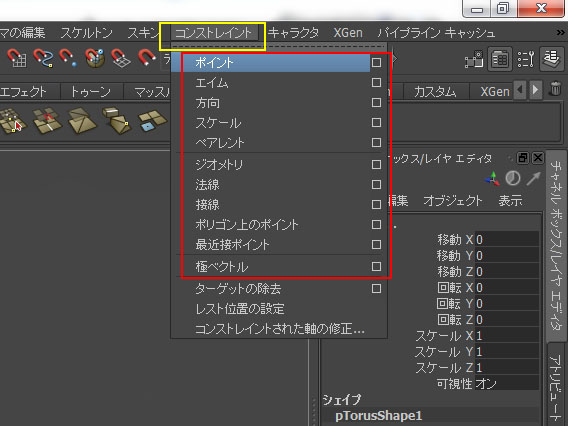
コンストレイントの削除
手順:
“制御する側の物”を選択、続けて“制御される側の物“を選択。
メインメニューから「コンストレイント」>「ターゲットの除去」を実行。
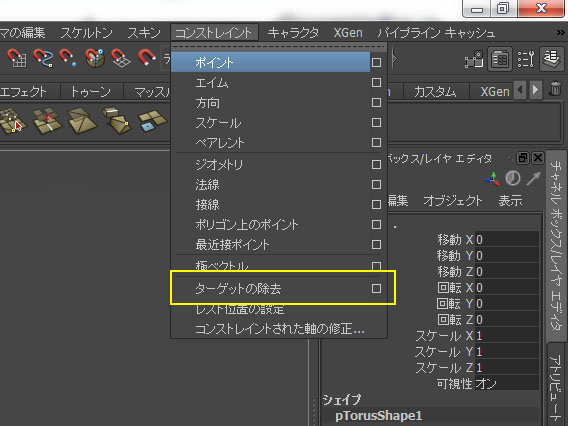
プロット(ベイク)
手順:
プロットしたい物を選択。
メインメニューから「編集」>「キー」>「シミュレーションのベイク処理」を実行。
ベイクオプションウィンドウを開き、「チャネルボックスから」をONにすると、 選択したチャネルのみベイクされます。
3ds Max
コンストレイント
手順:
“制御される側の物“を選択。
メインメニューから「アニメーション」>「コンストレイント」>項目の中から必要なコンストレイントを実行。
線がでるのでそれをつなぐように、“制御する側の物”をクリック。
コンストレイントの削除
手順:
モーションタブのコンストレイントを選択。
「削除」を実行。
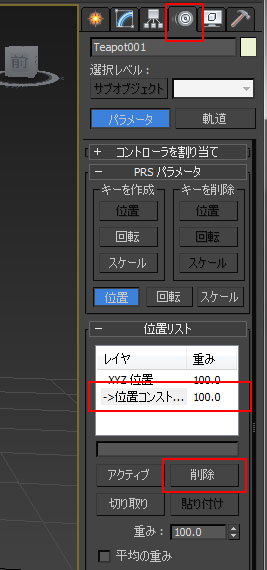
プロット(集約)
手順:
プロットしたい物を選択。
カーブエディタを開き、トラックを開いて、プロットしたいトラックを選択。
「編集」>「コントローラ」>「集約」を実行。
※選ぶトラックを間違えると失敗します。
今回の場合では、「XYZ位置」ではなく、「位置」を選択します。
基本的なコンストレイントであれば各ソフト難しくはないですが、少し複雑なコンストレイントをしようと思うと知識を深める必要があります。
今回は、各ソフトでのアニメーション作成において使用する、基本的な操作・よく使用する機能を見ていきました。不慣れなツールを使う事は、最初はストレスだったり効率がよくなかったりしますが、使っていくと今まで使っていたツールよりも、便利な機能があったり、自分に合っていたりするかもしれません。
また、新人の方で複数のソフトを使う方は少ないと思いますが、他のソフトの使用方法を知っておくと業務の幅も広がるのではないでしょうか。