チュートリアル / 読んで触ってよくわかる!Mayaを使いこなす為のAtoZ
第4回:さらばトラブル!prefsフォルダの仕組み(1/2)
- Maya
- ゲーム
- コラム
- チュートリアル
- 中級者
- 学生・初心者
- 教育
- 映画・TV
「Mayaが起動しなくなった」「なんだか動作がおかしくなった…。」
毎日Mayaを使っていると何かの加減で動きがおかしくなることがあります。例えばエラーと表示されたScript EditorとOutput Windowだけが出てきて、Maya本体が立ち上がらないということが起こることもあります…。
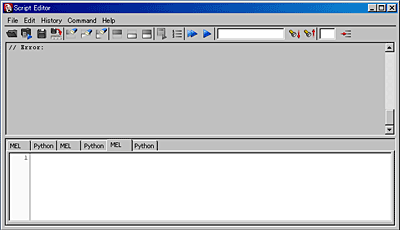
そういった時に皆さんどうされていますか?今回と次回はMayaをトラブルから復帰させる方法を見て行きたいと思います。
各バージョンの設定ファイル
Mayaが起動しなかったり動作がおかしいというのは、大抵の場合プリファレンス(設定ファイル)が変に変更されて起きます。
(Mayaでのプリファレンスとは、Windows > Settings/Preferences > Preferencesのことであったり、そこ以外を含む設定全般のことだったりします。今回プリファレンスと言っているのは後者です。)
マイドキュメントの中にmayaというフォルダがあります。mayaフォルダを開くと図の様に「2009」などMayaのバージョン名が書かれたフォルダがあります。
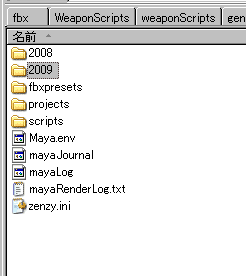
これらのフォルダは各バージョンでのツールのオプション値やシェルフ、マーキングメニュー、ホットキーの設定などが保存されています。このフォルダを操作することで、トラブルの元を排除したり、原因を見つけ出すことが出来ます。
プリファレンスをデフォルトの状態に戻す方法
それではまずMayaをデフォルトの状態に戻してみましょう。大抵のトラブルはこれで解消します。
デフォルトの状態にしたいバージョンの名前のフォルダを削除するか、名前を変えます。
例えば、
1 「2011」フォルダを「2011~」と変える。
2 Mayaを起動。
すると、
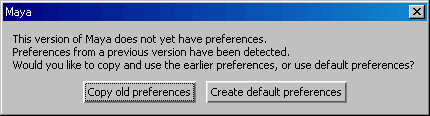
というダイアログが表示されます。前のバージョンのプリファレンスをコピーするか、もしくはデフォルトのプリファレンスで立ち上げるかを聞かれます。そこでデフォルトを選びます。Mayaが立ち上がり、正しく動作すれば成功です。(立ち上がらなければProgram Files内のMaya自体か、環境変数の設定に問題があるかもしれません。)
ちなみにこのプリファレンス、古いバージョンのものを読み込むことも出来ますが、あまりにバージョンが違い過ぎると上手く読み込めずトラブルの元になったりします。この後紹介する対処方法で解決できます。
ところで、ここで素朴な疑問が出てくるかもしれません。
「Mayaを立ち上げているときにフォルダの名前を変えたり削除したらどうなるのか?」
Mayaは起動時に「マイドキュメント/maya/各バージョン名のフォルダ」を見つけ、中の設定ファイルをメモリに読み込みます。Maya終了時にメモリからプリファレンスを書き出します。なのでMayaを起動している時にフォルダやファイルを編集することもできますが、終了時に編集がすべて上書きされますので気をつけましょう。編集はMayaが起動していない時に行います。
さて、これでプリファレンスをデフォルトに戻すことはできるようになりました。しかしこれではせっかく設定したホットキー、シェルフボタンなども消えてしまいます。でもご安心ください。Mayaは起動時に「足りない」設定ファイルのみデフォルトに戻します。もしmarkingMenusフォルダを別名にしておいたならマーキングメニューのみがデフォルトに戻ります。
では、何が何に対応しているか知るためにそれそれのフォルダの役割を順に確認してみましょう。
各フォルダ、ファイルの役割
Mayaの日本語ヘルプメニュー:
キーボードショートカットキー (F1) か Help > Maya Help メニューより、
ユーザーガイド > 一般 > Mayaの基本 > プリファレンスとカスタマイズ > プリファレンスの保存
と、
ユーザーガイド > 一般 > Mayaの基本 > プリファレンスとカスタマイズ > 高度なカスタマイズ > 設定ファイルを直接変更する
の部分のヘルプにあたります。より詳しく知りたい場合はそちらも参照してみてください。
それではまず「maya/各バージョン名フォルダ」内を見てみましょう。図の様なフォルダがあるはずです。(環境によって多少違うようです)
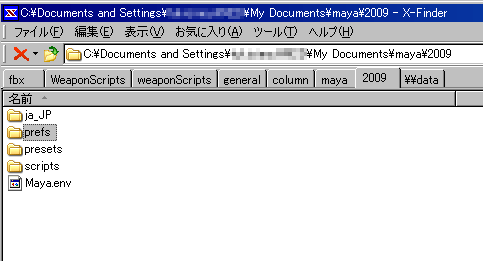
・ ja_JP:日本語環境のMayaならこのフォルダがあります。この中にprefsなどのプリファレンスが保存されます。
・ en_US:英語環境のMayaならこのフォルダがあります。この中にprefsなどのプリファレンスが保存されます。
・ 場合によってはen_USフォルダが無く、直下にprefsなどのプリファレンスがあります。(昔のMayaからプリファレンスを持ってきているせいか、私の環境ではそうなってます。)
ja_JPもしくはen_US内の各フォルダを見ていきましょう。
・ prefs:プリファレンスが保存されています。
・ presets:アトリビュートプリセットの設定が保存されています。(これは別の機会に取り上げたいと思います)
・ scripts:ユーザー独自のスクリプトを入れておくフォルダ。
prefsフォルダ内はさらに細分化します。
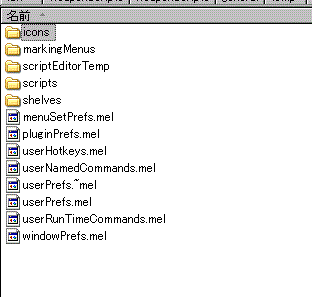
・ icons:デフォルトで空。ユーザー独自のスクリプト用のアイコンを入れておくところ?
・ markingMenus:マーキングメニューの設定。
・ scripts:デフォルトで空。通常使うことは無いと思います。
・ shelves:シェルフの設定。
・ menuSetPrefs.mel:メニューセットの設定。
・ pluginPrefs.mel:プラグインの読み込み設定。オートロード設定も。
・ userHotkeys.mel:ホットキーの設定。どのコマンドをどのキーで実行するかの設定。
・ userNamedCommands.mel: ホットキーで実行するために、ランタイムコマンドを登録。
・ userRunTimeCommands.mel:ホットキー用に新たに作ったコマンドの実態部分。
・ userPrefs.mel: ツール等のオプション設定。このファイルが異常を起こすと上手く起動できないことがあるので重要。
・ windowPrefs.mel:ウインドウの位置や大きさの設定。もしウインドウが画面外など変なところに表示されたら、このスクリプトを編集もしくは削除すれば直ります。
ホットキーとコマンドは、ちょっと分かりにくい構造ですが、userHotkey.melとuserNamedCommands.melとuserRunTimeCommands.melの三つがそろって機能します。
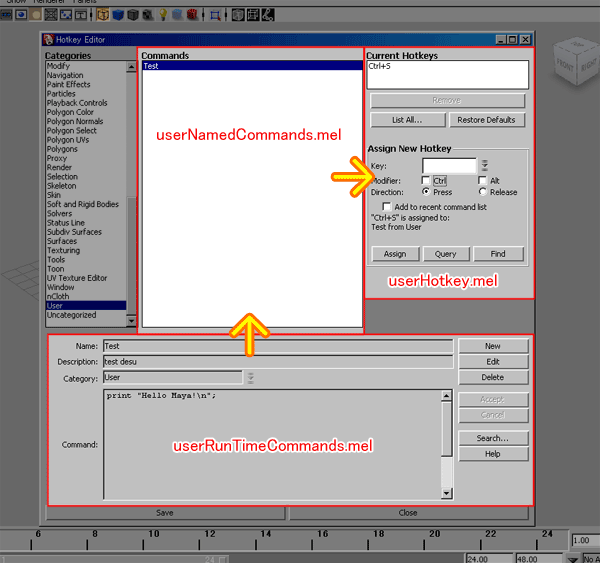
図の様にHotkey Editorで新しくコマンドを作ると、userRunTimeCommands.melに保存されます。そのコマンドはホットキー用に名前がつけられてuserNamedCommands.melに保存されます。さらにその名前と割り当てられたホットキーはuserHotkey.melに保存されます。
melやフォルダを丸ごとでも個別にでも別のPCにコピーすることで、普段使用しているMayaの環境を再現することが出来ますし、会社やプロジェクトで決めた設定を用意して配布することも出来ます。定期的にバックアップを取っておくとすぐに環境を戻せるので安心です。
まとめると、
・ 何か問題が起きたらとりあえずプリファレンスのフォルダ「マイドキュメント/maya/各バージョンのフォルダ」を別名にしてMayaを起動。大抵これで直る。
・ 動作が直ることが分かれば、prefsフォルダのみ別名、もしくはuserPrefs.melのみ別名にして起動してみる。これで直ればほとんどの設定は生きたまま復旧。
一応これでトラブル対処方法はお分かりいただけたと思います。
とはいえテクニカルアーティストもしくはテクニカルサポートを目指す方は、ここからさらに一歩先に進む必要があります。オプションがリセットされることは好ましい状況ではありません。問題があれば、何が問題になっているのかきちんと見つけ出し、該当部分のみ修正する必要があります。
では、userPrefs.melには何が設定されているのでしょうか。次回はその読み解き方を見て行きたいと思います。







