トレンド&テクノロジー / PERCH長尾の知っ得!デザインビズ必読ポイント!
第41回:カラーマネジメント モニタ調整のわかりづらいポイント 輝度・色温度・ガンマの決め方
- 3ds Max
- カラー
- コラム
- 中級者
- 学生・初心者
- 建築・製造・広告
こんにちは、パーチ長尾です。
今回は露出のアートテクニックについてお話しする予定でしたが、ちょっとカメラをお休みして、カラマネの話をしていきたいと思います。
このところカラマネに関するイベントやセミナーが多く、皆さんの関心が高まってきているのを感じたためです。
カラマネは色に関する総合的な管理システムなので、人によって会社によって取り組む点が異なっていると思います。例えば、現物とシェーダーを一致させたい場合もあれば、スマホと制作モニタを一致させたい場合もあると思います。
いろいろなタイプの仕事がある中で共通しているのは制作用モニタの管理でしょうか。
それと、3DCGソフトを使う場合は、リニアワークフローも必須ですね。
カラマネに必要な制作用モニタは、一般的に「ハードウェア・キャリブレーション対応」と呼ばれているタイプが主流ですが、これを設定するときにわかりづらい点があります。
今回はこの点を解説していこうと思います。
モニタ調整の基準を定める
まずは、モニタ調整をして【どのような状態にするのか?】を決める必要があります。
ハードウェア・キャリブレーションモニタに付属の調整ソフトウェアを使用すると、「どの基準に合わせるか」と聞いてきますので、自社のワークフローにあった「カラープロファイル」を指定しましょう。
図1は業種や仕事内容によって異なる色基準をまとめた一覧表で、本コラムの第26回や、「CG de カラマネ!」 で掲載していた図を更新したものです。 カラープロファイルのガンマ値を追加したので、3ds Maxのように数値でガンマを設定するアプリケーションを使用している方で、基準に定めたプロファイルのガンマ値がいくつなのか調べたいときなどに、参照してみてください。
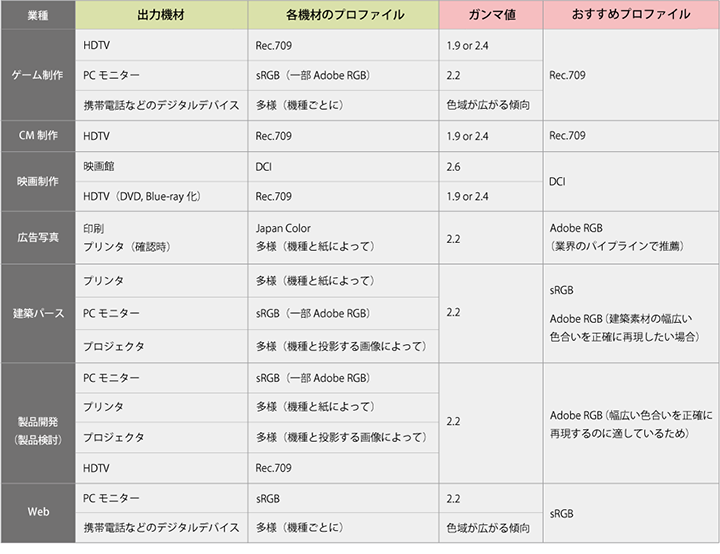
図1「業種ごとの基準カラープロファイル一覧表」
さて、これで調整用ソフトに「基準にしたカラープロファイル」を指定して調整を行えば、この基準と同じ色再現性が確保された状態になります。 ただし、使用しているモニタの品質が低い、調整しきれないほど劣化が進んでいる、そのモニタの再現範囲を超えた基準を設定した(例えば sRGB 対応モニタに AdobeRGB を基準にするなど)、などの場合は確保されないので注意してください。
それと、通常のモニタを測色器等で調整した場合(ソフトウェア・キャリブレーション)は、測色器に付属のソフトウェアがカラープロファイルを基準に出来ないことがほとんどなので、ワークフローで定めた基準を再現できているかどうか不明であったり、精度が低い場合があるので注意してください。
また、モニタは長期間使用していると色が変わってくる《経年変化》という現象が起きるためにときどき調整する必要がありますが、調整ソフトウェアで基準にあわせた調整を行った際、同時にこの経年変化を打ち消す作業も行っています。
では、この調整作業の中でいくつかわかりづらい点があるので見ていきましょう。
輝度の決め方
ほとんどの調整ソフトウェアは、基準となるカラープロファイルを決めるほかに、輝度・色温度・ガンマなどを個別に調整できます。
これは不思議な話で、カラープロファイルにはRGB値の他に、ガンマと色温度が記録されています。なのにこれを変更できるというのはどうしてでしょう?
これは、モニタの使用環境やワークフローによって、カスタマイズしたほうが良い場合があるため、このようなオプション機能が用意されているのです。
まずは、適切な輝度の設定についてです。
輝度はモニタの明るさを表します。
例えば暗い部屋で使用している場合、モニタが明るすぎると、現物やプリントなどの不一致が起こったり、画像データが値以上に明るく感じられたりしてしまいます。
つまり、適切な輝度はモニタが置かれた環境に合わせて設定する必要があります。
一般的なオフィス環境では100〜120カンデラ程度、照明の少ない環境では60〜80カンデラ程度です。この値を目安にして輝度を決めてみてください。
部屋が異なる、事業所が異なるなどの場合は、輝度が違ってもさほど問題はありませんが、隣り合わせの作業者で輝度値が大きく異なると問題が起こるので気をつけてください。
それと作業ルームについてですが、出来る限り照度の変わらない部屋が理想ですが、窓から自然光が入る場合などは基準となる輝度を見つけるのが大変かもしれません。
そのような場合は、なるべく窓から入ってくる光を少なくしたり、昼と夜でモニタの輝度を変更するなど工夫してみてください。
ハードウェア・キャリブレーションモニタに付属する調整ソフトでは、カラープロファイルを決めた後に輝度や色温度をカスタマイズすることが出来ます。
設定方法はどれも似ていますので、ここでは EIZO ColorEdgeシリーズ対応の ColorNavigator の設定画面を紹介しておきます。
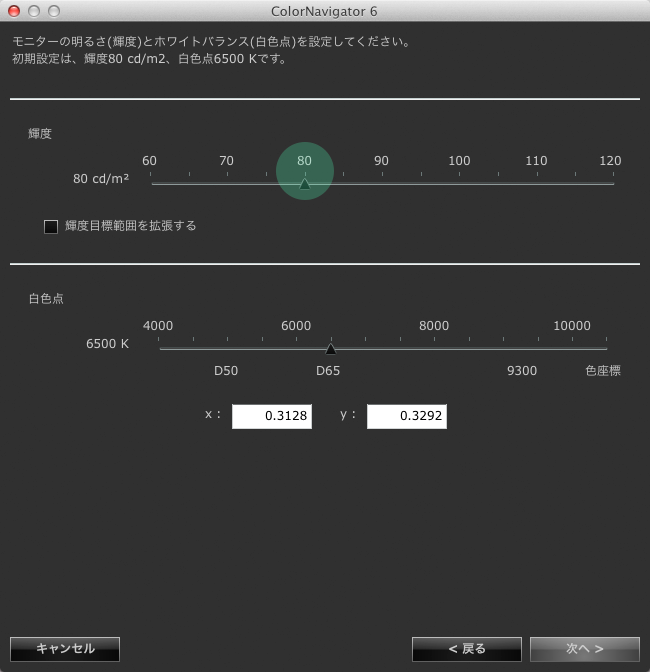
図2「EIZO ColorEdgeシリーズ対応の調整ソフトウェア ColorNavigator の設定画面」
輝度が広い範囲で設定でき、多様な作業空間に対応できる。
さらに調整範囲を拡張することができる。
色温度の決め方
色温度は3DCG関連ではほとんど6500ケルビンとなります。しかし、印刷業界では5000ケルビンを基準としています。これは紙の地色を見るのに適しているためです。
そのため、AdobeRGBを基準としながらも、このプロファイルが規定している6500ではなく、5000にするなどして対応しています。この場合、カラープロファイルの定めたもののうち、RGB値とガンマのみを基準として活用しているとも言えると思います。
一方で、映像・ゲーム・プロダクトの現場ではどうでしょう。主たる出力デバイスがモニタなどですが、その多くが6500ケルビンを基準に製造されています。もちろん基準にしているデバイスの色温度が違えばそれに合わせることになりますが、おおかたの場合は6500ケルビンが良いと考えられます。
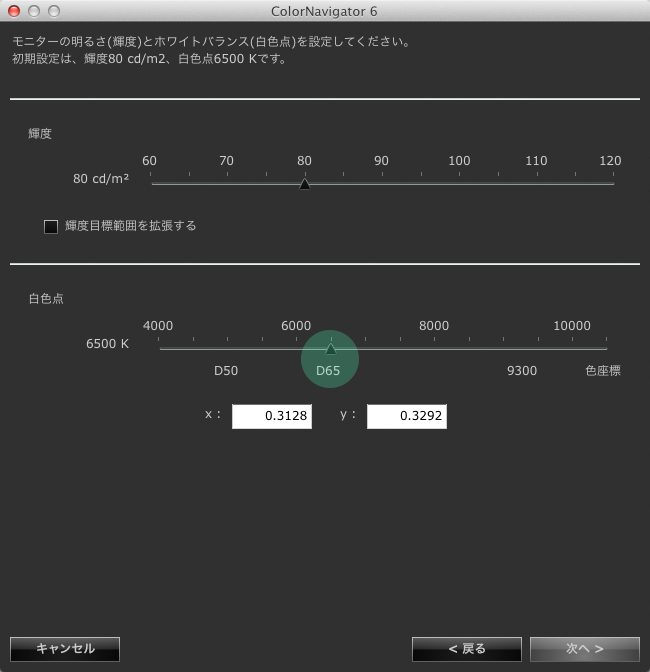
図3「EIZO ColorEdgeシリーズ対応の調整ソフトウェア ColorNavigator の設定画面」
色温度は幅広く設定することが出来る。
ガンマの決め方
モニタのガンマは、自社の基準として決めたカラープロファイルのガンマ値に合わせて設定を行います。
私たち3DCG・映像業界で利用される主要なカラープロファイルは、4つほどありますが、ガンマ値が共通しているのは sRGBとAdobeRGBの2.2で、他の2つは異なるので注意しましょう。
各プロファイルのガンマ値は図1の一覧表を参照してください。
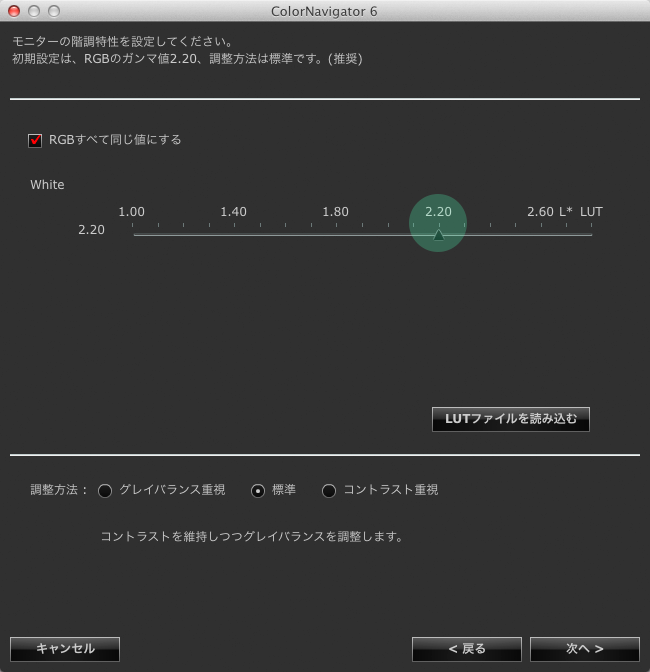
図4「EIZO ColorEdgeシリーズ対応の調整ソフトウェア ColorNavigator の設定画面」
ガンマも自由に設定できる
設定等は専用ソフトウェアにおまかせする
調整が終了すると、そのときの測定結果をカラープロファイルとして保存するダイアログが出てくると思います。このときの保存場所は OS がカラープロファイルを管理しているフォルダになります。
そのほかに3つのこと(図5)が行われます。
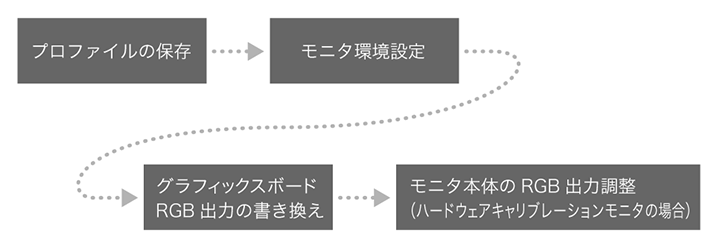
図5「調整時に行われること」
4つの動作が行われる
これらは調整ソフトウェアが自動的に行ってくれますので、変更しないでください。
それぞれが関連しあっているので、変更により設定が狂ってしまうこともあるので注意が必要です。
もし変更をしたい場合は、調整ソフトウェアから変更するようにしましょう。
今回は、モニタ調整時のわかりづらい点について解説してみました。これらの点は、私自身がわかりづらいと思っていた点ですが、セミナーを開くとよく受ける質問でもあるので、多くの方が疑問に感じていると思います。不安解消にお役立てください。
それと、先日 EIZOさんが、カラマネの小冊子を出しました。カラマネ導入のポイントをわかりやすくまとめた【教科書】になるように制作されたもので、カラマネの魅力や導入方法をより多くの方に理解していただくことが目的です。
私たちパーチがこのコラムや CGWOLRD.jp、セミナー等でお伝えしてきた導入方法などを20ページにギュッと凝縮してありますので、ぜひ使ってみてください。
EIZOさんが出店されている映像関連のイベントやセミナー等での配布と、私たちが開くセミナーで、教科書として受講される方にお渡ししています。
どちらも参加が難しい場合は、おつきあいのある販売代理店さんに要望してみてください。

図6「わかる! 3DCGでのカラーマネージメント」
EIZOさんが配布している小冊子です
もっとカラマネを知りたいときは、以下のページも参考にしてください。
1:カラマネの基本と導入方法は、CG WOLRD.jp のレギュラーコーナーで連載した《CG de カラマネ》 http://cgworld.jp/regular/cg-cms/
2:スタッフ教育や導入支援は《カラマネセミナー》
http://www.perch-up.jp/design-viz/seminar_colorMana2010.html







